Kaip naudoti LVM "Ubuntu", kad būtų lengviau išdėstyti dydžio keitimo dydį ir "Snapshots"

"Ubuntu" diegimo programa yra lengvai pažymėta "Naudoti LVM". Apibūdinimas sako, kad leidžia naudoti loginį garso valdymą, kad galėtumėte fotografuoti ir lengviau keisti kietojo disko skaidinius - kaip tai padaryti. Štai kaip tai padaryti.
LVM yra technologija, panaši į "RAID" masyvus ar "Storage Spaces" sistemas "Windows" tam tikrais būdais. Nors ši technologija yra ypač naudinga serveriuose, ji taip pat gali būti naudojama ir staliniuose kompiuteriuose.
Jei naudojate LVM su nauja Ubuntu įdiegimu?
Pirmasis klausimas yra tai, ar jūs netgi norite naudoti LVM su savo Ubuntu įrengimu . "Ubuntu" taip lengva įjungti sparčiu paspaudimu, tačiau ši parinktis nėra įjungta pagal numatytuosius nustatymus. Kaip sako diegimo programa, tai leidžia jums pakeisti dydį pertvaros, kurti momentinius vaizdus, sujungti kelis diskus į vieną loginį tūrį ir tt - visi tuo metu, kai sistema veikia. Skirtingai nuo tipiškų skirsnių, jums nereikia išjungti sistemos, paleisti iš tiesioginio kompaktinio disko arba USB disko, o dydį keisti, kol jos nenaudojamos.
Kad būtų visiškai sąžiningas, vidutinis "Ubuntu" kompiuterio vartotojas tikriausiai nesuvoki, ar jie naudoja LVM, ar ne. Tačiau, jei vėliau norite atlikti daugiau pažangių dalykų, LVM gali padėti. LVM yra potencialiai sudėtingesnė, o tai gali sukelti problemų, jei vėliau reikės iš naujo susigrąžinti duomenis, ypač jei to nepavyko.
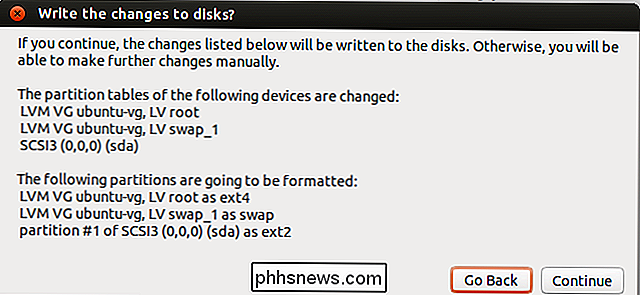
Loginis garso valdymas paaiškintas
SUSIJUSIOS: Kaip tvarkyti ir naudoti LVM (loginio garso valdymas) Ubuntuje
Mums anksčiau buvo paaiškinta, kas yra LVM. Trumpai tariant, tai suteikia abstrakcijos sluoksnį tarp jūsų fizinių diskų ir pertvarų, pateiktų jūsų operacinei sistemai. Pavyzdžiui, jūsų kompiuteryje gali būti du standieji diskai, kurių kiekvienas yra 1 TB dydžio. Šiuose diskuose turite turėti mažiausiai dvi skaidinius, o kiekviena iš šių skirsnių turėtų būti 1 TB.
LVM pateikia abstrakcijos sluoksnį. Vietoj tradicinio disko disko, LVM diską apdoros kaip du atskirus "fizinius tūrius" po to, kai jas inicijuosite. Tada galite sukurti "loginius tomus", pagrįstus šiais fiziniais tomais. Pvz., Tu gali sujungti šiuos du 1 TB diskus į vieną 2 TB skaidinį. Jūsų operacinė sistema tiesiog pamatys 2 TB kiekį, o LVM spręstų viską, kas yra fone. Fizinių tomų ir loginių tomų grupė yra žinoma kaip "tūrinė grupė". Tipiška sistema turi tik vieną tūrinę grupę.
Šis abstrakcijos sluoksnis leidžia lengvai keisti skaidinius, sujungti kelis diskus į vieną tūrį , ir netgi "disko" failų sistemos "momentinius momentinius" vaizdus, kol ji veikia, viską be jo išmontuoti.
Atkreipkite dėmesį, kad kelių diskų sujungimas į vieną tomą gali būti bloga idėja, jei nesukuriate atsarginių kopijų. Tai tarsi su RAID 0 - jei sujungsite du 1 TB kiekius į vieną 2 TB tomą, galite prarasti svarbius duomenis apie garsumą, jei tik vienas iš jūsų standžiųjų diskų nepavyks.
Grafiniai įrankiai LVM apimčių tvarkymui
SUSIJĘS: Kaip tvarkyti ir naudoti LVM (loginio garso valdymas) Ubuntu
Tradiciškai LVM tomai tvarkomi su Linux terminalo komandas.Tai padės jums dirbti Ubuntu, bet yra lengviau, grafiškai, bet kas gali pasinaudoti. Jei esate "Linux" naudotojas, naudojantis GParted arba panašaus disko tvarkytuvo naudojimui, nesijaudinkite - "GParted" nepalaiko LVM disko.
Vietoj to galite naudoti "Disks" programinę įrangą kartu su "Ubuntu". Šis įrankis taip pat žinomas kaip "GNOME Disk Utility" arba "Palimpsest". Paleiskite jį, spustelėję brūkšnelį esančią piktogramą, ieškodami disko ir paspausdami Enter. Skirtingai nuo GParted, "Diskų" programinė įranga parodys jūsų "LVM" skaidinius skiltyje "Kiti įrenginiai", todėl galėsite jas formatuoti ir, jei reikia, koreguoti kitas parinktis. Šis įrankis taip pat veiks iš tiesioginio CD ar USB disko.
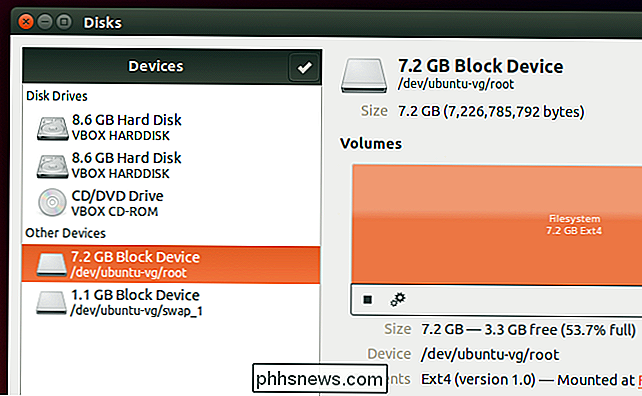
Deja, "Diskų" programinėje įrangoje nėra palaikymo, kad būtų galima naudotis LVM galingiausiomis funkcijomis. Nėra galimybės tvarkyti savo garsumo grupes, išplėsti skaidinius ar fotografuoti. Galėtum tai padaryti iš terminalo, bet to nereikia. Vietoje to galite atidaryti "Ubuntu" programinės įrangos centrą, ieškoti LVM ir įdiegti "Logical Volume Management" įrankį. Galite tiesiog paleisti komandą sudo apt-get install system-config-lvm terminalo lange. Po to, kai įdiegta, galite atverti "Logical Volume Management" įrankį iš brūkšnelio.
Šis grafinis konfigūravimo įrankis buvo sukurtas "Red Hat". Tai šiek tiek pasenęs, tačiau tai yra vienintelis grafinis būdas tai daryti, nenaudojant terminalų komandų.
Tarkime, kad norite pridėti naują fizinį tomą į savo grupę. Norite atidaryti įrankį, pasirinkite naują diską, esantį skyriuje Neinitializuoti įrašai, ir spustelėkite mygtuką "Initialize Entry". Tuomet raskite naują fizinį tūrį pagal Nepaskirstytą tūrį, o jūs galite naudoti mygtuką "Pridėti prie esamos tūrinės grupės", kad pridėtumėte jį prie "ubuntu-vg" tūrinės grupės Ubuntu, sukurto diegimo metu.
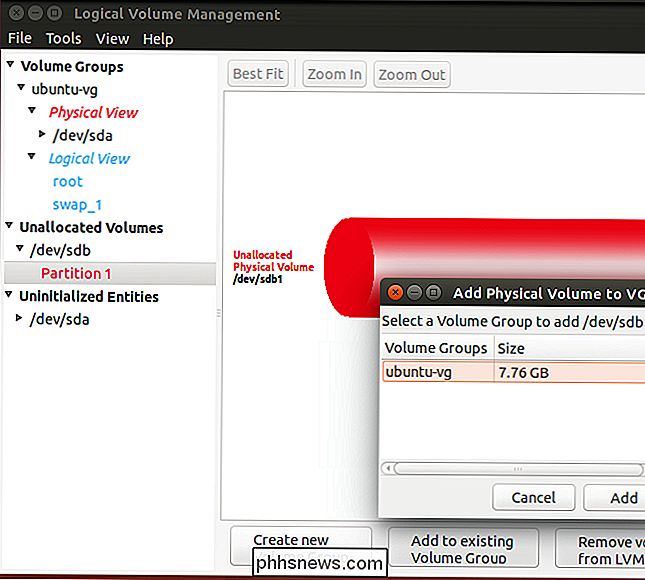
Tomas Grupės rodinys rodo jums vizualią fizinių tomų ir loginių tomų apžvalgą. Čia mes turime dvi fizines pertvaras dviem standžiais diskais. Mes turime apsikeitimo skaidinį ir šakninį skaidinį, kaip ir Ubuntu, pagal nutylėjimą nustato savo skaidymo schemą. Kadangi mes pridėjome antrą fizinį skaidinį iš kito disko, dabar yra gero nepanaudotos vietos skilties.
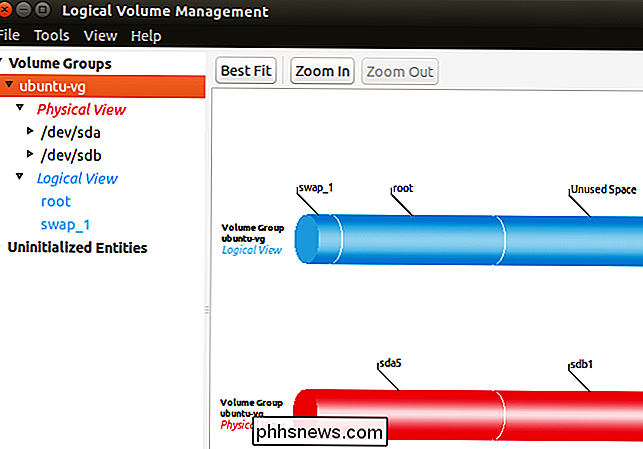
Norėdami išplėsti loginį skaidinį į fizinę erdvę, galite jį pasirinkti pagal Loginį rodinį, spustelėkite Redaguoti savybes ir keiskite dydis augti skaidinys. Jūs taip pat galite ištrinti jį iš čia.
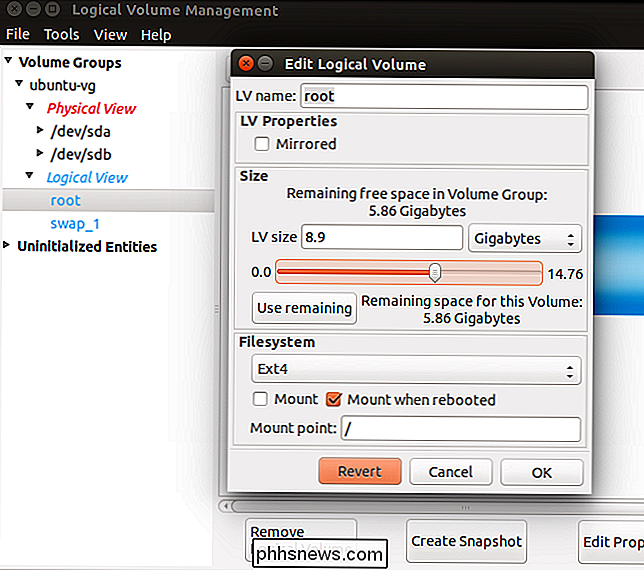
Kitos sistemos-config-lvm parinktys leidžia nustatyti momentinius vaizdus ir veidrodžius. Šių funkcijų tikriausiai nereikės įprastuose darbastaliuose, tačiau čia yra grafiškai. Atminkite, kad taip pat galite tai atlikti naudodami terminalo komandas.

Kaip patikrinti kietąjį diską dėl klaidų
Ar manote, kad jūsų kietasis diskas nesiseka? Ar galite išgirsti keistą skambėjimo garsą iš kietojo disko? Ar jūsų kompiuteris buvo atsitiktinai užšaldytas ir jūs tikrai tikėtumėte, kad neturite viruso ar kitos aparatūros problemos? Neabejotinai nėra įdomu įtarti, kad jūsų kietasis diskas greičiausiai gali būti nesėkmingas, bet tai įvyks visą laiką.Žinoma, geriausias dalyka

Kaip optimizuoti savo namų oro srautą taupyti pinigus į jūsų A / C
Daugelis protingų termostatų teigia, kad jie gali sutaupyti pinigų jūsų šildymo ir oro kondicionavimo sąskaitoms. Tiesą sakant, jūs galite sutaupyti nemažą pinigų sumą, nuvedę "Nest" arba "Ecobee3", bet jie taip pat gali jums kainuoti daugiau pinigų, jei jūsų namuose nėra optimizuotos geros oro srauto.



