Formatuoti ląsteles, naudojant sąlyginį formatą "Excel"
Jei naudojatės senesnėmis "Excel" versijomis, "Excel 2007, 2010" ir 2013 m. Sąlyginės formatavimo parinktys jus nustebins. Taigi kodėl norėtumėte nerimauti naudojant sąlyginį formatavimą? Na, čia yra keletas priežasčių, kodėl man patinka naudoti šią "Excel" funkciją:
1. Kad jūsų duomenys būtų vizualiai patrauklūs.
2. Kad jūsų skaičiuoklės būtų lengviau suprantamos iš pirmo žvilgsnio.
3. Nustatyti tam tikros rūšies numerius, padedančius spręsti problemas.
4. Padėti jums padaryti išvadas iš savo duomenų.
5. Norėdami vizualiai parodyti vartotojui, kas yra "geras" ar "blogas", naudojant žalią ir raudoną.
Dabar galite naudoti sąlyginį formatavimą, kad kiekvienai ląstelei būtų galima formatuoti pagal savo kriterijus (ir iš jų gali būti daug formatavimo parinkčių). Pvz., Jei turite pelno lapą ir norite spalvoti kodą, visas pelnas didesnis nei 200 JAV dolerių kaip žalia, o visas pelnas yra mažesnis nei 200 JAV dolerių geltonai ir visi nuostoliai yra raudoni, tada galite naudoti sąlyginį formatavimą, kad greitai atliktumėte visą darbą už jus .
Sąlyginis formatavimas Excel
Sąlyginis formatavimas leidžia greitai ir paprastai formatuoti didelius duomenų kiekius, tuo tarpu vis dar galite atskirti skirtingų tipų duomenis. Galite kurti formatavimo parinkčių taisykles, kurios leis "Microsoft Excel" automatiškai formatuoti. Jums tikrai reikia sekti trimis paprastais žingsniais.
1 žingsnis: pasirinkite ląsteles, kurias norite formatuoti.
2 veiksmas: spustelėkite mygtuką Sąlyginis formatavimas, esantį pagrindiniame meniu, skyriuje "Stiliai".

3 žingsnis: pasirinkite savo taisykles. Viršuje yra aukščiau esančių elementų taisyklės ir viršutinės / apatinės taisyklės, leidžiančios palyginti vertes. Šiame pavyzdyje mes nustatėme tris taisykles. Pirmasis buvo tas, kad bet kokia vertė didesnė nei 200 USD buvo žalia.
Verta paminėti, kad duomenų kategorijos palyginimas su kitu duomenų rinkiniu taip pat gali būti naudojamas tik skyriuje "Išryškinti langelių". Visa kita naudos tik vieną duomenų rinkinį, kurį paryškinsite ir palyginsite vertes vieni su kitais. Pavyzdžiui, naudodamas taisyklę "Geriau nei", aš galiu palyginti vertes nuo A1 iki A20 tam tikru skaičiumi arba galiu palyginti A1-A20 nuo B1 iki B20.
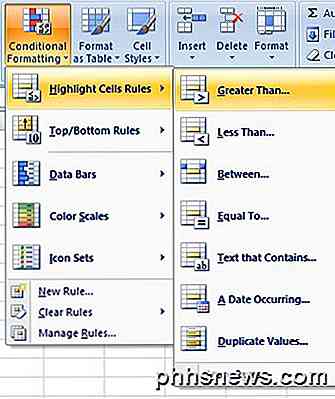
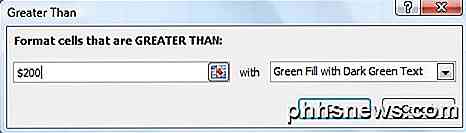
Ta pati logika buvo taikoma antrajai ir trečiaioms taisyklėms. Antroji taisyklė buvo ta, kad nuo 0 iki 200 dolerių užfiksuota geltona spalva. Trečioji taisyklė buvo ta, kad viskas mažiau nei 0 USD buvo suformatuotas raudonai. Čia yra ta dalis, kurią sudaro baigta skaičiuoklė.
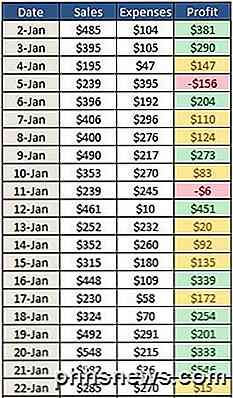
Jei jums nepatinka šios formatavimo parinktys, "Excel" turi daugybę naujų "Sąlyginės formatavimo" parinkčių, kurias galite naudoti iš. Pavyzdžiui, galite įterpti tokias piktogramas kaip spalvotos rodyklės ( piktogramų rinkiniai ), juostos diagramos, panašios į antrąjį pavyzdį ( duomenų barai ) arba netgi automatiškai pasirinktų spalvų diapazonas, kaip antai paskutiniame pavyzdyje ( spalvų skalės ). Šios trys parinktys palygina tik tos pačios duomenų grupės vertes. Jei pasirinksite nuo A1 iki A20, bus palygintos tik tos reikšmės viena su kita.
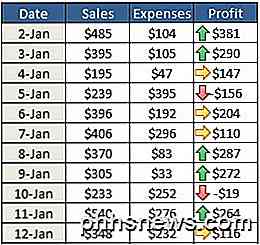
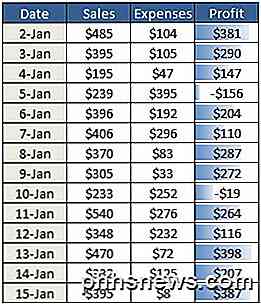
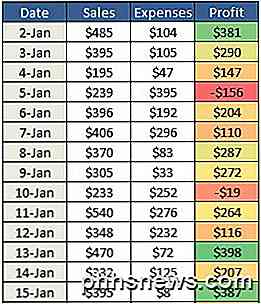
Jei vėliau nuspręsite, kad nenorite, kad jūsų ląstelės būtų sąlygiškai formatuotos, viskas, ką turite padaryti, yra aiškus formatavimas. Norėdami tai padaryti, pasirinkite mygtuką Sąlyginis formatavimas ir pasirinkite Ištrinti taisykles . Tada pasirinkite, ar norite išvalyti taisykles tik iš pasirinktų langelių arba iš visos darbalapio.
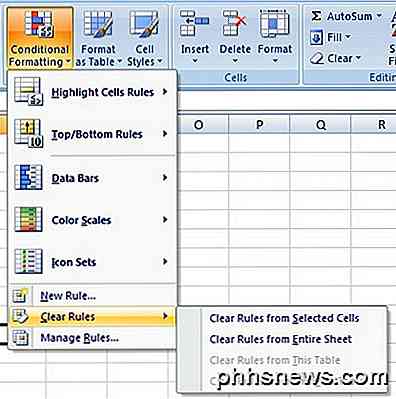
Be to, jei sukūrėte keletą taisyklių, galite pamiršti, kokias taisykles taikėte prie kokių langelių. Kadangi tuos pačius ląstelių rinkinius galite taikyti daug taisyklių, tai gali tapti gana paini, ypač jei kas nors kitas sukūrė skaičiuoklę. Norėdami pamatyti visas taisykles, spustelėkite mygtuką Sąlyginis formatavimas, tada spustelėkite Tvarkyti taisykles.

Tais atvejais, kai tam pačiam ląstelių diapazonui taikomos daugiau nei viena taisyklė, taisyklės yra vertinamos pagal eiliškumą nuo didesnio prioriteto iki mažesnio prioriteto. Pagal numatytuosius nustatymus naujausia pridėta taisyklė bus didesnė. Tai galite pakeisti spustelėdami taisyklę, tada naudodami rodyklių aukštyn ir žemyn mygtukus pakeisti užsakymą. Be to, galite spustelėti išskleidžiamąjį meniu aukščiausiame aukštyje ir pamatyti tik dabartinio pasirinkimo taisykles arba kiekvieno lapo knygą.
Taip pat yra žymės langelis " Stop If True", kurį aš čia nenagrinėsiu, nes tai gana sudėtinga. Tačiau galite perskaityti šį pranešimą iš "Microsoft", kuris išsamiai paaiškins.
Naujos sąlyginės formatavimo parinktys "Excel 2010"
2010 m. "Excel 2010" viskas yra vienoda, kai kalbama apie sąlyginį formatą, kuris buvo įtrauktas į "Excel 2007". Tačiau yra viena nauja funkcija, kuri iš tikrųjų daro ją daug galingesnę.
Anksčiau minėjau, kad skyriaus " Išryškinti langelių taisyklės" galite palyginti vieną duomenų rinkinį su kitu duomenų rinkiniu toje pačioje skaičiuoklėje. 2010 m. Tuos pačius darbaknygius dabar galite nukreipti į kitą darbo lapą. Jei bandysite tai padaryti "Excel 2007", jis leis jums pasirinkti duomenis iš kito darbalapio, bet parodys klaidos pranešimą, kai pabandysite spustelėti Gerai.
"Excel 2010" dabar galite tai padaryti, bet tai šiek tiek sudėtinga, todėl aš ketinu paaiškinti tai žingsnis po žingsnio. Tarkime, kad turiu du darbo lapus ir kiekviename lape turiu duomenis iš B2 į B12, kad būtų galima gauti kažką panašaus į pelną. Jei noriu pamatyti, kurios B2-B12 reikšmės iš 1-ojo lapo yra didesni nei B2 lapo 2 B2-B12 reikšmės, pirmiausia aš išmėginsiu B2-B12 reikšmes 1 lape ir tada spustelėkite Geriau, nei paryškinti langeliuose.
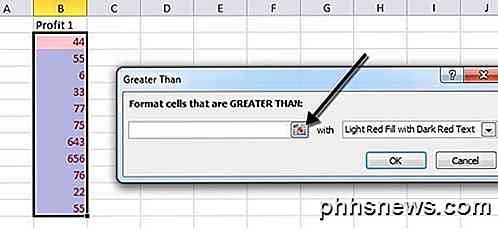
Dabar spustelėkite langelio nuorodų mygtuką, kurį parodyta aukščiau. Dėžutė pasikeis ir žymeklio piktograma taps baltu kryžiumi. Dabar eikite į priekį ir spustelėkite 2 lapą ir pasirinkite Tik langelyje B2. NENAUDOKITE viso B2 iki B12 diapazono.
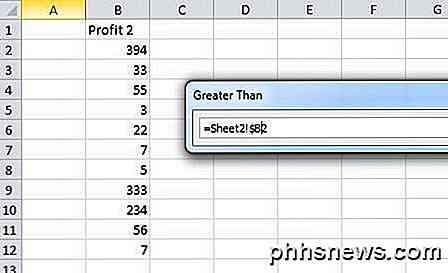
Pamatysite, kad langelyje dabar yra vertė = Sheet2! $ B $ 2 . Reikės pakeisti tai į " Sheet2! $ B2" . Iš esmės, tiesiog atsikratykite $, kuris ateina prieš 2. Tai išlaikys stulpelį fiksuoto, tačiau leidžiama eilės numeris automatiškai keistis. Dėl kokios nors priežasties ji ne tik leis jums pasirinkti visą diapazoną.
Dar kartą spustelėkite langelio nuorodų mygtuką ir spustelėkite Gerai. Dabar 1 formato vertes, kurios yra didesnės nei 2 lapas, bus suformatuotos pagal pasirinktas formatavimo parinktis.
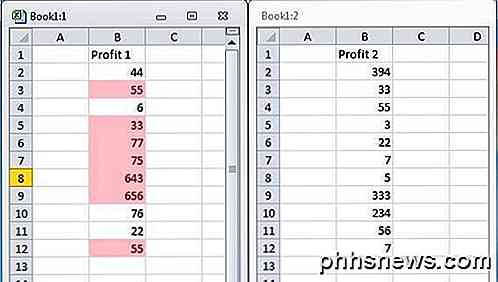
Tikimės, kad viskas prasminga! Žvelgiant į "Excel 2013", atrodo, kad nėra jokių naujų funkcijų, kai kalbama apie sąlyginį formatavimą. Kaip paskutinį patarimą, jei manote, kad numatytosios taisyklės neatitinka to, ką jūs bandote atlikti, galite spustelėti Naujos taisyklės parinktį ir pradėti nuo nulio. Kas yra puikus apie naujos taisyklės sukūrimą, galite naudoti formulę, kad nustatytumėte, kurioms langeliams formuoti, o tai yra labai galinga.
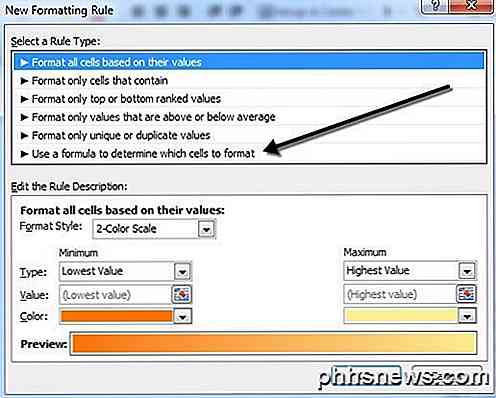
Nors sąlyginis formatavimas yra palyginti lengvas ir paprastas ant paviršiaus, jis gali būti gana sudėtingas priklausomai nuo jūsų duomenų ir jūsų poreikių. Jei turite klausimų, galite rašyti komentarus. Mėgautis!

Niekada neužmirškite nuotraukų: Pilnas gairių, skirtų bulletproof photo backups
Nėra nieko, kaip brangus ir nepakeičiamas, kaip jūsų asmeninės nuotraukos, ir su mažu priekabiavimu ir planavimu nėra pagrindo kada nors jausti sielvartas praranda net vieną iš jų vagystes, sulaužytus įrenginius ar nelaimę. Galite pakeisti viską, išskyrus nuotraukas Draudimo pinigai nusipirks naują kompiuterį, jei jūsų namas sudegs.

Kaip naudotis "Twitter" "Amazonės echo" pagalba
Jūs jau galite padaryti viską su savo "Amazon Echo", bet dabar galite "Alexa" skaityti tweets iš savo "Twitter" laiko juostos ir dar daugiau. Štai kaip naudotis "Twitter" "Amazonės echo" programoje. "Twitter" dabar turi "Alex" įgūdį, vadinamą "Twitter Reader", kurį galite naudoti, kad jūsų "Amazon Echo" galėtumėte skaityti tweets savo laiko juostoje arba net paminėjimus ir atsakymus, kuriuos gausite.


