Kaip sukonfigūruoti "Google WiFi" sistemą

"Mesh" "Wi-Fi" tinklai pastaruoju metu buvo viskas, netgi "Google" tapo įdomus. Štai kaip nustatyti "Google WiFi", kad atsikratyti negyvų dėmių visais savo namo ar buto kampais.
SUSIJĘS: Kas yra "Mesh" "Wi-Fi" sistemos ir kaip jos veikia?
Jei jūs nesate susipažinę su tuo, kas yra tinklo "Wi-Fi", ir kaip tai veikia, mes turime paaiškintą, kuris gali padėti jums pasivyti. Bet iš esmės, tinklelio "Wi-Fi" sistemos yra bevielių maršrutizatorių rinkinys, kurį galite įdėti aplink savo namus. Iš ten visi jie jungiasi kartu ir pakelia savo namų kilimėlį su geriausiu "Wi-Fi" signalu.
"Google WiFi" yra tik viena iš daugybės tinklinių "Wi-Fi" sistemų, panašių į "Eero" ar "Luma". Štai kaip jį nustatyti.
Pradėkite atsisiunčiant "Google WiFi" įrenginius ir patraukite vieną savo pagrindiniam įrenginiui, prie kurio prisijungsite prie modemo (arba maršrutizatoriaus, jei norėsite išsaugoti savo senas maršrutizatorius). Jums reikės maitinimo laido ir eterneto kabelio, kuris yra įtrauktas.

Tada įjunkite pirmąjį "Google WiFi" įrenginį į lizdą ir kitą galą prijunkite prie USB-C prievado įrenginio apačioje. Tada paimkite Ethernet kabelį ir įjunkite vieną galą į savo modemo "Ethernet" prievadą ir kitą galą į "Google WiFi" įrenginio žalią "Ethernet" prievadą. Jei turite modemą / maršrutizatorių, tiesiog tiesiog prijunkite "Ethernet" kabelį į bet kurį numerio eterneto prievadą, esantį Combo įrenginyje.

"Google WiFi" įrenginys automatiškai įsijungs. Nors tai daroma, eikite į priekį ir atsisiųskite "Google WiFi" programą į "iPhone" arba "Android" įrenginį.
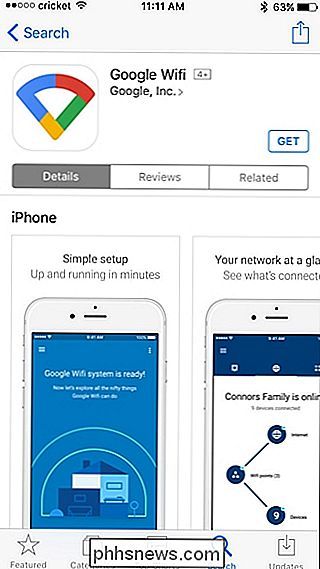
Kai programa įdiegta, atidarykite ją ir bakstelėkite "Prisijungti" žemyn, apatiniame dešiniajame ekrano kampe.
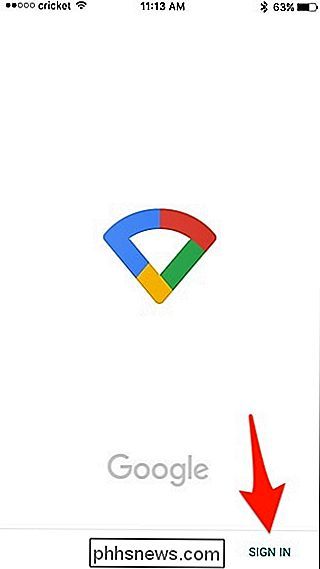
Jei turite kelių "Google" paskyrų, prijungtų prie jūsų įrenginio, pasirinkite tą, kurią norite naudoti su "Google WiFi". Kitu atveju bakstelėkite "Pridėti paskyrą", kad prisijungtumėte prie savo "Google" paskyros.
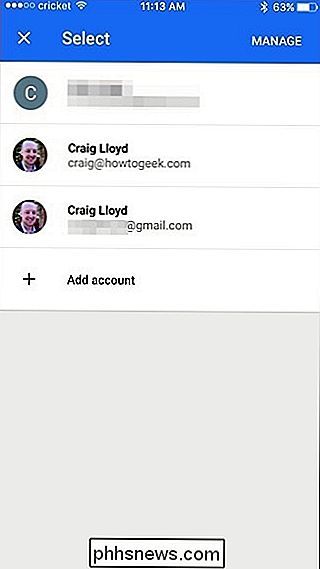
Tada bakstelėkite mygtuką "Pradėti" apatiniame dešiniajame kampe.
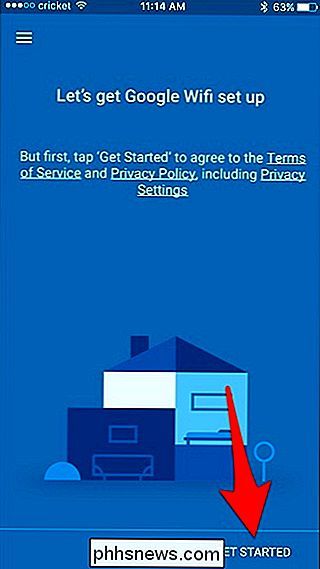
Programa automatiškai pradės ieškoti "Google WiFi" užsikabinęs Kai tai suras, jis paprašys nuskaityti QR kodo įrenginio apačioje. Galite arba naudoti fotoaparatą savo telefone, paliesdami "Scan Code" arba įveskite kodą rankiniu būdu, pasirinkdami "Type Code".
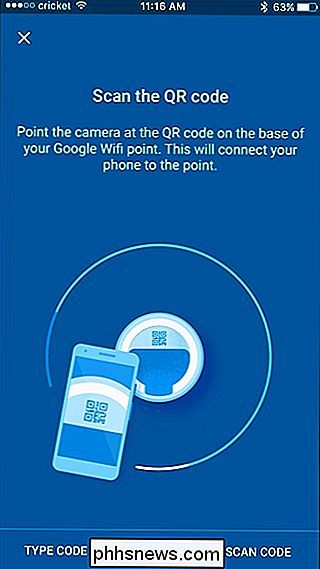
Tada pasirinkite iš sąrašo, kuriame yra jūsų "Google WiFi" įrenginys, tada spustelėkite "Toliau".
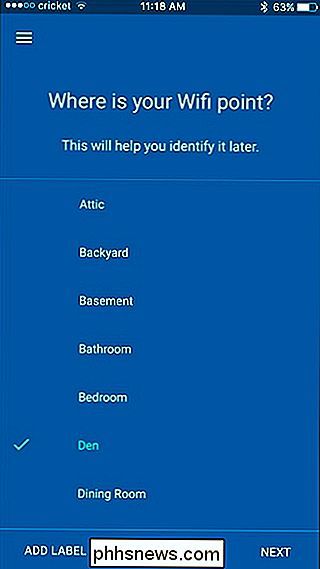
Tada įveskite naują "Wi-Fi" tinklo pavadinimą, nes "Google WiFi" sukuria visiškai naują "Wi-Fi" tinklą. Kai baigsite, paspauskite "Kitas".
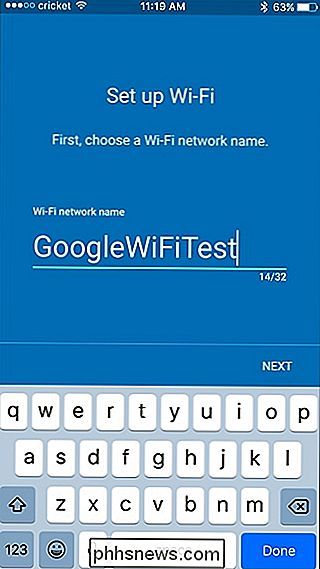
Kitu ekranu įveskite slaptažodį, kurį naudotojai įvesti norėdami prisijungti prie tinklo. Kai baigsite, bakstelėkite "Sukurti tinklą".
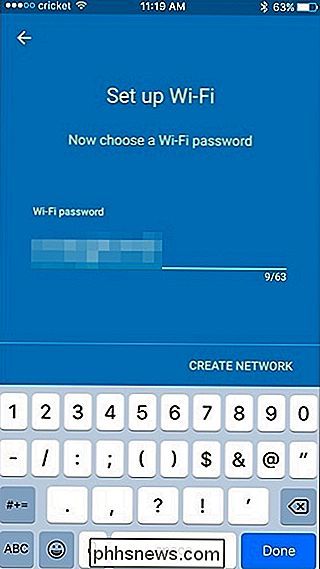
Programa atliks keletą akimirkų, kad galėtumėte sukurti "Wi-Fi" tinklą.
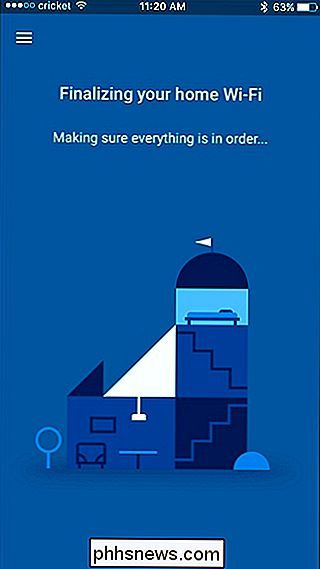
Viskas, ką jums reikia padaryti dabar, eik į telefono nustatymus ir perjunkite savo naują "Wi-Fi" tinklas, kurį sukūrė "Google WiFi".
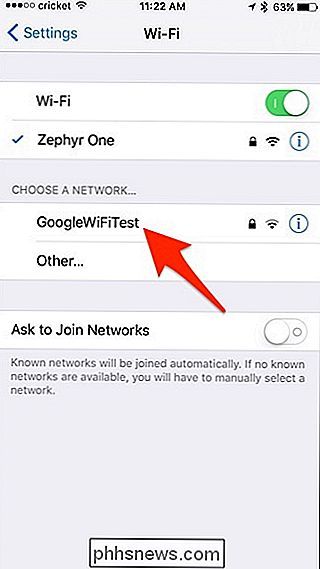
Po to galite grįžti į programą ir pradėti pradėti daugiau "Google WiFi" įrenginių įrengimo savo namuose procesą. Pradėkite pasirinkdami, kiek daugiau vienetų norite nustatyti ir apačioje palieskite "Kitas".
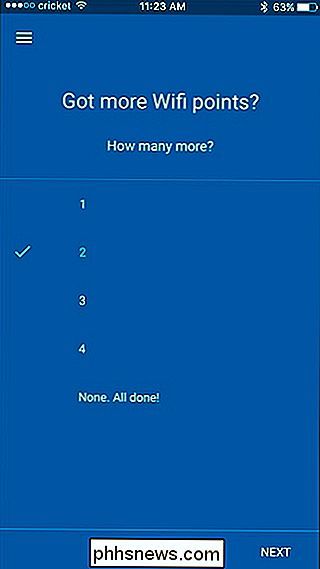
Eik į priekį ir įjunkite kitą "Google WiFi" įrenginį ir palieskite "Toliau" programoje, kol pateksite į kambario pasirinkimo langą . Kaip ir anksčiau, pasirinkite kambarį, kuriame yra jūsų antrasis įrenginys, ir paspauskite mygtuką "Kitas".
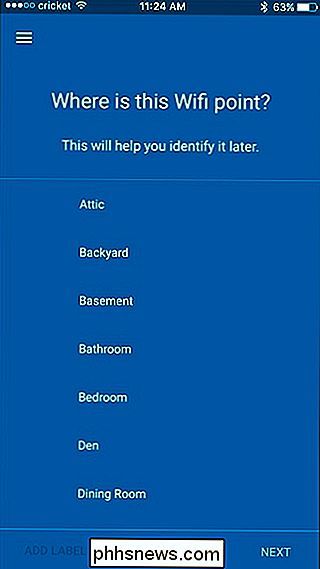
Kai prijungsite, dabar bandysite ryšį, kad pamatytumėte, ar atstumas tarp šių dviejų vienetų yra pakankamas. Apatiniame dešiniajame kampe paspauskite "Test Now".
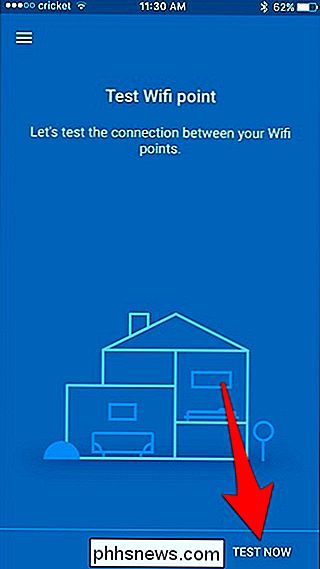
Duokite minutę, kol bus paleistas bandymas, o kai tai bus padaryta, palieskite "Next". Jei sakoma, kad kilo problema, turėsite perkelti savo antrąjį įrenginį šiek tiek arčiau pagrindinio įrenginio, kad gautumėte geresnį ryšį.
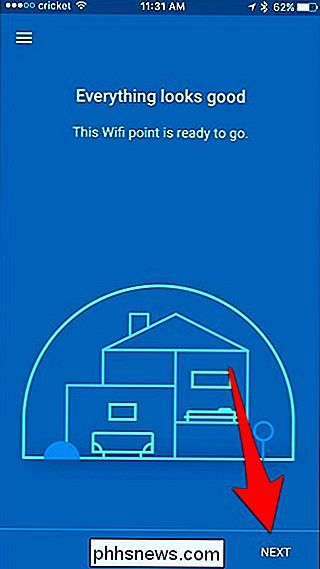
Pakartotinai atliksite tą patį procesą savo trečiajam "Google WiFi" įrenginiui nustatyti. įskaitant tai, kur jis yra ir veikia "Wi-Fi" bandymas.
Po to ekrane bus rodoma jūsų "Wi-Fi" tinklo apžvalga. Įsitikinkite, kad viskas atrodo gerai, tada palieskite "Kitas".
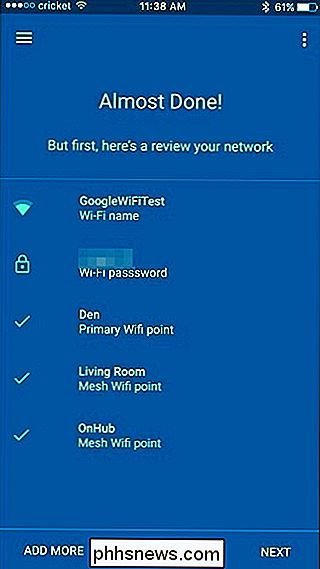
Be to, "Google" "Wi-Fi" įrenginiams gali prireikti pritaikyti naujinį, kuris gali užtrukti keletą minučių, todėl leiskite jam tai daryti, ir jis jus informuos, kada tai bus padaryta.
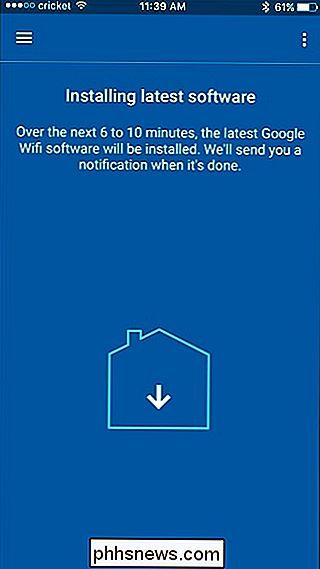
Kai atnaujinimas bus baigtas, bakstelėkite "Naršyti", kad būtų paimtas į pagrindinį programos langą.
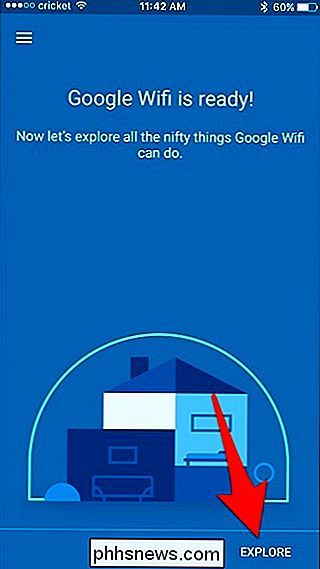
Galite pasirinkti iš trijų skirtukų. Pirmasis skirtukas yra pagrindinis rūšių ekranas, kuriame atsiranda įvairių kortelių, kai kai kas atsitinka jūsų tinklui.
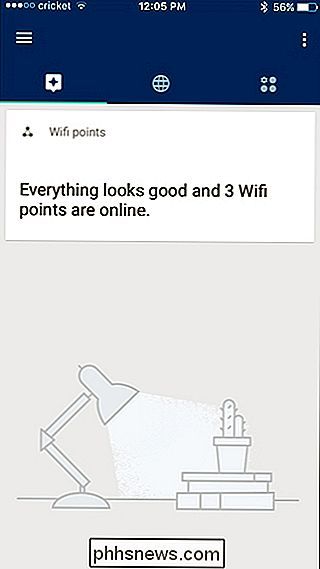
Vidutinis skirtukas parodo jūsų "Wi-Fi" tinklo apžvalgą, pvz., Kiek akių vienetų jūs naudojate ir kiek prietaisai prijungti prie tinklo. Galite paliesti bet kurį draugų ratą, kad gautumėte dar daugiau informacijos.
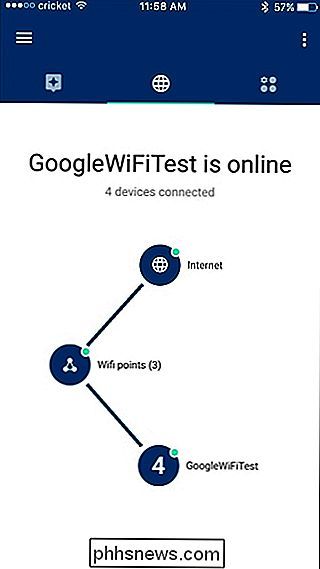
Paskutiniame skirtuke yra visi nustatymai, pvz., "Svečio" Wi-Fi, šeimos "Wi-Fi" nustatymas ir tinklo testavimas.
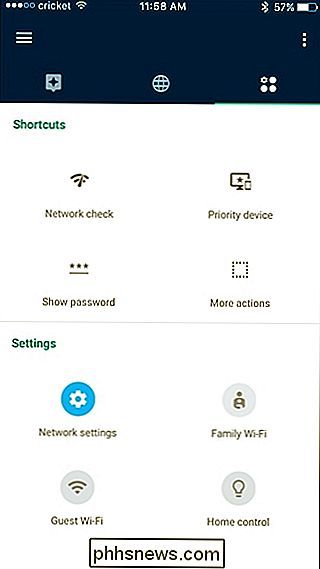
Tai yra visa tai yra! Yra keletas žingsnių, tačiau jas lengva sekti, ir tik užtruks apie 5-10 minučių, kad jūsų "Google" WiFi tinklas būtų nustatytas ir paruoštas.

Geriausi būdai, kaip tęsti žaidimus "Twitch", "YouTube" ir kitur
Dar niekada nebuvo lengviau pradėti naršyti kompiuterio žaidimų transliaciją internetu. Nesvarbu, ar norite dalintis savo žaidimo su draugais ar pradėti srautą "Twitch", transliacijos įrankiai dabar yra įtvirtinti viskuo. Štai kaip ieškoti geriausio darbo įrankio. Galite perduoti tiesiai iš "Steam" ir "Windows 10", srautą naudodami "NVIDIA" arba "AMD" grafikos tvarkykles, ar net naudoti tradicines transliavimo programas, kad galėtumėte daugiau energijos.

Jei yra valdymo skydo programų, kurias naudojate visą laiką, kodėl gi ne greičiau pasiekti juos? Tiesiog prijunkite Valdymo skydą į užduočių juostą arba meniu Pradėti, o tada spustelėkite atskiras programas prie jo šuolių sąrašo. Rašydami straipsnius, skirtus užduočių juostos pritaikymui ir aplankų priklijimui užduočių juostoje, reikėjo manyti, kad per visus šiuos naudojimo metus "Windows", aš niekada baiminosi prijungti Valdymo skydą.



