Kaip naudoti tamsią temą sistemoje "Windows 10"

"Windows" siūlo parametrą Dark Mode, kuris tamsiai temai taiko programas, kurias gaunate iš "Windows" parduotuvės. Tai neturi įtakos daugeliui stalinių programų ar įrankių, tokių kaip "File Explorer", tačiau turime ir kitų sprendimų. Štai, kaip visą savo darbalaukį (arba kuo daugiau) atrodyti tamsiai.
Įjungti Dark Mode "Windows 10" nustatymus ir programas
Norėdami įjungti Dark Mode, eikite į "Settings"> "Personalization"> "Colors". Nukreipkite žemyn ir pasirinkite parinktį "Tamsi", esančią skiltyje "Pasirinkite savo programos režimą".
Parametrų programa savaime tamsa, kaip ir daugelis kitų "Universal Windows platformos" programų (tų, kurias gaunate iš "Windows" parduotuvės). Tačiau kiekvienas kūrėjas turi "Dark Mode" palaikyti, o daugelis - ne. Ir, kaip minėjome anksčiau, ši parinktis neturi įtakos daugeliui kompiuterių programų, įskaitant "Windows 10" "File Explorer". Tie lieka balti. Keletas stalinių programų, įskaitant "Paint.NET", gerbia šį nustatymą, bet dauguma jų neveikia.
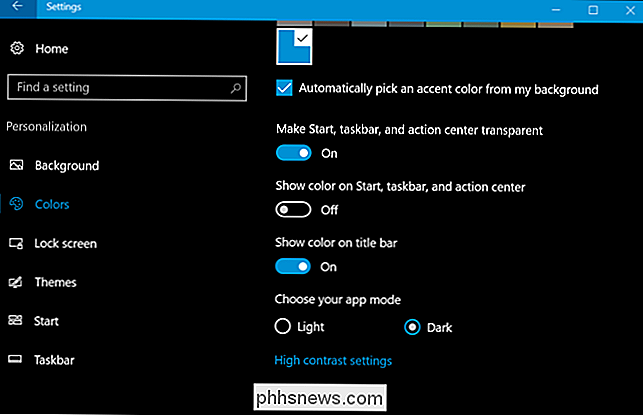
"Tamsi" režimo įjungimas "Microsoft Edge"
"Microsoft Edge" naršyklė su "Windows 10" taip pat turi tamsią temą. Tačiau jo tamsiosios temos parinktis yra visiškai atskirta nuo "Dark Mode" parinkties "Nustatymai ..." tam tikros priežasties.
Norėdami įjungti tamsią temą "Edge", spustelėkite įrankių juostos mygtuką "Settings" (piktograma su trimis taškais dešinėje pusėje). ), tada pasirinkite parinktį "Nustatymai". Išskleidžiamajame meniu "Pasirinkti temą" pasirinkite parinktį "Tamsi".
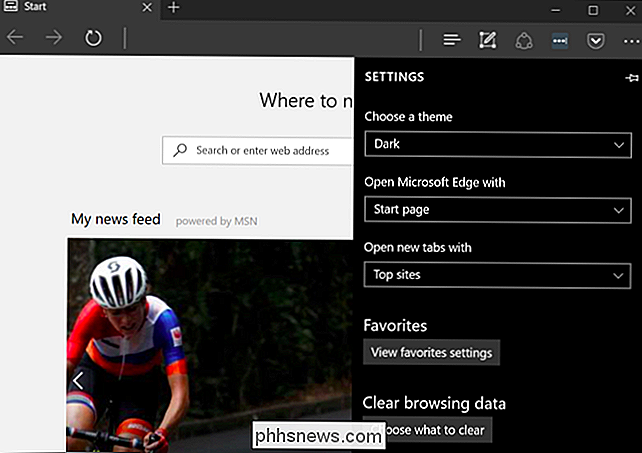
Atkreipkite dėmesį, kad "Edge" antraštės juostos, įrankių juostos ir meniu yra tamsios, tačiau tinklalapiai lieka nepaveikti.
Taip pat galite nustatyti savo "Groove" muzikos grotuvo ir "Movies & TV" vaizdo grotuvo programose atskirai. Tačiau jie tiesiog naudos jūsų sistemos temos nustatymą pagal numatytuosius nustatymus. Nebūtina rankiniu būdu keisti nustatymų, kaip ir "Edge".
"Tamsi tema" įgalinimas "Microsoft Office"
" Microsoft Office 2016 "taip pat yra tamsi tema, kuri pagal numatytuosius nustatymus neįjungta, ir turi būti pateikta rankiniu būdu įjungta.
Norėdami tai padaryti, atidarykite "Office" programą, pvz., "Word" arba "Excel", ir eikite į "Rinkmena"> "Parinktys". Skirtuke "Bendra" ieškokite spustelėkite "Personalizuoti savo" Microsoft Office "kopiją ir nustatykite" Office Theme "išskleidžiamąjį meniu ten į" Black "parinktį.
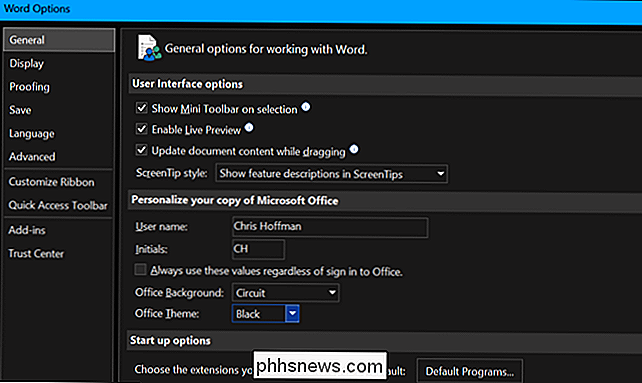
Jūsų temos pasirinkimas taikomas visoms" Office "programoms. Taigi, jei šią parinktį nustatysite "Word" ir vėliau atidarysite "Excel", "Excel" taip pat turės naudoti tamsią temą.
"Tamsių temų" diegimas "Chrome", "Firefox" ir kt. Programoms
Daugelyje kitų "Windows" teminiai varikliai. Pavyzdžiui, norint naudoti "tamsią" temą "Google Chrome", turėsite eiti į "Google Chrome" temų svetainę ir įdiegti tamsią temą. "Firefox" jums reikės eiti į "Mozilla" "Firefox" temų svetainę ir įdiegti tamsią temą.
Pavyzdžiui, mes įdiegėme "Chrome" Morpheon Dark temą. Tai leidžia "Chrome" atrodyti kur kas daugiau namuose tamsioje temoje.
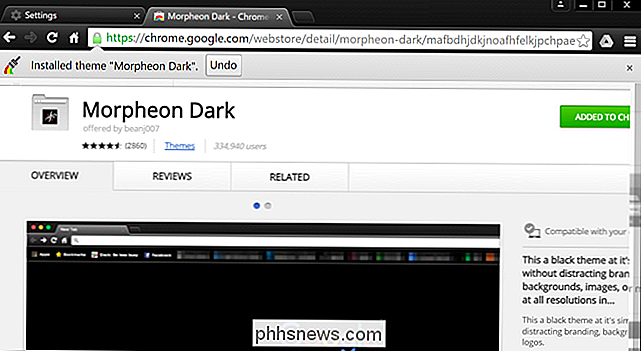
Turėsite patikrinti, ar dažniausiai naudojamos programos siūlo savo temos parinktis.
Įjungti "Tamsią" temą "Windows" darbalaukio programoms
Tikroji problema, susijusi su naujuoju "Dark Mode" nustatymu, yra tai, kad jis visai nekeičia "Windows" darbalaukio temos. Desktop programos, pvz., "File Explorer", toliau naudoja įprastą, lengvą temą.
"Windows" turi įmontuotą tamsią temą darbalaukio programoms, bet tai tikriausiai nėra ideali. Jei norite jį įjungti, eikite į Nustatymai> Lengva prieiga> Spalva ir didelis kontrastas. Dešinėje, slinkite žemyn iki "High Contrast" skilties ir nustatykite išskleidžiamąjį meniu "Choose the theme" į "High Contrast Black" nustatymą. Spustelėkite "Taikyti", kad išsaugotumėte nustatymą.
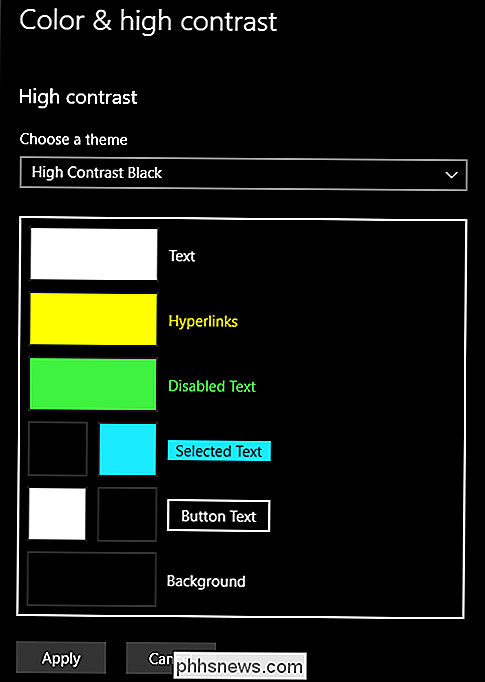
Nustatant šią didelio kontrasto temą, programos, pvz., "File Explorer", rodo tamsų foną. Tačiau jie neatrodo visi, kas puikiai. Didelio kontrasto temos yra prieinamumo funkcija, skirta padidinti kontrastą, todėl ekraną lengviau skaityti ir suprasti.
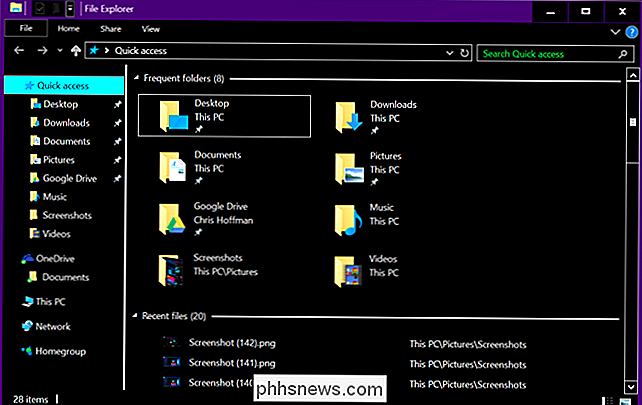
SUSIJĘS: Kaip įdiegti pasirinktines temas ir vaizdinius stilius "Windows" sistemoje
Jei norite "File Explorer" ir kitų darbalaukio programų slicker tamsios temos, turėsite pasinaudoti trečiosios šalies programa. Nors yra keletas iš jų, mes esame didžiuliai "Stardock" "WindowBlinds" gerbėjai (tie patys žmonės, kurie kuria programas, pvz., "Tvoros" ir "Start10"). Programa kainuoja 9,99 JAV dolerio, tačiau yra nemokamas 30 dienų bandomasis laikotarpis, kad galėtumėte pamatyti, ar tai jums tinka.
Ir graži dalis, kai taikote temą "WindowBlinds", ji taikoma viskam, UWP programoms, stalinių programų , dialogo lange įveskite pavadinimą.
Įdiegę jį, įjunkite jį ir eikite į skirtuką "Stilius". Norėdami pritaikyti temą, tiesiog pasirinkite tą, kurį norite, tada spustelėkite mygtuką "Taikyti stilių darbalaukyje".
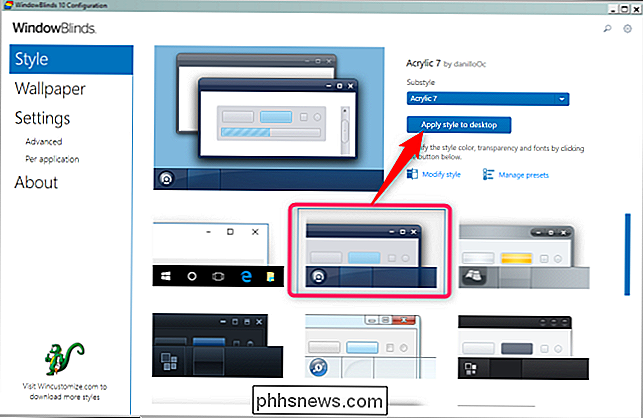
"WindowBlinds" neturi įmontuotos tamsios temos (nors kai kurios įmontuotos temos yra tamsesnės nei kitos). . Jūs visada galite sukurti savo, paspaudę nuorodą "Modifikuoti stilius" pagal bet kurią temą. Jūs galite daugiausiai pakoreguoti viską, ką galite galvoti ten. Bet tai paprastesnis būdas.
Tiesiog eikite į "WinCustomize" svetainės skyrių "WindowBlinds". Čia rasite visas "WindowBlinds" tipo skinas, kurias galite atsisiųsti. Po to, kai atsisiųsite šį failą, dukart spustelėkite failą ir tema įtraukiama į skirtuką "Style" "WindowsBlinds", kad galėtumėte jį taikyti (arba tinkinti) iš ten.
Štai File Explorer su "Dark Mode" skinu (mūsų mėgstamiausia iš įvairių tamsių temų svetainėje), naudojama per WindowBlinds:
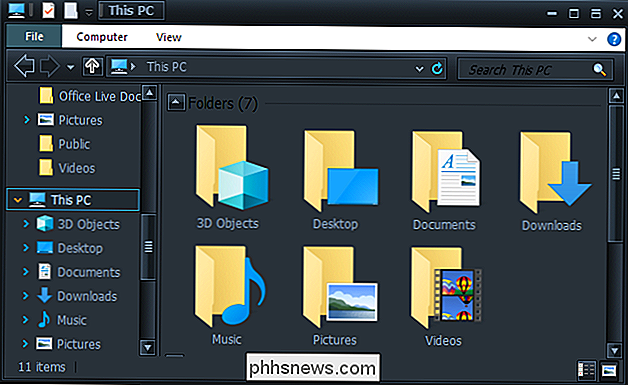
Nebėra, ar ne? Be to, truputį keiskdami galite atrodyti taip, kaip norite.
Kaip ir daugelyje "Windows 10" dalių, "Dark Mode" jaučiasi šiek tiek neišsami. "Microsoft" galėtų įtraukti "tamsios temos" parinktį "Windows" darbalaukio programoms, o sąsaja atrodytų nuoseklesnė. Galbūt "Microsoft" planuoja ateityje "Windows 10" atnaujinti "File Explorer" su nauju universaliu "Windows" platforma pagrįstu failų tvarkytuvu. Kol kas tai yra tai, ką turime.

Kaip pridėti individualizuotų naudotojo žymių Reddit
Jei kaskart praleidote bet kokį internetą, tai tikimybė, kad susidūrėte su "Reddit", socialinių tinklų, kuriuose naudojamasi nuorodomis ir diskusijų platforma. Ir jei Reddit "Reddit" bet kuriuo metu praleido bet kokį laiką, koeficientai yra maždaug 100%, kad susidūrėte su jerksais. Ne todėl, kad "Reddit" yra savaime supuvęs, nesvarbu, kad kiekvieną dieną yra daugybė vartotojų, skelbiančių nuorodas ir komentarus.

Kaip sutaupyti pinigų "Smarthome" gaminiams
"Smarthome" produktai nėra pigūs, o jūsų namas su šiais prietaisais gali būti visai brangus. Tačiau čia yra keletas dalykų, kuriuos galite nepamiršti, jei norėtumėte sutaupyti šiek tiek pinigų, kai einate į pažangų termostatą, pažangias šviesas ir dar daugiau. Patikrinkite naudingų bendrovių nuolaidas dėl pažangių termostatų SUSIJĘS: Kaip taupyti pinigus perkant lizdą.



