Kaip paleisti "Android" programas ir žaidimus "Windows" darbalaukyje naudodami "BlueStacks"

Jei yra "Android" programa, kuri jums tikrai patinka ir nori, kad galėtumėte paleisti savo kompiuteryje, dabar galite: būdas paleisti "Android" programas savo kompiuteryje ar "Mac" be "Android" kūrėjo "Moonlighting".
Kas yra "BlueStacks"?
Sakykime, kad yra mobilusis žaidimas, kurį tikrai myliu ir norite jį rodyti savo kompiuteryje su didesne ekranas ir patogesnė sąsaja. Arba galbūt esate pripratę prie tam tikros "Android" programos, kad galėtumėte tvarkyti savo darbų sąrašą ar kalendorių.
Užuot einame per "Android" programinės įrangos kūrimo rinkinio (SDK) įdiegimą, kad sugalvotų "Andorid", mes ketiname pasinaudoti tikrai fantastiniu ir nemokamu įrankiu: "BlueStacks". "BlueStacks" iš esmės yra savarankiška virtuali mašina, sukurta paleisti "Android" "Windows" arba "Mac" kompiuteriu. Tai yra iš anksto įdiegta "Google Play" parduotuvė, ir jūs galite pereiti nuo nulio iki mėgstamų programų paleidimo per keletą minučių.
Visa patirtis yra nepaprastai lygi šiuolaikinei techninei įrangai ("BlueStacks" buvo jau daugelį metų ir iš pradžių gana akli alfa-programinės įrangos patirtis dabar gana poliruota) ir netgi tai, kas anksčiau neveikė taip gerai (pvz., prieiga prie pagrindinio kompiuterio žiniatinklio kameros arba problemų, susijusių su programomis, kurioms reikia GPS duomenų), dabar puikiai veikia.
Čia yra tik du nedideli priespaudai. Pirma, dabartinėje "BlueStacks" versijoje veikia tik 4.4.2 "Android" "KitKat", taigi, jei jums reikia kažko naujesnio, nei jūs turėsite įdiegti "Android SDK". Antra, "multitouch" trūksta, nebent jūs naudojate "BlueStacks" kompiuteryje su jutikliniu ekranu. Jei esate, galite naudoti "multi-touch", bet priešingu atveju jums nepavyks, jei jums reikalinga programa, kurią naudojate.
Kaip įdiegti "BlueStacks"
Norėdami pradėti naudoti "BlueStacks", tiesiog pereikite prie jų atsisiųskite puslapį ir paimkite tinkamą jūsų kompiuterio diegimo programą. Mes naudojame "Windows" mūsų pavyzdyje, tačiau "Mac" procesas turėtų būti gana panašus.
Kai diegimo programa baigs atsisiųsti, paleiskite ją. Jums bus atliktas įprastas programos diegimo procesas, patvirtinant, kad "BlueStacks" turi prieigą prie "App Store" ir "Application Communications". Įsitikinkite, kad šios dvi parinktys yra pažymėtos.
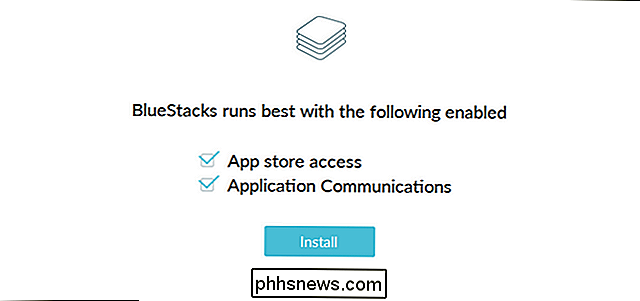
Be to, būsite paraginti sukurti BlueStacks paskyrą, naudodami savo "Google" paskyrą, kad galėtumėte prisijungti. "BlueStacks" paskyra suteikia jums prieigą prie įdomių funkcijų (pvz., Kalbasi su kitais "BlueStacks" vartotojais, kol jie "žaidžiate tuos pačius žaidimus kaip jūs), bet geriausia funkcija yra tai, kad ji sinchronizuoja jūsų nustatymus visose įrenginiuose. Taigi, jei diegiate" BlueStacks "savo darbalaukyje ir nešiojamame kompiuteryje, viskas yra ta pati, nepriklausomai nuo to, kur jį naudojate.
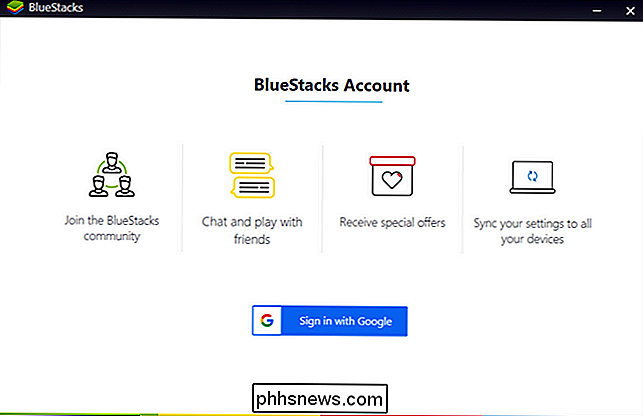
Kai baigsite profilio sąranką, būsite pristatytas su "BlueStacks GUI" ir šiuo metu veikiančiu (imituotu) "Android" įrenginiu:
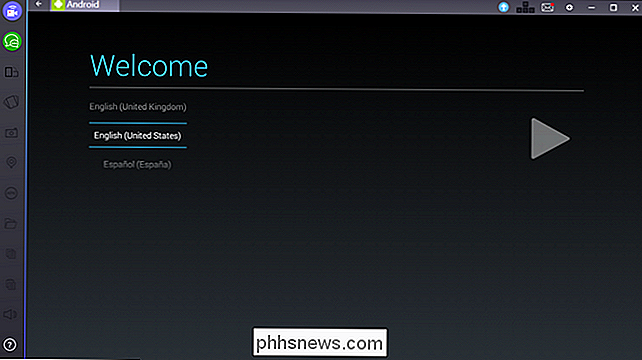
tarsi pirmą kartą įjungtumėte naują "Android" planšetinį kompiuterį, paleidžiama per pagrindinę sąranką. Pasirinkite savo kalbą, prisijunkite naudodami savo "Google" paskyrą (norėdami prisijungti prie "Google Play" parduotuvės ir kitų funkcijų) ir visus kitus įprastus dalykus, kuriuos atliekate nustatydami "Android" įrenginį pirmą kartą.
Kalbėdamas apie prisijungimą, būk įspėjęs: atlikdami du pirmiau nurodytus veiksmus (sukūrę "BlueStacks" paskyrą ir pirmą kartą prisijungdami prie "Google" paskyros), gausite du "Google" saugos įspėjimus, nurodančius, kad tiesiog prisijungėte prie "Firefox" "Windows" ir "Samsung Galaxy S5" įrenginyje. Taip yra todėl, kad "BlueStacks" plėtinys identifikuoja save kaip "Firefox" naršyklę, o emuliacijos parašas, kurį ji naudoja savo "Android" aparatinei įrangai, identifikuoja save kaip "S5" - nė vienas iš tų saugos el. Pašto pranešimų nerūpi.
Kaip naudoti "BlueStacks" paleisti "Android" Programos
Kai baigsite "Android" sąrankos procesą, jis iškart pateks į pradinį naujojo jame esančio "Android" įrenginio ekraną. Čia yra viskas, ką žinote apie "Android" įrenginio naudojimą: vis dar yra nustatymų meniu, yra "Google Play" parduotuvė ir galite spustelėti programas paleisti jas arba atidaryti nustatymų meniu spustelėdami programos skydelį. Tiesiog naudokite pelę taip, kaip naudojate pirštu ekrane (arba, jei jūs iš tikrųjų turite jutiklinį ekraną, galite laisvai naudoti savo tikrąjį pirštą).
Pradėkime nuo "Play Store" piktogramos, kad atsisiųstumėte kai kurias programas.
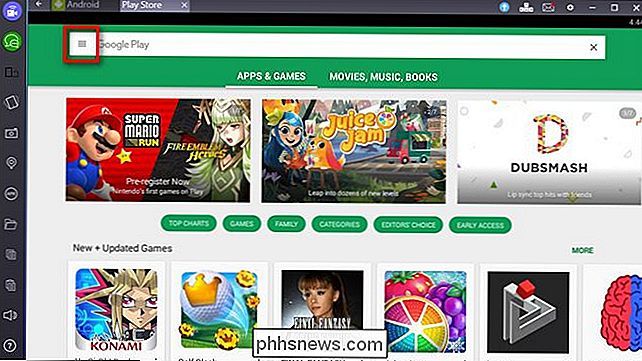
Galite iš karto pradėti naršyti programas pagal kategorijas, taip pat įvedę paieškos terminus baltame paieškos laukelyje ekrano viršuje. Tačiau, jei jūs jau turite "Android" įrenginį, kurį reguliariai naudojate, dar greitesnis būdas gauti programas, kurias naudojate savo telefone ar planšetiniame kompiuteryje, į savo imituotą "Android" kopiją, spustelėkite meniu piktogramą, paryškintą aukščiau. Išskleidžiamajame meniu šoninėje juostoje pasirinkite "Mano programos ir žaidimai". Čia, pasirinkę skirtuką "Visos", galite pamatyti visas programas, kurias atsisiuntėte naudodami "Google" paskyrą visuose skirtinguose įrenginiuose, įskaitant tiek nemokamas, tiek papildomas programas, kurias įsigijote.
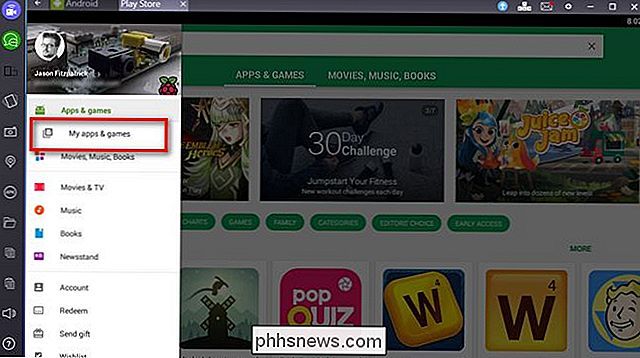
Ištyrę mūsų programų sąrašą, radome puikią "Android" programą, kuri mums tikrai patiko, bet kad darbastalyje nepavyko rasti gero pakeitimo: Pomodroido, a Pomodoro Technikos laikmatis. Viskas, ką turime padaryti, tai spustelėkite "Įdiegti" ir "Boom", mes turime prieigą prie "Pomodroido" darbalaukyje. Tai toks paprastas.
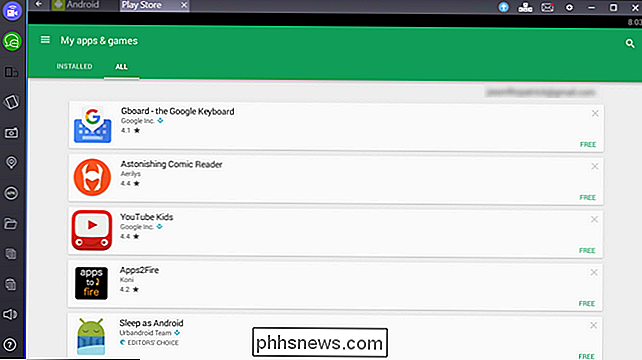
Taigi, kaip apie likusią "BlueStacks" sąsają? Yra du dalykai, į kuriuos norite atkreipti dėmesį: įrankių juosta žemyn, o navigacijos juosta - viršuje. Pradėkime viršuje, naudodami ekrano kopiją kaip atskaitos tašką.
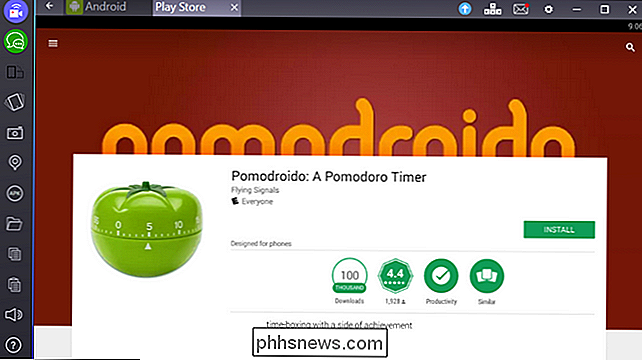
Pirma, atkreipkite dėmesį, kad yra skirtukų. Užuot priversdami naudoti silpnai imituotą mygtukų kombinaciją, kad paskambintumėte į užduočių perjungiklį, "BlueStacks" paprasčiausiai pateikia kiekvieną "Android" programą skirtukų formatu iš viršaus. Spustelėkite bet kurį skirtuką, kad pereitumėte prie tos programos. Naršymo juostos dešinėje matysite mėlyną rodyklės piktogramą. Tai yra "Upgrade to BlueStacks Premium" mygtukas. "BlueStacks" yra nemokama, tačiau į ją įtraukiami kai kurie remiami žaidimai (ir periodiškai atsisiunčiami nauji). Jei nenorite elgtis su remiamais akcijomis, galite užsisakyti "BlueStacks" už 24 dolerius per metus.
Prie priemokos piktogramos pamatysite mažą piktogramą WASD klavišų formoje klaviatūroje. (akivaizdu, kad tie raktai vaidina tiek daug žaidimų kompiuteriu). Ši piktograma yra pilka, nebent žaidi. Tai leidžia jums žymėti funkcijas žaidimų valdikliui, kaip parodyta toliau su "Clash of Clans". Jei norite sužinoti daugiau apie pagrindinės kartografavimo funkcijos naudojimą, peržiūrėkite šį pagalbos failą.
Kitas eilutėje pamatysite voko piktogramą. Paspaudę šią piktogramą, atsitraukia pranešimai, kaip ir tada, kai naudojate "Android" mobiliajame įrenginyje, kur tuomet galite juos skaityti ir išvalyti.
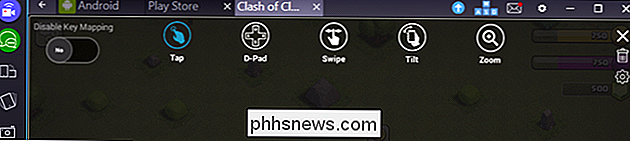
Kitas piktograma, pavara, yra nustatymų meniu. Čia galite iš naujo paleisti savo imituotą "Android" įrenginį, patikrinti, ar nėra naujinių, keisti "BlueStacks" nustatymų (aptikta skyriuje "Nustatymai") arba pereiti prie realių nustatytų "Android" įrenginių nustatymų (spustelėję "Nustatymai").
piktogramos yra standartinės "Windows" sąsajos piktogramos, skirtos programai sumažinti, pilno ekrano režimui arba jos uždarymui.
Galiausiai atkreipkite dėmesį į šoninę juostą, kurioje rasite daug naudingų funkcijų.
Į viršų dvi piktogramos kairėje pusėje, mėlyna ir žalia, yra skirti "BlueStacks" funkcijoms ir leidžia žiūrėti kitus "BlueStacks" naudotojų srautus (arba sukurti savo) ir kalbėtis su kitais "BlueStacks" vartotojais.
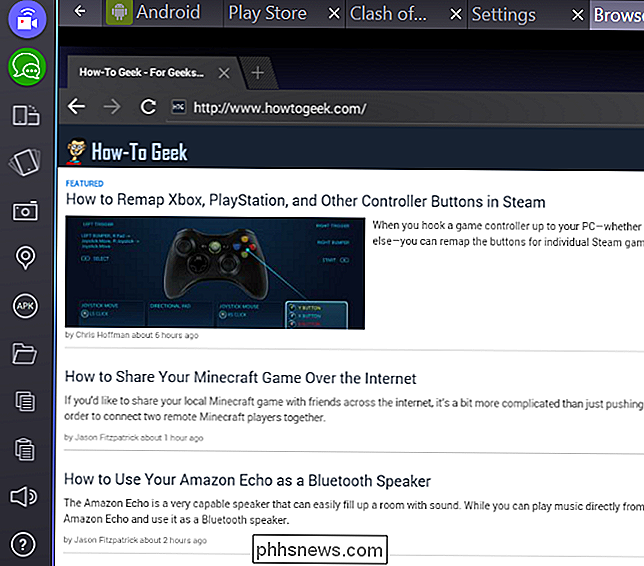
Kitas piktogramos žemyn leidžia jums keisti ekrano sukimas (jis veikia tik rotaciją palaikančiose programose). Kitas piktograma, šiek tiek telefonas, atrodo, yra vibruojamas, yra mygtukas, kuris emuliuoja jūsų įrenginio purtymą programoms, kurios naudoja drebėjimą, kad sukeltų tam tikrą įvykį. Kameros piktograma - tai "Android" įrenginio ekrano kopija, o po to - žemėlapio žymeklio piktograma. Jei spustelėsite žymeklį, galėsite nustatyti neteisingą savo įrenginio GPS vietą, kad galėtumėte ją įdėti į bet kurią pasaulio vietą. "APK" piktograma leidžia jums prisijungti prie programų, kurios nėra "Google Play" parduotuvėje, su sąlyga, kad kompiuteryje yra įdiegimo failas.
Aplankų piktograma paleidžia "Windows" failų naršyklę, kad galėtumėte pasirinkti failus, kuriuos norite importuoti į jūsų emuliatorius "Android" įrenginys. Galiausiai paskutinės trys piktogramos yra skirti kopijuoti tekstą ar vaizdus iš "Android" įrenginio į kompiuterio iškarpinę, įklijuoti iš kompiuterio iškarpinės į "Android" ir reguliuoti garsumą.
Šiuo metu jūsų "Android" emuliatorius turėtų veikti sklandžiai. Jūs žinote, kaip įdiegti naujas programas (ir senus mėgstamus), ir jūs turite gražią sąsają, kad padėtumėte išlyginti kompiuterio sąsajos ir "Android" sąsajos keliamus trūkumus. Dabar eikite atsisiųskite mėgstamiausias programas ir mėgaukitės jais savo dideliame, erdviajame darbiniame kompiuteryje!

Ar NTFS suspausto failo išstumti į diską ar atmintis?
Jei ieškote būdų, kaip ištaisyti jūsų "Windows" sistemą taupant disko vietą, galite ieškoti NTFS suspaudimo kaip alternatyva. Bet jei pasirinksite šią parinktį, tada kaip veikia dekompresijos procesas? Šiandienos "SuperUser" užduotys atsako į įdomų skaitytojo klausimą. Šiandienos klausimų ir atsakymų sesija ateina su meile SuperUser - "Stack Exchange", bendruomenės valdoma Q & A grupių grupė.

Kaip naudotis keliais priedais "iPad"
"IOS 11" naujos daugiafunkcinės funkcijos daro iPad dar galingesnę. Galimybė pasiekti prievadą bet kurioje programoje leidžia lengviau paleisti programas skirstytuoju ekranu. "iOS 11" taip pat prideda naują "vilkimo ir išstumimo" funkciją, leidžiančią perkelti turinį tarp programų. Anksčiau "iOS" pridėjo ilgai lauktą "iPad" funkciją: galimybė turėti kelias programas ekrane vienodai laikas.



