Kaip naudoti automatinį atkūrimą, kad automatiškai išsaugotumėte savo Word dokumentus ir atkurtų prarastus pakeitimus

Word automatiškai gali sukurti jūsų dokumento atsarginę kopiją kiekvieną kartą, kai ją įrašysite. Tačiau jūs taip pat galite turėti "Word" automatiškai išsaugoti dokumentą jums reguliariai, naudodamiesi automatinio atkūrimo funkcija, ir naudokite šią funkciją, jei norite atkurti bet kokius jūsų dokumentuose prarastus pakeitimus.
Įjunkite funkciją "AutoRecover"
Norėdami įjungti automatinio atkūrimo funkciją spustelėkite skirtuką "Failas".
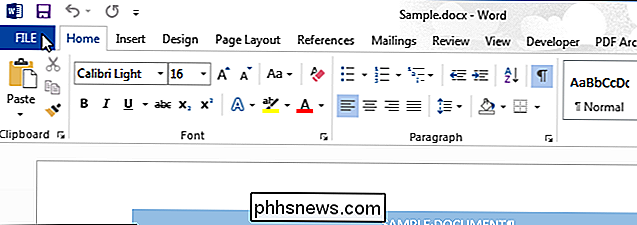
Užkulisių ekrane spustelėkite "Parinktys", esančių kairėje esančių elementų sąraše.
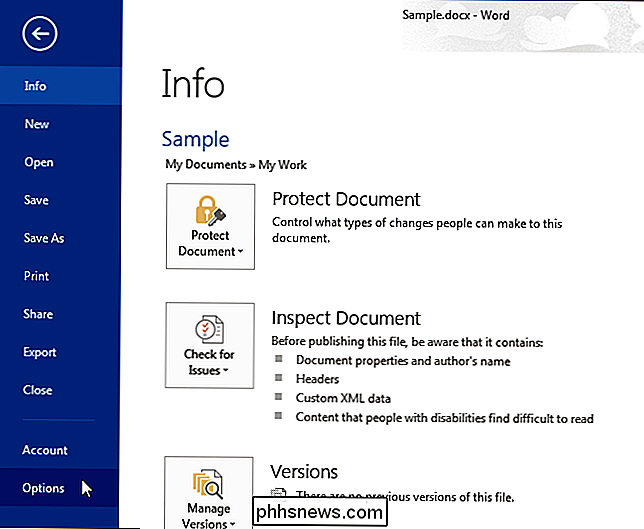
Dialogo lange "Word Options" spustelėkite "Išsaugoti" elementų sąraše kairėje.
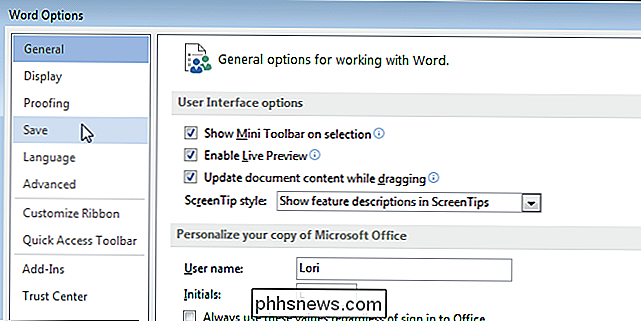
Pažymėkite žymės langelį "Išsaugoti automatinio atkūrimo informaciją kiekvieną kartą", todėl laukelyje yra žymėjimo ženklas. Prieš "minutėmis" aktyvuojamas langelis "spinner". Įveskite minučių skaičių, po kurio norite, kad "Word" automatiškai išsaugotų jūsų dokumentą.
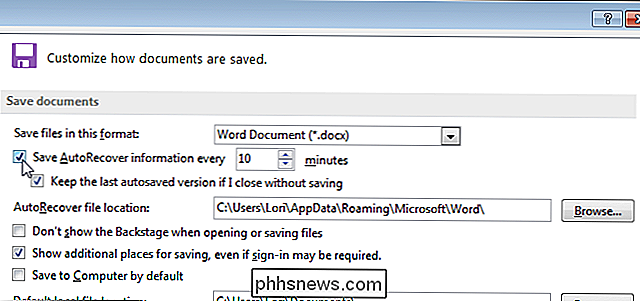
Jei norite pakeisti automatinio atkūrimo failų numatytąją vietą, dešiniuoju pelės klavišu spustelėkite "Naršyti" redagavimo laukelyje "AutoRecover file location".
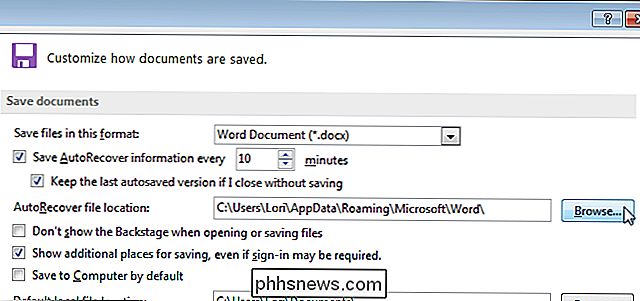
Norėdami uždaryti dialogo langą "Word Options", spustelėkite "OK".
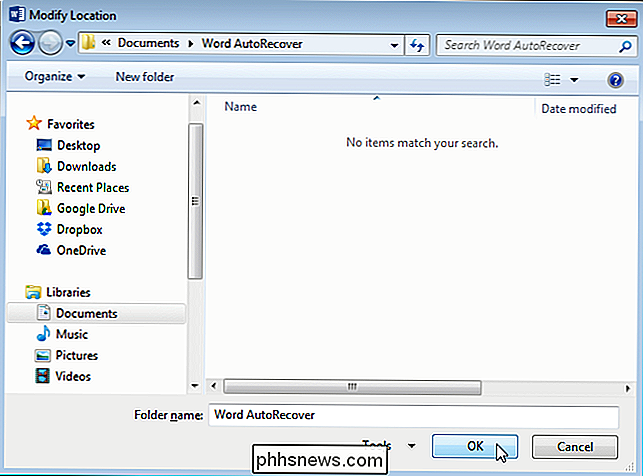
Kai "Word" automatiškai išsaugos jūsų failą, spustelėkite "OK". "Dokumentas" ekrane "Informacija", esantis skyriuje "Versijos", pamatysite savo dokumento "automatiškai išsaugotų" versijų sąrašą, kuris automatiškai išsaugotas nurodytu laiku.

PASTABA. Ankstesnė "automatiškai išsaugota" failai vis dar yra prieinami net tada, kai rankiniu būdu išsaugote savo dokumentą toje pačioje "Word" sesijoje. Tačiau, kai uždarote dokumentą ir jį vėl atidarote, su dokumentu nesusiję su "autosave" susiję failai nėra.
Atkurti pakeitimus, padarytus esamam dokumentui
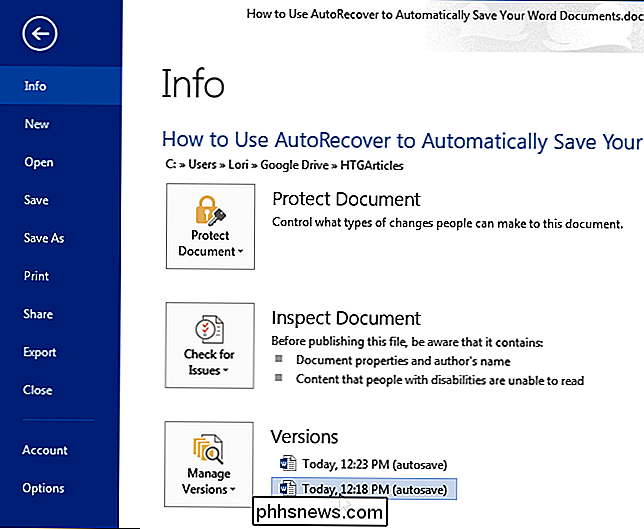
Norėdami atkurti naujausius pakeitimus, kuriuos pamiršote išsaugoti dokumente, kuris anksčiau buvo išsaugotas, atidarykite atitinkamą failą ir spustelėkite skirtuką "Failas". "Info" ekrane skyriuje "Versijos" yra failų, kurie buvo neišsaugoti arba automatiškai išsaugoti naudojant automatinio atkūrimo funkciją, sąrašas.
Nesaugota failo versija prasideda režimu "tik skaityti" su pranešimu lango viršuje esanti geltona juosta, nurodanti, kad tai laikinas, susigrąžintas failas. Norėdami visiškai atkurti šią failo versiją, spustelėkite "Atkurti" geltonoje juostoje.
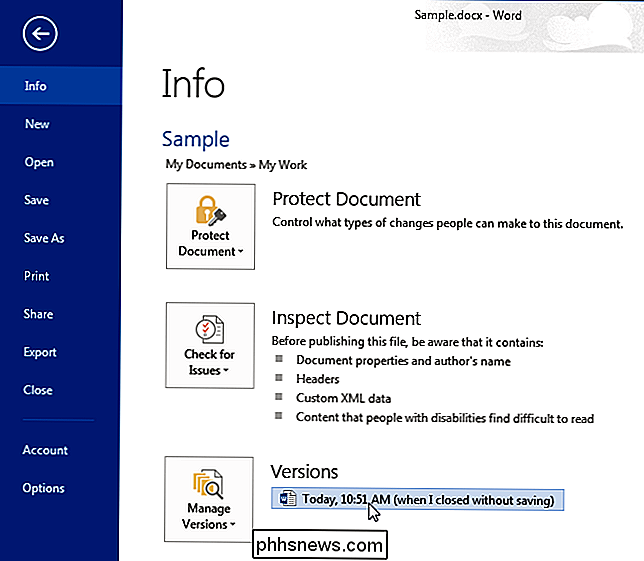
Įspėjome, kad ketinate perrašyti paskutinę išsaugotą failo versiją pasirinktai versijai. Jei esate tikri, kad norite atkurti failo versiją, kad pakeistumėte naujausią išsaugotą versiją, spustelėkite "Gerai".
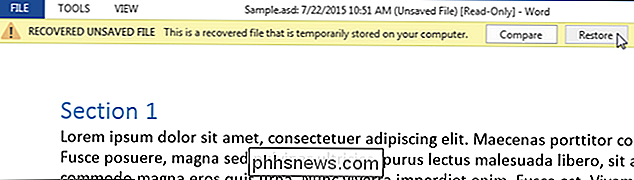
Atkuriant pasirinktą dokumento versiją, "Word" lieka režimu "tik skaitymui". Norėdami grįžti į įprastą redagavimo režimą, meniu "Peržiūra" pasirinkite "Redaguoti dokumentą".
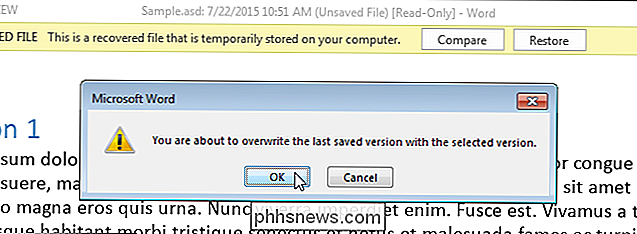
Atkurti naują dokumentą, kurio dar neišsaugojote
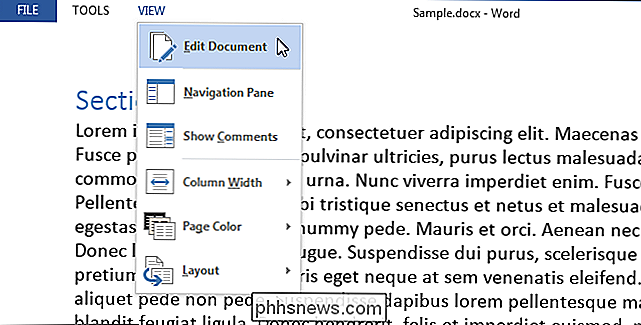
Vienu atveju galima atkurti keletą esamo dokumento pakeitimų kad tu praradai. Ką daryti, jei sukūrėte naują dokumentą, pridėjo daug turinio, o "Word" sugenda arba praranda galią, kol nepamiršote išsaugoti dokumentą? Yra būdas susigrąžinti nesaugotus dokumentus.
Norint atkurti nesaugotą dokumentą, spustelėkite skirtuką "Failas" iš kito esamo dokumento arba tuščio dokumento, tada spustelėkite "Atidaryti" elementų sąraše, esančioje kairėje pusėje užkulisių ekranas.
PASTABA: jei atidarėte Word neatskleisdami dokumento ar kurdami naują dokumentą, paspauskite "Ctrl + O" (tai yra didžioji raidė "O", o ne nulis) iš pradinio ekrano su "Neseniai" dokumentų ir šablonų sąrašas. Nustatėme, kad pradiniame ekrane neatsiversite tiesiai į ekraną "Atidaryti", bet jūs galite spustelėti "Atidaryti" iš ekrano "Informacija", kad patektumėte į jį.
"Naujausi dokumentai" dešinėje "Open" ekrano pusėje esančio sąrašo spustelėkite "Atkurti nesaugotus dokumentus".
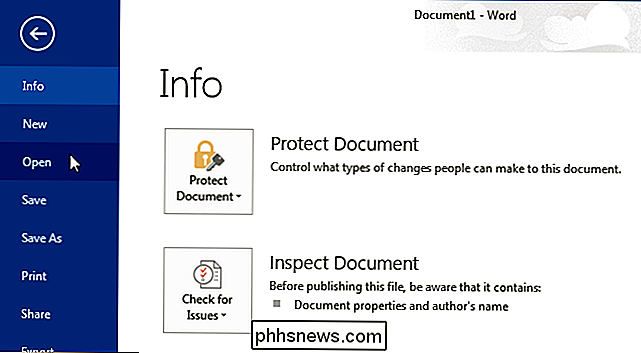
PASTABA: taip pat galite spustelėti "Tvarkyti versijas" ekrane "Info" ir pasirinkti "Atkurti neapsaugotus dokumentus" iš išskleidžiamasis meniu.
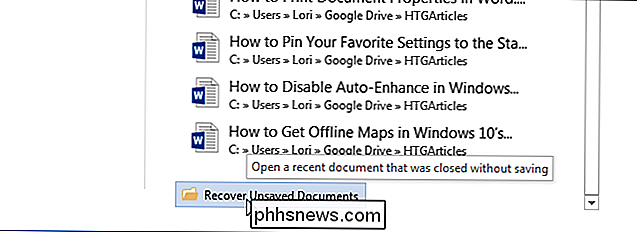
"Open" dialogo langas atidaromas aplanke "UnsavedFiles", kuriame pateikiami visi nesaugomi dokumentai, kuriuos galima atkurti. Pasirinkite failą ir spustelėkite "Atidaryti".
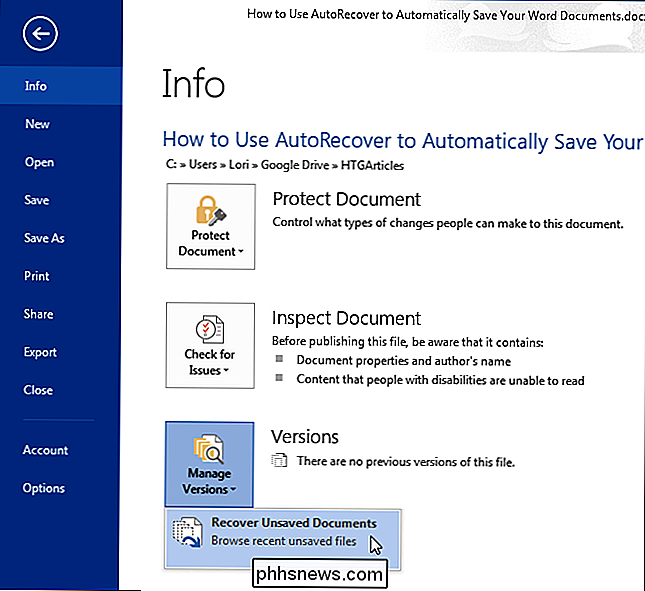
PASTABA: šie atkūrimo failai yra pavadinti skaičiaus eilute, todėl gali būti sunku išsiaiškinti, kuris iš jų yra dokumentas, kurį norite atkurti. Žiūrint į kiekvieno failo datą ir laiką, gali būti naudinga nustatyti, kurį failą norite.
Pasirinktas failas atidaromas tik skaitymo režimu, o langas viršuje rodomas geltonoje juostoje, nurodant, kad tai laikina , susigrąžintas failas. Jei norite išsaugoti failą, spustelėkite "Išsaugoti kaip" geltonoje juostoje.
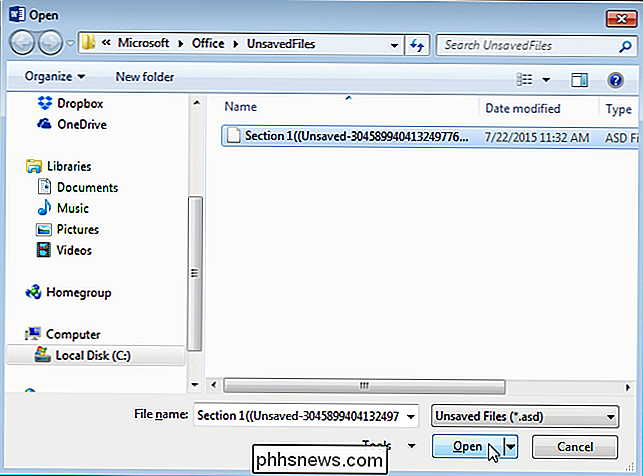
Dialogo lange "Išsaugoti kaip" eikite į vietą, kurioje norite išsaugoti susigrąžintą dokumentą, ir įveskite dokumento pavadinimą "Failas" pavadinimas "redaguoti langelį. Spustelėkite "Išsaugoti".
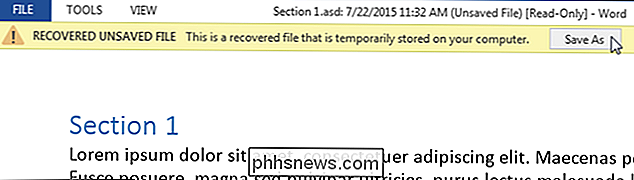
Dar kartą, kai atkurtas dokumentas bus išsaugotas, "Word" lieka režimu "tik skaitymui". Jei norite grįžti į įprastą redagavimo režimą, meniu "Peržiūra" pasirinkite "Redaguoti dokumentą".
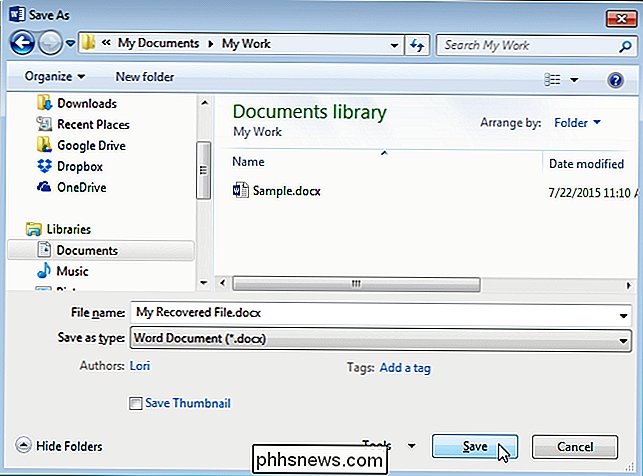
Jei rankiniu būdu išsaugote savo dokumentus reguliariai, jums nereikės įjungti automatinio atkūrimo funkcijos. Tačiau, jei jūs linkęs pamiršti išsaugoti savo darbą, "AutoRecover" funkcija gali būti gelbėjimo priemonė.
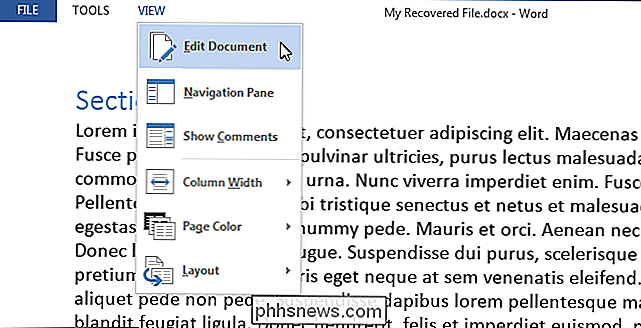

Kaip pašalinti optinį diską iš senesnių 2007-2009 m. "IMac
Jei reikia pakeisti savo optinį diską arba jį pakeisti standžiojo disko pagalba, kaip pašalinti DVD vairuoti iš vyresnio iMac. Po to, kai 2008 m. "iMac" mirė optinis įrenginys, aš nusprendžiau tiesiog jį pašalinti iš viso ir tiesiog tuščią dėžę, sėdintį dabar, tikėdamasi geresnio oro srauto. Yra rinkiniai, kuriuos galite nusipirkti, kad galėtumėte įdėti saugojimo įrenginį į optinio diskų įrenginį, bet dabar norėjau pašalinti neveikiančią optinę diską.

Kaip priskirti statinį IP adresą "Windows" ir "OS X"
Pagal nutylėjimą dauguma kompiuterių ir įrenginių tinkle gauna savo IP adresus per DHCP. DHCP iš esmės yra sistema, pagal kurią priimamasis, kaip maršrutizatorius arba serveris, išduoda įrenginiams IP adresus, kad jie galėtų bendrauti su kompiuteriu ir tarpusavyje per tinklą.Kiekvienas tinklo įrenginys turi turėti unikalų IP adresą. Įrenginio IP adr



