Kaip pašalinti ir blokuoti atnaujinimus ir tvarkykles sistemoje "Windows 10"

"Windows 10" automatiškai atsisiųs ir įdiegs visus atnaujinimus. Tai apima "Windows Update" saugos naujinius, funkcijų naujinius ir tvarkyklių naujinius. Paprastai tai yra geras dalykas, tačiau jei dėl tvarkyklės ar naujinimo kyla problemų, galite jį pašalinti ir blokuoti "Windows" ją atsisiųsti iš naujo.
Pirmas žingsnis: žr., Kurie atnaujinimai ir tvarkyklės buvo neseniai įdiegtos
Jei nesate tikri kuris įrenginio tvarkyklė arba atnaujinta "Windows" sistema, kuri gali sukelti problemų, galite peržiūrėti įdiegtų naujinimų sąrašą. Jei norite paleisti į saugųjį režimą, eikite į "Nustatymai"> "Atnaujinti ir sauga" "Windows" naujinimas ir spustelėkite "Atnaujinti istoriją". Pamatysite atnaujinimų sąrašą ir datas, kuriose jie buvo čia įdiegti.
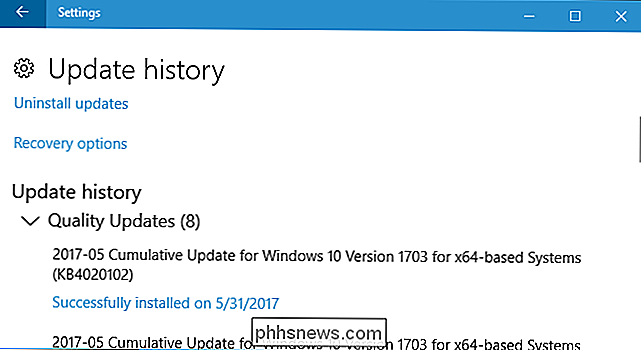
Antras žingsnis: pašalinkite probleminį naujinimą arba tvarkyklę
. Tada turėsite pašalinti pažeidžiamą atnaujinimą arba tvarkyklės atnaujinimą. skiriasi kiekvienam.
Pašalinti naujinimą iš nustatymų programos
Parinktis pašalinti "Windows" naujinius (ne tvarkyklių naujinimus) palaidota "Nustatymų" programoje. Eikite į Nustatymai> Atnaujinti ir saugą> "Windows" naujinimas> Atnaujinti istoriją. Spustelėkite nuorodą "Pašalinti naujinimus".
Ši nuoroda nukreipia jus į dialogo langą "Pašalinti naujinį", kuriame galite pašalinti atskirą "Windows" naujinimą, jei jis sukelia problemų sistemoje.
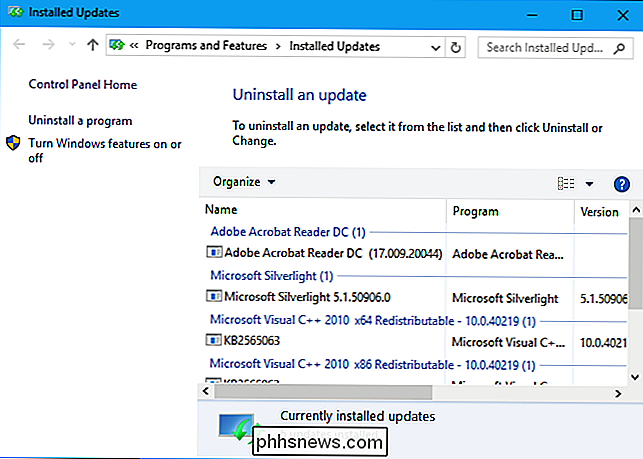
Čia pateikiami tik visi atnaujinimai kurie buvo įdiegti nuo paskutinio pagrindinio "Windows 10" naujinimo ar "kurimo". Pavyzdžiui, "Windows 10" kūrėjų atnaujinimas, "Anniversary Update" ir "November Update" buvo svarbiausi naujiniai.
SUSIJĘS: Sukuria ir šalina naujinius "Windows 10" versijoje
Norėdami grįžti prie "Windows 10" kūrimo, eikite į "Nustatymai"> "Atnaujinti ir saugumas"> "Atkurti". Jei nuo disko įdiegimo praėjo mažiau nei 10 dienų, o ne pašalinę jo failus naudodami disko valymą, matysite parinktį "Grįžti į ankstesnį kūrimą". Spustelėkite "Pradėti", kad grįžtumėte į ankstesnę "Windows 10" rinkinį. Pavyzdžiui, jei naudosite šią parinktį įdiegę "Creators Update", grįšite į "Anniversary Update".
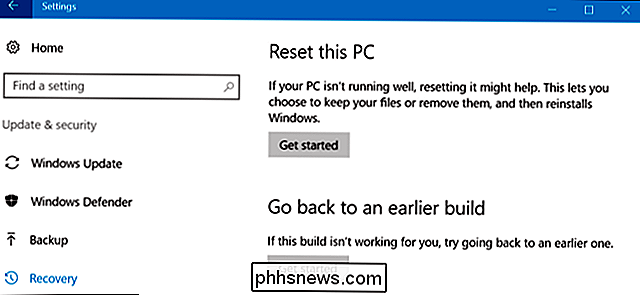
Grąžinkite tvarkyklę iš įrenginio tvarkyklės
Vairuotojai gali būti ypač problemiški. Jei grąžinsite vairuotoją ar įdėsite kitokį, "Windows Update" toliau ir toliau atsisiunčia ir įdiegia tą konkretų tvarkyklę, perrašydamas norimą tvarkyklę, kai tikrinamas, ar nėra naujinių. Mes kalbėsime kaip tai sustabdyti, bet pirmiausia kalbėkime apie tai, kaip grąžinti vairuotoją.
Norėdami grąžinti vairuotoją, dešiniuoju pelės mygtuku spustelėkite mygtuką Pradėti, esantį apatiniame kairiajame ekrano kampe. arba paspauskite "Windows + X" ir pasirinkite "Device Manager", kad paleistumėte "Device Manager". Suraskite įrenginį, kurio vairuotojas norite pašalinti, dešiniuoju pelės mygtuku spustelėkite jį ir pasirinkite "Ypatybės". Spustelėkite "Driver" kortelę ir spustelėkite "Roll-Back Driver".
"Windows 10" jubiliejaus atnaujinimui buvo pridėta galimybė grąžinti tvarkyklę. Anksčiau turėjote pašalinti įrenginį iš savo sistemos ir ištrinti tvarkyklę, kad galėtumėte iš naujo įdiegti originalų tvarkyklę.
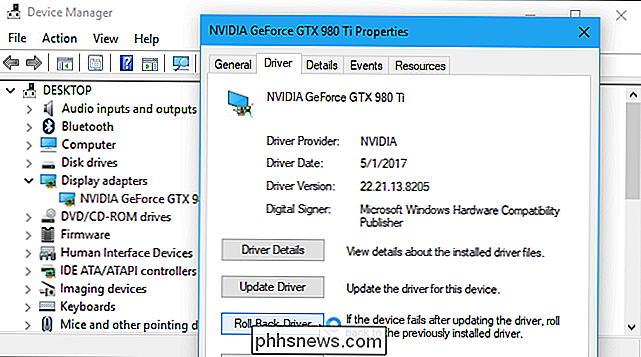
Trečias veiksmas: užkertant kelią vairuotojui ar atnaujinimui nuo "Windows Update" įdiegimo
Tiesiog išdiegus vairuotojus arba atnaujinus " t neleisti jiems vėl įdiegti. Nėra galimybės "paslėpti" naujinimą arba blokuoti atnaujinimus iš patys "Windows", tačiau "Microsoft" pateikia atsisiunčiamą įrankį. Jis skirtas laikinai slėpti klaidas ar kitaip problemiškas, kol jie netinkamai veikia jūsų kompiuteryje.
"Microsoft" galite atsisiųsti "Windows 10" trikčių šalinimo įrankį "Rodyti arba paslėpti naujinius".
Kai paleidžiate šį trikčių šalinimo įrankį, jis ieškos galimų naujinių ir leis juos "slėpti", neleidžiant "Windows" automatiškai juos įdiegti. Ateityje vėl galėsite paleisti šį trikčių šalinimo įrankį ir atidaryti atnaujinimus, kai norite juos įdiegti.
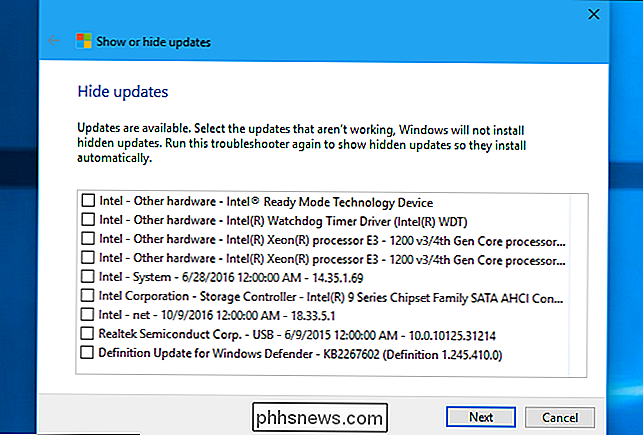
Arba: sustabdyti "Windows 10" nuo automatinio atnaujinimų diegimo (neprireikė)
SUSIJĘS: Kaip užkirsti kelią "Windows 10" Automatiškai atsisiųsti naujinius
Jei norite laikinai užkirsti kelią "Windows" sistemai automatiškai atsisiųsti ir įdiegti bet kokius naujinius, galite tai padaryti, nenaudodami aukščiau pateikto įrankio, kad blokuotumėte naujinius. Nustatykite, kad jūsų ryšys būtų matuojamas, kad "Windows 10" negalėtų automatiškai įdiegti daugumos naujinių. Mes to nerekomenduojame, nes taip bus užkirstas kelias svarbiems saugos naujinimams įdiegti.
Jei nenorite, kad "Windows" liestųsi su jūsų sistemos aparatūros tvarkyklėmis, galite konfigūruoti "Windows", kad niekada atnaujintumėte konkretaus aparatūros įrenginio tvarkykles . Taip pat galite visiškai išjungti vairuotojo naujinimus ir nurodyti "Windows Update", kad niekada neįdiegtumėte naujų tvarkyklių versijų.

Kaip sustabdyti "HomePod" nuo jūsų teksto pranešimų skaitymo kitiems žmonėms
Nors "HomePod" puikiai tinka muzikai, jis taip pat gali atlikti keletą kitų tvarkingų dalykų, pavyzdžiui, skaityti jūsų teksto pranešimus. Tačiau būkite atsargūs, nes visi, kurie gali būti ausyje, gali paprašyti "Siri" skaityti savo tekstinius pranešimus iš savo telefono. Štai kaip išjungti šią funkciją.

Kas yra "Facebook" "Messenger Day"?
Oi pažvelk į kitą "Facebook" programą - šįkart "Messenger" prideda savo "Snapchat" populiarių "Stories" versiją, kur nuotraukos, automatiškai ištrinama po 24 valandų. "Facebook" atliko gerą darbą pridėdamas "Instagram" istorijas, tačiau jie gali būti mažiau tinkamai pritaikyti kai kurioms kitoms savo programoms.



