Kaip paversti kompiuterio ekraną į animuotą GIF

Jei kada nors susimąstėte, kaip įrašyti savo kompiuterio ekraną ir paversti jį animuotu GIF, daugiau nebandykite. Čia yra viskas, ko jums reikia žinoti apie "GIF" scenarijų kūrimą sistemoje "Windows" ir "Mac".
GIF atgal, kol internetas buvo populiarus. Formatas pats nebūtinai yra geriausias, kai norite dalintis judančiais vaizdais, naudodamas efektyvius formatus, tokius kaip "GIFV" horizonte, tačiau animacinių vaizdų renesansas sukėlė daugybę GIF svetainių ir visai specializuotų programų, kurios leidžia jums kurti ir dalytis visi animaciniai GIF tipai.
Vienas iš praktinių animuotų GIF naudojimo būdų - ekrano įrašai, kuriuos vėliau galima įterpti į mokymo straipsnius ir kt., kad būtų geriau iliustruoti taškas ar procesas. Tiesa, animacinis paveikslėlis yra vertas tūkstančio žodžių.
Kaip sukurti GIF savo ekraną Windows
Windows sistemoje rasite nemokamą "ekrano" GIF programas ten. Išbandžius nemažai, mes manome, kad paprasčiausias naudoti yra GIF ekrano įrašymo įrenginys. "GIF" ekrano įrašymo įrenginys leidžia įrašyti visą ekrano dalį arba jos dalį ir tada redaguoti produkciją po to, kad galėtumėte sukurti geriausią GIF.
"GIF Screen Recorder" veiks "Windows XP" su "Windows 10", bet reikalingas .NET Framework 4.0, kuris GIF ekrano įrašymo įrenginys bus automatiškai įdiegtas, jei jo nebus.
Kai įdiegsite GIF ekrano įrašymo įrenginį, eikite į priekį ir paleiskite jį. Paraiška yra labai paprasta naudoti. Raudonoji kontūra žymi vietovę, kurioje bus įrašomas.
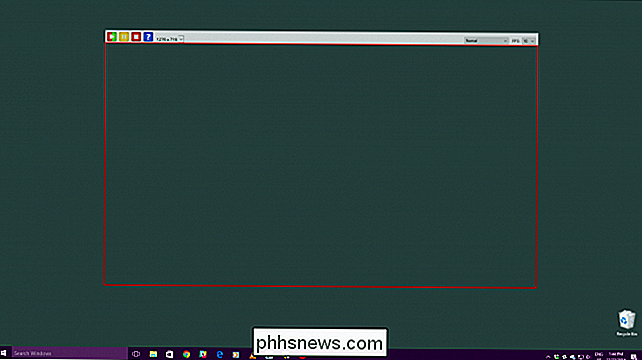
Viršutiniame kairiajame kampe yra valdikliai, kurie leidžia paleisti / paleisti iš naujo, pristabdyti ir sustabdyti įrašymą. Taip pat yra mygtukas "Pagalba" ir išplečiamasis meniu, iš kurio galite pasirinkti vieną iš daugiau nei dešimties iš anksto nustatytų dydžių, įskaitant visą ekraną.
Jei nė vienas iš iš anksto nustatytų dydžių jums nereikalingas, galite patraukti raudonas sienas ir vilkti juos į rankiniu būdu pakeiskite plotą.
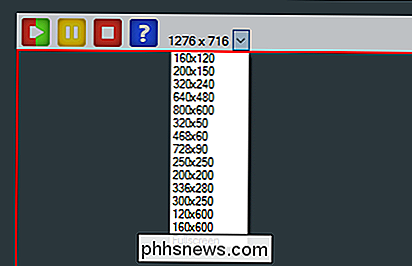
Viršutiniame dešiniajame kampe galite keisti GIF formato spalvų gylį ir frameduoti. Abi šios galimybės turės įtakos gatavo produkto išvaizdai ir failo dydžiui.
Atspalvio gylio mažinimas dar labiau išplės GIF vaizdą, o jo nuokrypis sumažins sklandų žaidimą. Tačiau mažinant šiuos nustatymus taip pat galima sutaupyti daug failo dydžio, kuris yra naudingas atsižvelgiant į tai, kiek galite gauti didelius GIF failus. Jums gali prireikti žaisti, kol nepasieksite tinkamo derinio.
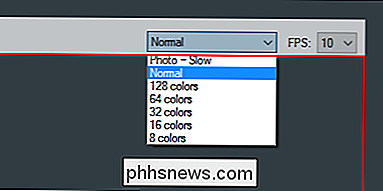
Šiai demonstracijai atliksime paprastą "Windows" atidarymo ir uždarymo meniu "Pradėti" įrašą, todėl pakeisime GIF įrašymo lango dydį, taigi jis suformuoja tik "Start" meniu.
Jei jūsų srities rėmelis yra teisingas, spustelėkite mygtuką "GIF" įrašymo mygtukas "Pradėti" ir įrašykite veiksmą. Kai baigsite, spustelėkite mygtuką "Sustabdyti". Jei norite pristabdyti įrašymą, spustelėkite mygtuką Pauzė ir, jei manote, kad jūs sugadintas ir nori atlikti perkėlimą, dar kartą spustelėkite mygtuką Pradėti (jis dvigubinamas kaip mygtukas Paleisti iš naujo).
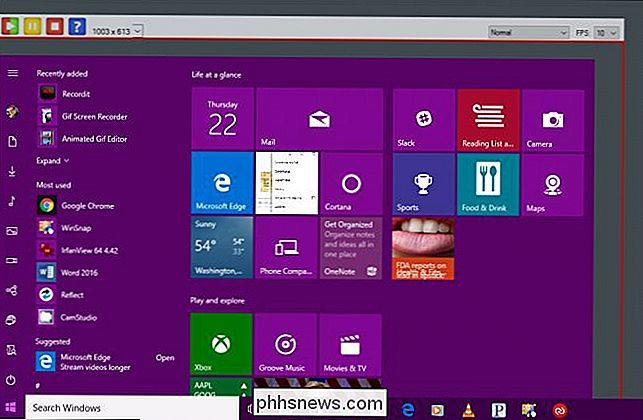
Paspaudus mygtuką "Sustabdyti" jums bus paprašyta išsaugoti naują kūrinį. Įsitikinkite, kad pasirinkote lengvai pasiekiamą paskirties vietą, suteikite jai vardą ir tada išsaugokite jį.
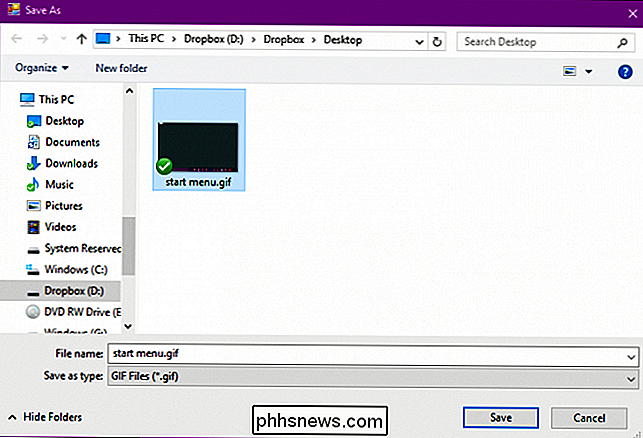
Šiuo metu esate iš esmės atliktas. Galite eiti į priekį ir pasidalinti su jumis naują GIF, jei norite, bet mūsų GIF turi keletą nereikalingų rėmelių pradžioje ir pabaigoje, kuriuos mes norime apdailinti, kad suteiktume mums griežtesnę animaciją, todėl kitame dialoge spustelėsime "Atidaryti gif animacija gif redaktoriuje ".
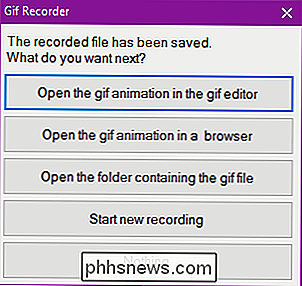
" GIF Editor "programa leis jums apipjaustyti perteklinius rėmus, jei jie yra pradžioje, viduryje ar pabaigoje. Norėdami tai padaryti, pirmiausia raskite rėmelį, kuriame norite pradėti GIF. Čia mes norime pradėti GIF, kai pelės žymeklis yra mygtukas Pradėti. Tad mes pasirinksime rėmelį prieš tai, laikydami nuspaustą "Shift" mygtuką, tada pasirinkite pirmąjį rėmelį seka, todėl rėmus pasirenkame nuo 0,0 sekundės iki 2,1 sekundės.
Tada spustelėkite "Ištrinti vaizdą" "Mygtuką įrankių juostoje arba naudokite klaviatūros mygtuką" Ištrinti ".
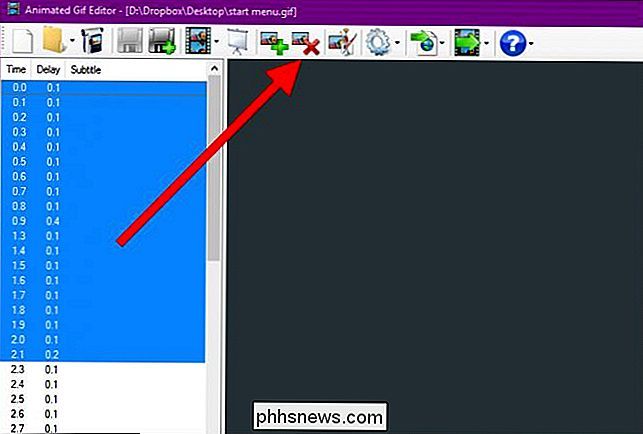
Jei reikia, atlikite tą patį savo GIF pabaigoje, tada spustelėkite mygtuką" Rodyti animaciją "įrankių juostoje, kad galėtumėte peržiūrėti rezultatą.
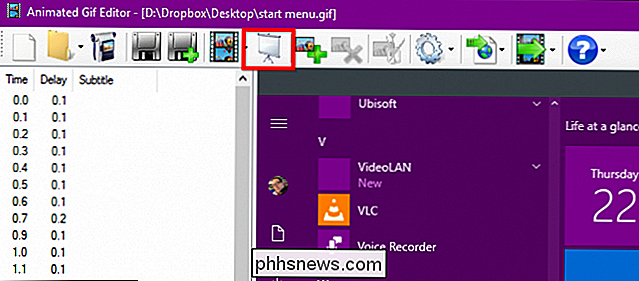
Įsitikinkite, kad esate patenkintas jūsų apdailos darbais, kitaip jums reikės iš naujo atidaryti GIF ir dar kartą jį iškirpti (nėra mygtuko atšaukimo).
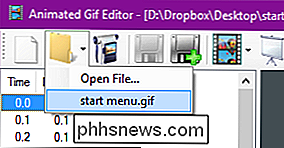
Jei esate patenkintas rezultatu, galite išsaugoti redaguotą GIF perrašant senas (kairysis) arba sukurkite naują, naudodami mygtuką "Išsaugoti kaip" (dešinėje).
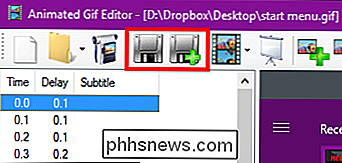
Nors esate, galite naudoti ir kitas GIF redaktoriaus parinktis. Galite pridėti papildomų vaizdų į savo animaciją.
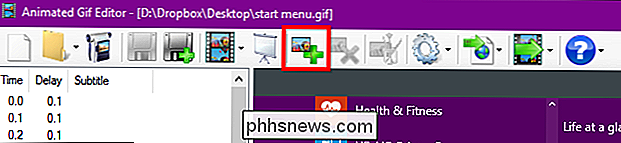
Taip pat spustelėję mygtuką "Redaguoti vaizdą", jis bus atidarytas "Microsoft Paint", kuriame galėsite atlikti tokius patikslinimus, kaip pridėti vaizdinę medžiagą ar tekstą.
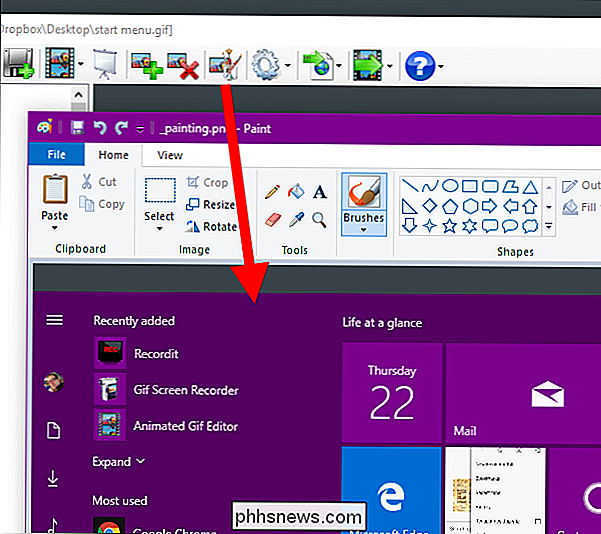
Galiausiai "Export" mygtukas duos jums įvairias parinktis, pvz., jo dydžio keitimas (jei failas yra per didelis) ir jo konvertavimas į AVI failą.
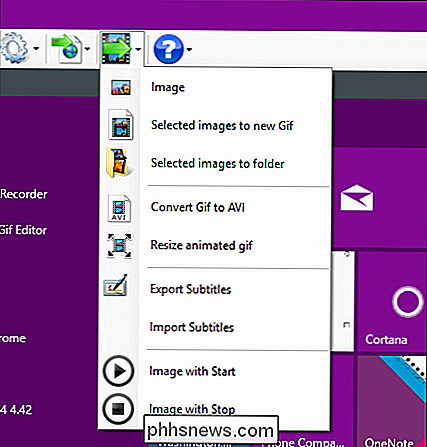
Čia yra mūsų gatavas produktas, paprastas atidarymo ir uždarymo meniu Pradėti įrašas.
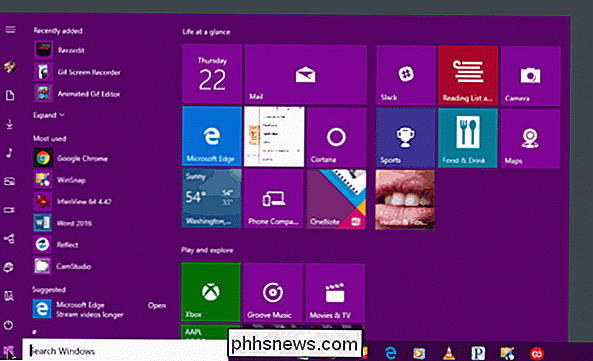
Kai įsisavinsite savo ekrano įrašymo procesą, galite dar šiek tiek laiko naršyti toliau esantį GIF redaktorių.
"GIF" ekrano įrašymo įrenginys leis jums sukurti gana gražų galutinį produktą be daug papildomų koregavimų, bet jūs taip pat galite tikrai suknelė gražiai, jei jums reikia kažko dar labiau poliruoti.
Kaip sukurti savo ekrano GIF "MacOS"
Norėdami sukurti "GIF" "Mac", mes ketiname naudoti "GIPHY Capture", kurią galima atsisiųsti iš " "App Store".
"GIPHY Capture" leidžia įrašyti, redaguoti ir išsaugoti ekrano įrašus anim
"GIPHY Capture" yra labai paprasta naudoti, iš tikrųjų tai nėra tik langas su raudonu įrašymo mygtuku.

Galite pakeisti šio lango dydį beveik visu dydžiu. ekrano, tačiau turėsite perkelti diktofono langą išjungus ekraną šiek tiek, jei norėsite užfiksuoti daiktus, tokius kaip "Dock" ir meniu juostos, kaip parodyta toliau pateiktame ekrano kopija (įrašų valdiklis yra tiesiai po doku).

tai demonstracija, mes norime įrašyti pelės žymeklį, kai jis juda per doką, bet įrašo mygtukas yra paslėptas.
Norėdami išspręsti šią problemą, spustelėkite meniu juostoje esančią piktogramą GIPHY Capture ir nustatykite klaviatūros nuorodą, kad galėtumėte įrašyti. Šiuo atveju pasirinkome komandą + A. Taip pat galite pažymėti laukelį norėdami užfiksuoti pelės žymeklį, jei pageidaujate.
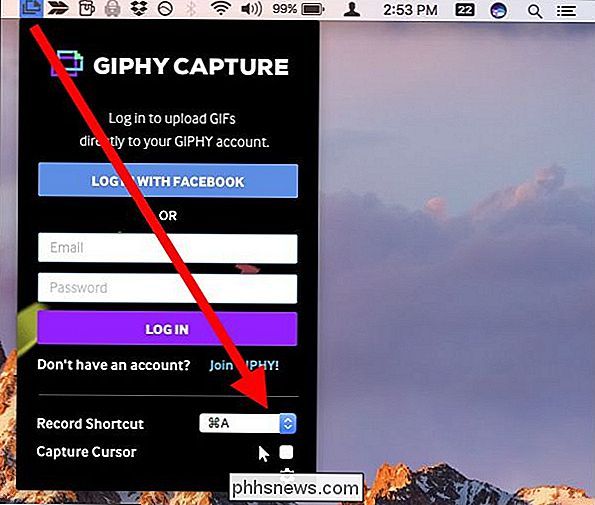
Kai jūsų plotas yra suprojektuotas taip, kaip norite, esate pasirengęs pradėti. Arba spustelėkite įrašo mygtuką, jei jis matomas, arba naudokite spartųjį klavišą. Norėdami sustabdyti įrašymą, spustelėkite įrašymo mygtuką arba dar kartą naudokite spartųjį klavišą.
Baigę įrašymą, spustelėkite miniatiūrą GIPHY Capture lango apačioje. Jei miniatiūra ar miniatiūros nematomi, spustelėkite mygtuką apatiniame dešiniajame kampe.
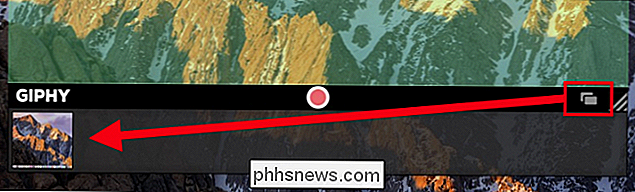
Norėdami sužinoti apie savo GIF trukmę ir dydį, peržiūrėkite informaciją po peržiūra.
Paspaudę "Apskaičiuokite dydį" suteiks jums idėją, kaip bus didelis failas. Šiuo metu, jei esate patenkintas rezultatu, galite jį išsaugoti ar net dalintis el. Paštu, "Facebook", "Twitter" ir kt.
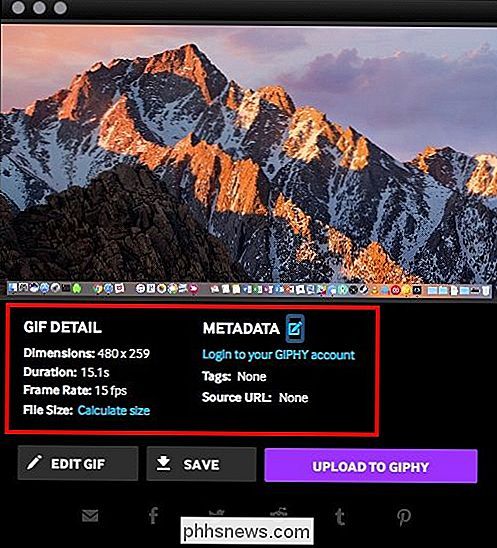
Mūsų GIF yra pernelyg ilgas ir didelis, todėl mes sumažinsime jo trukmė ir dydis.
Jei norite pakeisti GIF, pvz., kokybę ar trukmę, spustelėkite "Redaguoti GIF".
Kai redaguosite GIF, galėsite jį apgręžti, patraukdami kairę rankena ir vilkdami ją teisingai, kuri pašalins rėmus nuo pat pradžių, ir atvirkščiai vilkite dešinį rankenėlę į kairę, kad pašalintumėte rėmus nuo pabaigos. Kad tai padarytumėte, patikrinkite peržiūros sritį, kad galėtumėte tai padaryti teisingai.
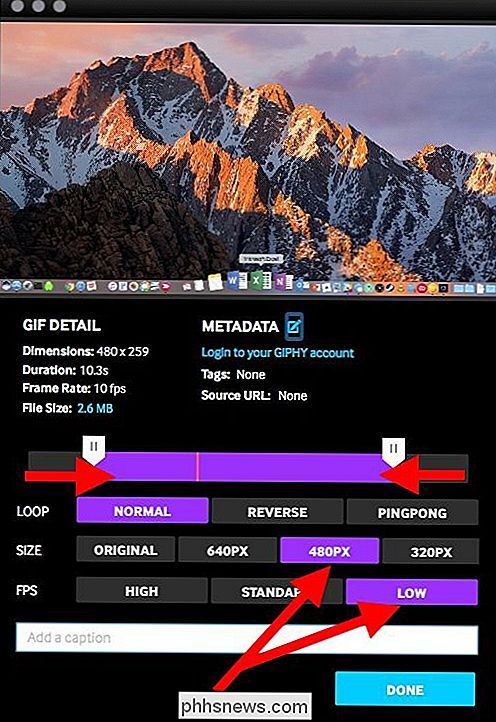
Jei reikia, pakoreguokite dydį ir kadrų greitį. Galite pakeisti, kaip jūsų GIF ciklus, taip pat pridėti antraštę, jei pageidaujate. Vėl paspauskite "Apskaičiuokite dydį". Kaip matote, sumažindami kadrų dažnį ir trukmę, mes galime sumažinti GIF failo dydį žemiau 3 MB.
Redagavimo ekrane paspauskite "Done", kai būsite patenkintas rezultatu ir tada "Išsaugoti", kad išsaugotumėte jį "Mac".
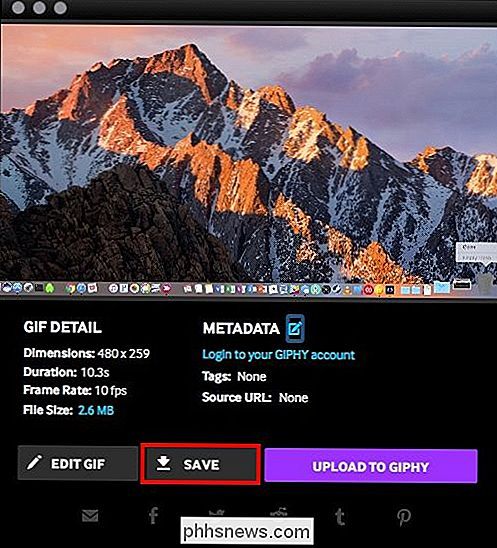
Čia mes matome mūsų naują animuotą GIF paprastą perbraukimą per "Dock" naudodami pelės žymeklį.

Tai yra viskas, ko reikia. Ekrane fiksuojami animuoti GIF "Windows" ir "macOS" trimis paprastais žingsniais: įrašykite, apdailinkite ir išsaugokite.
Iš pradžių reikės tam tikros praktikos, kol pasidarysite šio proceso įgūdžių. Tačiau jei jūs atliksite savo kompiuterio užduotys GIF ir galėsite lengvai juos bendrinti su draugais, šeima ir kolegomis.
Išsaugotas laikas, apibūdinantis tik vieną procesą ar užduotį, verčia jį įvaldyti, taip patekėk į jį ir nepamirškite smagiai žaisti!

Kaip groti "Bluetooth Audio" tik iš konkrečios programos "Galaxy S8"
Bluetooth 5.0" yra toks linksmas. Tai leidžia jums daryti dalykus, susijusius su "Bluetooth" garso įrašu, kuris ilgą laiką buvo panašus į garso įrašus (pavyzdžiui, "Muzika") ir tik atkuria jį "Bluetooth" ryšiu, palaikydamas kitą garso įrašą (pvz., Navigacijos garsus ) SUSIJĘS: Kas yra "Media Volume Sync" "Galaxy S8"?

Nest vs Ecobee3 vs Honeywell Lyric: Kuris protingas termostatas turėtų pirkti?
Kai kalbama apie pažangiuosius termostatus, yra keletas pasirinkimo galimybių, tačiau didieji trys, kurie išsiskiria, yra Nest, Ecobee4 ir Honeywell Lyric Round. SUSIJĘS: Ar protingas termostatas gali sutaupyti pinigų? Kiekvienas iš šių trijų pažangių termostatų yra unikalus Nest Thermostat Vienas iš populiariausių variantų, kai jis yra vienas iš populiariausių variantų, kai jis yra vienas iš populiariausių variantų.



