Kaip išjungti paskutinius elementus ir dažnesnes vietas Windows 10

Visame Windows sistemoje matysite meniu su naujausiais pasirinktos programos elementais. Gal tai neseniai atidarytas dokumentas arba kai kurie neseniai stebimi vaizdo įrašai. Dažnai veikiančios vietos veikia taip pat, rodydamos svarbius jūsų paskyros (darbastalio, atsisiuntimų, dokumentų, paveikslėlių, muzikos ir pan.) Aplankus, taip pat aplankus, kuriuos neseniai prisegėte arba prie kurių prisijungėte. Štai kaip išjungti naujausius daiktus ir dažnesnes vietas "Windows 10.".
Neseniai pateiktų daiktų ir dažnių vietų vieta
Jūsų neseniai ir dažniausios vietos saugomos toliau nurodytose aplankų vietose:
% AppData% Microsoft Windows Recent Items% AppData% Microsoft Windows Recent AutomaticDestinations% AppData% Microsoft Windows Recent CustomDestinationsŠtai kaip jie atrodo peržiūrint meniu Pradėti:
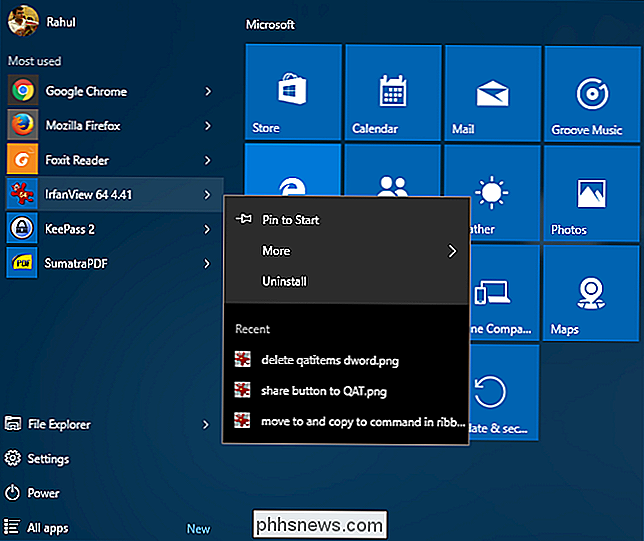
Štai kaip jie atrodys užduočių juostos šuolių sąrašuose:
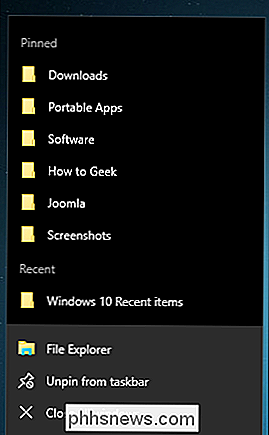
Jūs taip pat rasite juos "File Explorer" skyrelyje Greitoji prieiga:
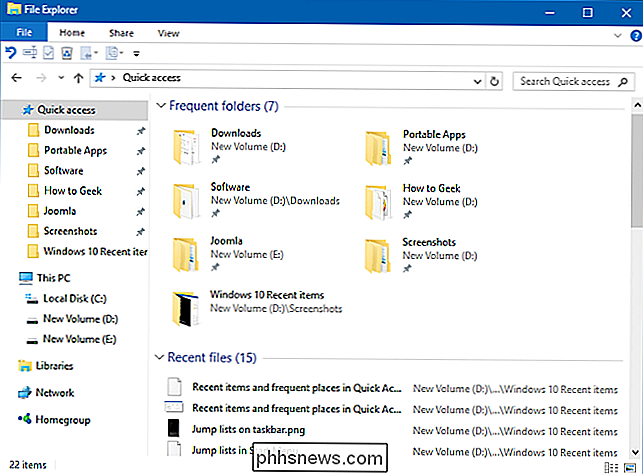
... ir meniu Failas:
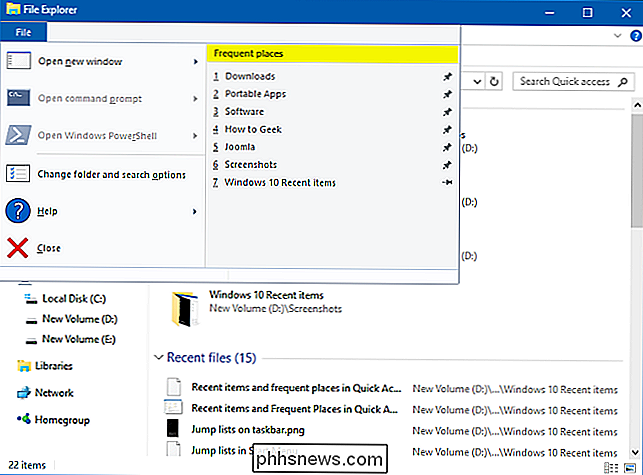
Kaip paskutiniai elementai veikia "Windows"
"File Explorer" sistemoje "Windows" bus rodomas tik jūsų neseniai atidarytas elementas. Tačiau "Start" meniu ir užduočių juostoje esančiuose sąrašuose rodomi neseniai esantys elementai, kuriuose bus naudojami naujausi elementai. "Microsoft Word" rodo naujausius dokumentus; "Internet Explorer" rodo neseniai tinklalapius; Pavyzdžiui, "Microsoft Paint" rodo neseniai atidarytas nuotraukas. Pagal numatytuosius nustatymus "Windows" rodo dešimt naujausių naudojamų elementų pagal failo pavadinimą.
Galite "prisegti" failus ir aplankus į sąrašą "Neseniai", taigi jūs visada turite greitą prieigą prie jų. Pagal "Microsoft" žinių bazę naujausių elementų algoritmas sukuria tokį elgesį:
- Naujas elementas visada pridedamas sąrašo "Naujausių elementų" viršuje.
- Laikui bėgant elementai bus perkelti į sąrašą. Kai sąrašas yra pilnas (numatytoji reikšmė yra dešimt), senesni elementai nukrito į sąrašo apačią, nes nauji elementai pridedami prie sąrašo viršuje.
- Jei elementas jau pasirodo kažkur sąraše, bet jis vėl pasiekiamas, tada šis elementas grįžta į sąrašo viršų.
- Jei elementas yra prisegtas, jis vis tiek važiuoja žemyn sąraše, bet nebus išnykęs iš sąrašo.
- Jei prisegtų elementų skaičius pasiekia maksimalų skaičių
Kaip išjungti naujausius elementus sistemoje "Windows 10"
Lengviausias būdas išjungti naujausius elementus yra "Windows 10" programos "Nustatymai". Atidarykite "Nustatymai" ir spustelėkite piktogramą "Personalizavimas".
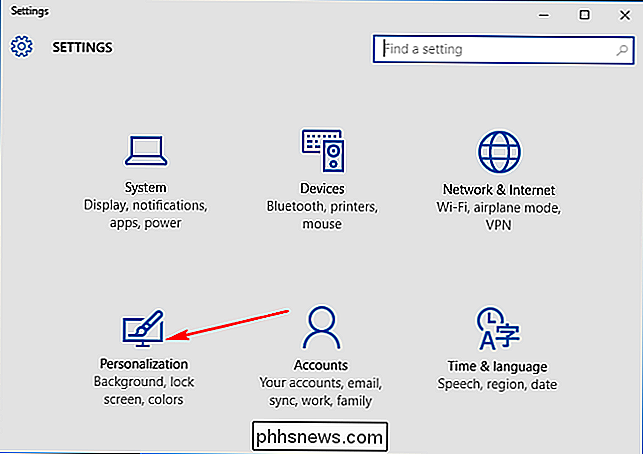
Spustelėkite "Pradėti" kairėje. Dešinėje pusėje išjunkite "Rodyti neseniai pridėtas programas" ir "Rodyti neseniai atidarytus elementus peršokančių sąrašų pradžioje arba užduočių juostoje".
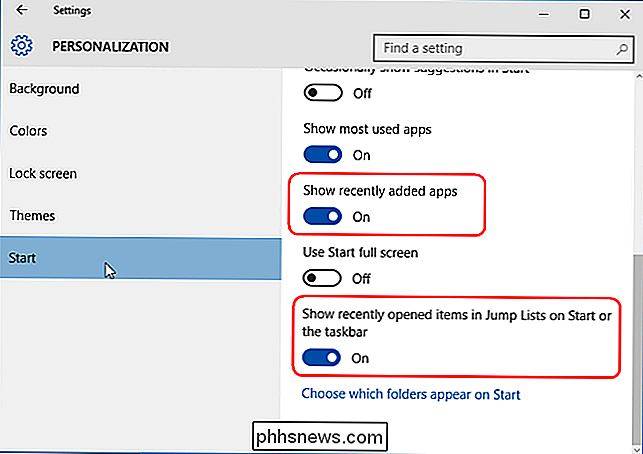
Išjungus paskutinius elementus ir dažnesnes vietas, ištrins visus neseniai pateiktus elementus. peršokti sąrašai ir "File Explorer". Tačiau elementai, kuriuos jūs užsisegėte, išliks, kol juos rankiniu būdu neatskleisite.
Alternatyva: išjunkite naujausius elementus naudodami grupės strategijos redaktorių
Jei valdote kompiuterį su keliais naudotojais ir naudojate "Windows 10 Pro", jūs taip pat gali nustatyti šį nustatymą per grupės politiką. Paspauskite "Win + R", kad atidarytumėte langą "Run" ir įrašykite "gpedit.msc". Skiltyje "Vartotojo nustatymai"> "Administravimo šablonai" spustelėkite "Pradėti meniu ir užduočių juostą".
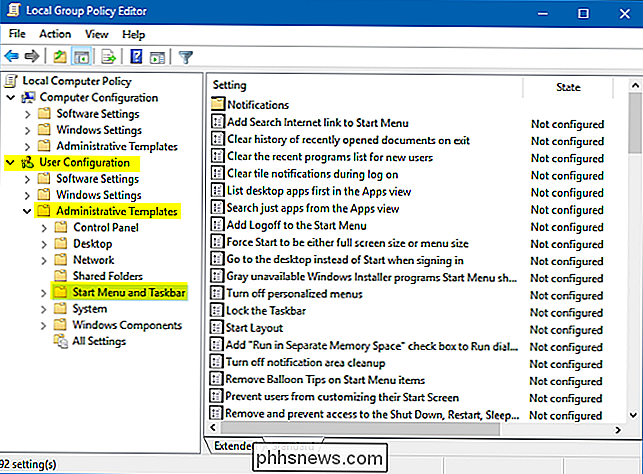
Dešinėje srityje dukart spustelėkite "Nenaudoti istorijų neseniai atidarytiems dokumentams", kad atidarytumėte langą "Savybės". Norėdami išjungti naujausius elementus, pasirinkite "Įgalinta" ir spustelėkite "Taikyti". Taip pat dukart spustelėkite "Pašalinti neseniai elementų meniu iš meniu" Pradėti ", kad išjungtumėte meniu" Naujausi elementai ".
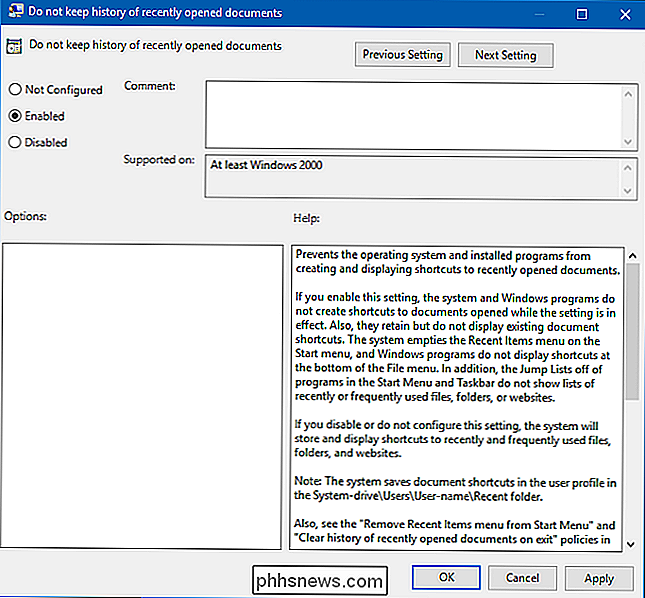
Kaip išjungti naujausius elementus ir dažnesnes vietas" Windows 8.1 "ir 7
Ankstesnėse "Windows" versijose truputį skiriasi dalykai. "Windows 8.1" dešiniuoju pelės mygtuku spustelėkite arba laikykite nuspaudę užduočių juostos tuščią sritį ir spustelėkite "Ypatybės".
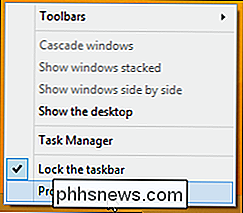
"Jump Lists" skirtuke atžymėkite "Laikyti ir rodyti neseniai atidarytus elementus meniu Pradėti ir užduočių juosta" ir "Laikykite neseniai atidarytas programas". Netgi galite nustatyti numerį (pagal nutylėjimą yra 10) nesenų elementų ir dažnų vietų, kurias norite rodyti peršokančiųjų sąrašų ir failų peržiūros srityje.
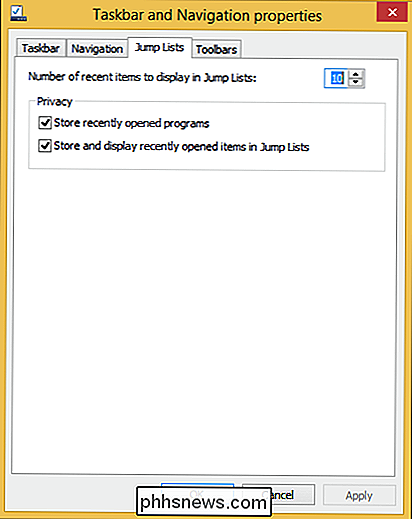
"Windows 7" dešiniuoju pelės mygtuku spustelėkite arba laikykite nuspaudę užduočių juostos tuščią vietą ir spustelėkite "Ypatybės".
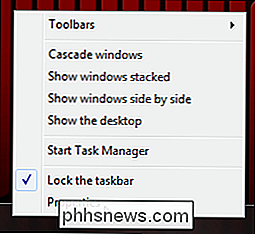
"Start" meniu skirtuke atžymėkite "Laikyti ir rodyti neseniai atidarytus elementus meniu Pradėti ir užduočių juosta" ir "Laikyti ir rodyti neseniai atidarytas programas meniu Pradėti".
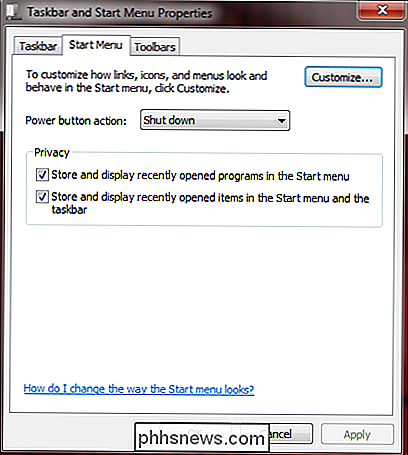
"Windows 10" lengva manipuliuoti neaktyvių ir dažnų vietų išjungimą. Jei nenorite, kad kiti matytų neseniai atidarytus dokumentus - ar tiesiog jūs Nepamirškite, kad funkcija iššvaistytų erdvę - jūs turite daug pasirinkimo, kaip ją naudoti.

Kaip įrašyti ISO failą naudojant "Mac OS X"
Ieškote būdų įrašyti ISO atvaizdo rinkmeną į "Mac" kompaktinį diską ar DVD diską? Laimei, lygiai taip pat, kaip galite prijungti ir įrašyti ISO atvaizdų rinkmenas "Windows 8/10" be papildomos programinės įrangos, galite tai padaryti ir "OS X".Yra keletas skirtingų būdų, kaip galite įrašyti ISO vaizdą OS X, ir tai tikrai priklauso nuo to, kokią versiją įdiegėte. Per pastaruosius keleri

Kas yra dpupdchk.exe ir kodėl jis veikia?
Jūs, be abejo, skaitote šį straipsnį, nes jums įdomu, kas žemėje veikia dpupdchk.exe procese lango užduočių tvarkyklėje ... nėra jokio aprašymo, ir jis tik dar kartą grįžta. Ką tai reiškia? SUSIJĘS: Kas yra šis procesas ir kodėl jis veikia mano kompiuteryje? Šis straipsnis yra mūsų nuolatinės serijos dalis, paaiškinanti įvairius procesus, rasti Task Manager, pvz.



