Kaip padaryti "Linux"

"ekrano kopiją" Linux "yra galinga ir įvairi operacinė sistema, todėl platformos ekrano kopijų įrankiai, be abejo, yra tokie pat galingi ir įvairi. Įvairūs šie "screeenshot" įrankiai yra nuo paprastų ir lengvai naudojamų iki galingų komandinės eilutės įrankių, kurie siūlo galimybę scenarijui ir automatizuoti procesą.
Pirmasis metodas: naudokite "GNOME" ekrano kopiją, paprasčiausią numatytąjį įrankį Ubuntu
Ubuntu, kaip ir daugelis "GTK" pagrįstų "Linux" paskirstymų, kaip "numatytasis" ekrano užfiksavimo įrankis ateina su GNOME ekrano kopija, nes tai yra paprasčiausias ir paprasčiausias "Linux" ekrano kopijų įrankis. GNOME ekrano kopija turi galimybę fotografuoti viso ekrano nuotraukas, konkrečius langus ir rankiniu būdu pasirinktus stačiakampius regionus. Jei fotografuojant jums prireiks papildomo laiko, galite pridėti vėlavimą į viso ekrano ir lango ekrano kopijas.
"GNOME" ekrano kopija palaiko keletą efektų, pvz., Įtraukiant pelės žymeklį (rodyklę), pridėdamas šepečiu, sieną ar net Derliaus efektas. Įrankio paprastumas yra apribojimas dėl šio poveikio, nes dauguma jų yra prieinami tik tuo atveju, kai eina ekrano iš dabartinio lango. Pavyzdžiui, rankiniu būdu pasirinktas regiono režimas negali naudoti jokių efektų.
Kaip jį naudoti : jei to dar neturite, įdiekite GNOME ekrano kopiją naudodami savo paskirstymo paketų tvarkytuvą. Ubuntu, Ubuntu MATE, Ubuntu GNOME ir daugelis kitų naudotojų jau turi iš anksto įdiegtą GNOME ekrano kopiją. Tada paleiskite "GNOME" ekrano kopiją, ieškodami jos "Ubuntu Dash" arba "distro" programų meniu.
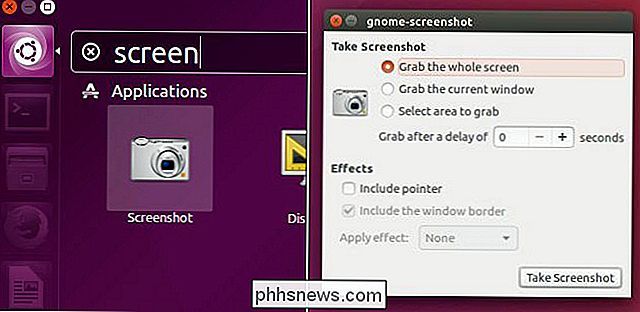
Ekrano kopija paprasta: pasirinkite norimą ekrano kopiją (visą ekraną, langą ar pasirinktinį regioną), pasirinkite bet kurias parinktis, kurias norite, ir spustelėkite mygtuką "Imtis ekrano kopijos". Iš ten galite išsaugoti vaizdą savo kompiuteryje arba nukopijuoti jį į mainų sritį.
"GNOME" ekrano kopija paprastai yra numatytasis ekrano užfiksavimo įrankis daugeliui paskirstymo, kuris tiekiamas naudojant GTK pagrindu sukurtas darbastalio aplinkas, tokias kaip GNOME, MATE, LXDE, cinamonas , Budgie, Pantheon ir kitose aplinkose. Tačiau "XFCE" tiekia savo įrankį "Xfce4-screenshooter". "XFCE" įrankis praktiškai yra identiškas GNOME proceso požiūriu, bet "XFCE" pasirinko palaikyti "ZimageZ" vaizdo įrašų prieglobą, o ne vaizdo efektus.
2 metodas: gausite daugiau kontrolės su KDE ekranu
"Spectacle" yra numatytasis ekrano kopijos įrankis Kubuntu 16.04 ir kiti KDE plazminiai platinimai. Akinys pakeitė "KSnapshot" kaip oficialią KDE ekrano kopiją, pradedant nuo "Plasma 5.5". Akinių efektas yra puikus paprastumo ir galingų funkcijų derinys. "Spectacle" siūlo visas tas pačias funkcijas kaip "GNOME" ekrano kopija, atėmus efektus, tačiau turi daugybę papildomų funkcijų, kad galėtumėte atsiskleisti. "Spectacle" taip pat pateikia visas šias savybes be jokio apribojimo dėl naudojamo režimo.
Akinių ekrane galima užfiksuoti visą ekraną, tam tikrą monitorių, tam tikrą langą, rankiniu būdu pasirinktą stačiakampį regioną ir net nurodytą dialogą arba iššokantį langą langas. Visi šie režimai turi galimybę įtraukti pelės žymeklį ir pridėti delsimą fiksuoti.
Akiniuose yra daug laiko taupymo priemonių, tokių kaip automatinis failų pavadinimų pasirinkimas su tinkamu datos formatu ir galimybė atsiminti paskutinį rankiniu būdu pasirinktą regioną. Kai užfiksuotas ekrano kopija, galite jį išsaugoti savo kompiuteryje, nukopijuoti į iškarpinę, atidaryti jį tiesiai kitoje programoje arba automatiškai įkelti jį į "Imgur" arba "Twitter".
Kaip jį naudoti : jei nenorite, Turite spektaklį, įdiekite jį naudodamiesi savo platinimo paketų tvarkykle. "Kubuntu", "KDE Neon" ir dar daugiau naudotojų jau bus iš anksto įdiegta "Spectacle". Tada paleiskite spektaklį iš programos meniu, pasirinkite norimo ekrano kopiją ir spustelėkite mygtuką "Imtis naujo ekrano kopijos". Spustelėkite "Eksportuoti į", jei norite išsaugoti arba įkelti paveikslėlį, arba nukopijuokite jį į mainų sritį, jei norite jį įklijuoti kitur.
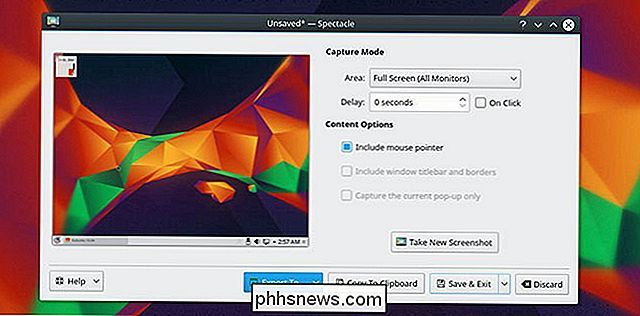
Trečiasis metodas: fotografuokite, redaguokite ir eksportuokite naudodami užrakto pažangias priemones
Užraktas yra vienas iš labiausiai įmanomų "Linux" ir galbūt bet kokios platformos ekrano kopijų. Užraktas apima tokius standartus kaip pilnas ekranas, specifiniai langai ir rankiniu būdu pasirinktiems regionams, bet užrakto eiga virš standartinės ekrano užfiksavimo priemonės funkcijų. "Shutter" funkcijų įvairovė taip pat apima Regiono pasirinkimo didinimo priemonę, "Site Capture" (be naršyklės), įrankių juostos užfiksavimą, išsamius Eksportuoti įrankius, "Plugin" sistemą ir net jų vaizdo redaktorių.
"Shutter's Export" sistema palaiko pasirinktinius FTP serverius ir Debesis paslaugos, tokios kaip "Imgur", "Dropbox", "ToileLibre", "Minus" ir kt. Užraktas palaiko įkėlimą į lankytojus ir paskyros įkėlimą į šias paslaugas naudodamas "OAuth" arba vartotojo vardo / slaptažodžio derinius.
"Shutter" papildinių sistema suteikia įspūdingą efektų ir įrankių rinkinį, kuris gali būti automatiškai taikomas bet kokiam vaizdui, įkeltuose sesijoje. "Shutter" efektai ir įrankiai yra "Sepia spalvos", "Grayscaling", "Watermarking", "Torn Paper", automatinio dydžio keitimas, automatinis apkarpymas ir daug daugiau.
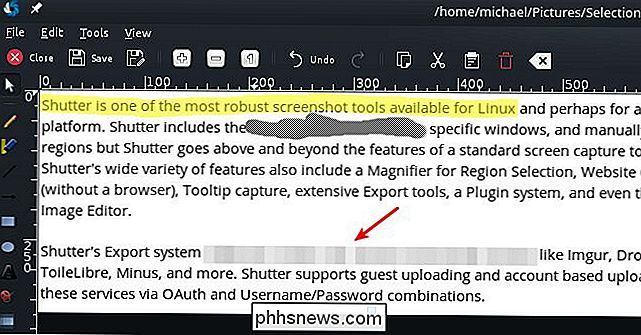
"Shutter" integruotas vaizdo redaktorius suteikia daugybę pagrindinių funkcijų, pvz., Teksto pridėjimo ir apkarpymo . Labiausiai įdomios funkcijos redaktoriuje yra galimybė paryškinti elementus, rodykles, piešimo formas ir, žinoma, žymekliu. Tačiau proga galbūt norėsite bendrinti ekrano kopiją, bet apriboti kai kuriuos duomenis iš peržiūros. "Shutter" šią funkciją suteikia cenzūros šepetėlių įrankiu ir "Pixelation" įrankiu, kad šie duomenys būtų saugomi iš smalsių akių. Be to, redaktoriuje yra automatinio prieaugio formos įrankis, kurį galima pridėti prie ekrano kopijų, todėl "Shutter" yra puikus fotografavimo įrankis, leidžiantis žingsnis po žingsnio vadovus.
Kaip jį naudoti : naudoti "Shutter", atsisiųsti ir įdiegti iš savo pagrindinio puslapio arba jūsų distro paketo tvarkytuvo, jei jis jį turi. Tada tiesiog paleiskite jį iš savo platinimo programos meniu, pasirinkite ekrano kopiją, kurią norite pasiimti, ir paspauskite "Enter", kad užbaigtumėte įrašymą. Kai baigsite, turėsite daugybę pasirinkimų, kaip daryti su ekranu gautą vaizdą.
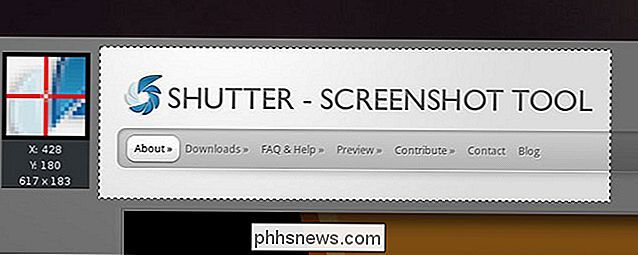
Ketvirtasis būdas: "Captule" ekrano nuotraukos iš komandinės eilutės
Energijos vartotojų komandinės eilutės funkcijos gali būti labai svarbu, kad ten atsirastų miežių. Dauguma funkcijų, kurias teikia GUI (Grafinės vartotojo sąsajos) programos, yra prieinamos abiejuose scrot and maim, bet taip pat gali naudoti bet kurį įrankį automatiniams ekranams, nuotolinių kompiuterių ekrano nuotraukoms per SSH ir daugelį kitos funkcijos.
"scrot" yra labiau "viskas viename" įrankis, skirtas komandinės eilutės ekrano kopijoms, nes jame pateikiamos galimybės pridėti vėlavimą, kokybės kontrolę, regiono pasirinkimą, miniatiūrų kūrimą ir daug daugiau. Be to, "maim" naudojasi labiau supaprastintu metodu, remdamasis kitomis funkcijomis gerinančiomis priemonėmis. Pavyzdžiui, su "maim", jei norėtumėte pasiimti aktyviojo lango ekrano kopiją, turėsite įtraukti "xdotool" naudojimą. Abi šios programos puikiai tinka imtis komandinėje eilutėje esančių ekrano kopijų, bet jums reikės nuspręsti, kuris požiūris yra geriausias jums.
Kaip juos naudoti : šukos ir kakleliai yra sudėtingesni, nei galėtume neria į čia , bet pagrindai yra paprasti. Įdiekite mikroschemas ar grobį iš savo paskirstymo saugyklos ir paleiskitescrot filename.jpgarbamaim filename.jpg, kad padarytumėte ekrano kopiją. Skaitykite kiekvienos komandos meniu, kad gautumėte išsamesnės informacijos apie tai, ką galite padaryti, pavyzdžiui, galite nustatyti, kad jie naudotų dabartinę failo pavadinimo datą arba keisti, kur išsaugomi ekrano kopijos.
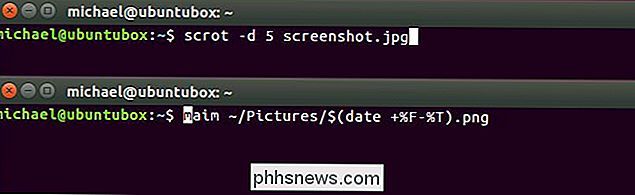

OTT paaiškina, kodėl Windows turi daugiau virusų nei Linux ir OS X?
Rašau šį įrašą, nes neseniai išgirdau pokalbį tarp dviejų draugų, kur vienas rekomendavo, kad draugas perjungtų iš "Windows" į "Mac" ar "Linux", nes pastarosios operacinės sistemos yra apsaugotos nuo virusų ir niekada nepasiekia kenkėjiškų programų ar rootkitų. Uhhh, neteisingai.

Kodėl "dir C:" grąžina tokius skirtingus rezultatus iš "dir C: "?
Kai sužinosite apie komandinės eilutės naudojimą ir tai, ką gali daryti įvairios komandos, galite stebėtis kodėl gausite tokius skirtingus rezultatus, kurie atrodo beveik identiškos komandos. Atsižvelgiant į tai, šiandien "SuperUser" klausimas ir atsakymas padeda supainioti skaitytoją. Šiandienos klausimų ir atsakymų sesija ateina pas mus "SuperUser" - "Stack Exchange", bendruomenės pagrįstos Q & A tinklalapių grupės, padalinys.



