Kaip fotografuoti nuostabias nuotraukas su savo iPhone

Jei įsigijote neseniai įsigytą "iPhone" (6S ir aukštesnę), tada jums gali patikti nauja "Live Photos" funkcija. Jei neturite, tai galbūt jūs tiesiog netinkamai susipažinę su ja.
Geriausias būdas apibūdinti "Live Photo" yra palyginti jį su animuotu GIF. Jūs fotografuojate savo objektą, kuris turėtų būti judinamas, o fotoaparatas "iPhone" iš tikrųjų užfiksuos trumpą filmą.
SUSIJĘS: Kas yra "3D Touch" ir kodėl jis pasikeis, kaip jūs naudojate mobiliuosius įrenginius
Jei atidžiai žiūrite, tai iš tikrųjų matysite sukuria nedidelį MOV failą. Šis failas užims daug daugiau vietos nei paprasta dar fotografija, taigi turėtumėte naudoti pasirinktį "Live Photos".
"Live Photos" yra viena iš labiausiai įdomių "iPhone" funkcijų, ir mes visada rekomenduojame juos patikrinti. Tuo tikslu norime šiek tiek pakalbėti apie geriausią būdą fotografuoti "Live Photos", kaip juos (jei reikia) išjungti arba kaip juos redaguoti.
Įsitikinkite, kad jūsų tema yra judama (bet jūs esate Ne)
Visas "Live Photos" taškas yra sukurti trumpus įrašus, kuriuos animuosite palietę juos. Tuo tikslu jums tikrai reikia šaudyti kažką, kas juda, nesvarbu, ar tai karnavalas, ar šeivos ratas, ar jūsų katė, valgydama savo mėsą, lizdo. "Live Photos" veikia tik tada, kai yra judesys.
Kitas svarbus dalykas, kurį reikia žinoti, yra tai, kad jūs iš esmės fotografuojate filmą, "Live Photo" fotografavimas užtruks tik kelias sekundes ilgiau nei nuotraukos. Galite pasakyti, kada fotografuojama "Live" nuotrauka, nes fotoaparato vaizdo viršutinės dalies centre pasirodys laukelis "Live".

Pasibaigus šiam langeliui jūs žinote, kad jūsų "Live Photo" yra padaryta, ir tuomet tu gali peržiūrėkite nuotraukas. Norėdami visiškai užfiksuoti objekto judesį, jums reikės išlaikyti fotoaparatą sutelktą dėmesį, kol tai bus padaryta. Todėl jūs turite likti gana tvirtai, kad jūsų "Live Photo" neatsirastų nieko. Praktiškai kvėpuoti lėtai, kai paliesite užrakto mygtuką ir naudokite garsumo mažinimo mygtuką, kad pasiektumėte geriausių rezultatų.
Be to, nepamirškite, kad "Live Photos" įrašys garsą, todėl įsitikinkite, kad nieko nepasakote, nebent norite jį įrašyti kaip gerai.
Kaip išjungti arba įjungti tiesiogines nuotraukas
Jei įsigijote sau naują "iPhone", pagal numatytuosius nustatymus "Live Photos" bus įjungtas. Galite nurodyti piktogramą fotoaparato ekrane. Ši piktograma gali būti naudojama bet kuriame taške, kad išjungtumėte funkciją, kuri yra rekomenduojama, kai tik įjungiate įprastas nuotraukas.

Šia piktograma viduryje yra įjungti arba išjungti tiesiogines nuotraukas. Kai jis yra geltonas, "Live Photos" yra aktyvūs.
Jei jis neįjungtas, o norite fotografuoti "Live Photo", tiesiog palieskite piktogramą, kad įjungtumėte funkciją.
Naršydami nuotraukas, nėra akivaizdu būdas atskirti "Live" nuotraukas nuo fotografijų, išskyrus tai, kad jiems būtų sunku spausdinti. Tačiau, kai jūs einate pasidalinti vienu, Lipdukas rodys miniatiūros viršutiniame kairiajame kampe.

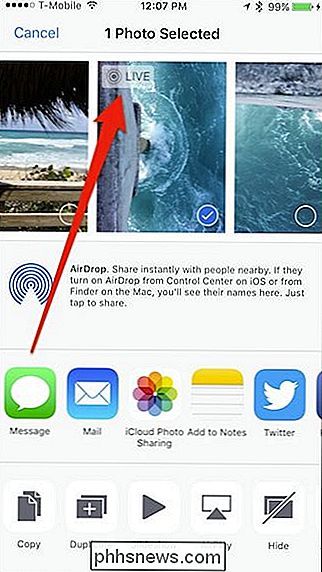
Būtų malonu, jei visose nuotraukose būtų koks nors nuoseklus rodiklis, nurodantis, kokie yra gyvi ir kurie yra nuotraukos. Nėra net specialaus albumo, kuriame jie suskirstyti, pavyzdžiui, su slo-mo, sprogotais ir savimonėmis.
Dabar, jei norite atskirti savo "Live Photos" nuo kitų, turėsite pereiti ir 3D palieskite juos.
Kaip nustatyti gyvą nuotrauką kaip gyvą foną
Taip pat galite ekrane rodyti "Live Photos" kaip animuotą ekrano užsklandą. Norėdami tai padaryti, atidarykite Nustatymai ir palieskite "Fono paveikslėlis".
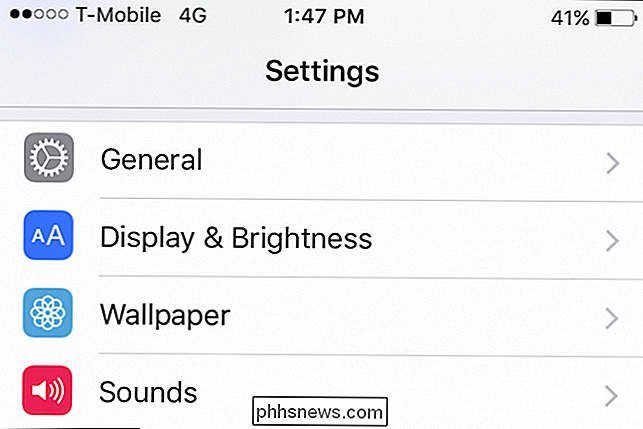
Kitame ekrane bakstelėkite "Visos nuotraukos", kad pasiektumėte fotoaparato ritinį.
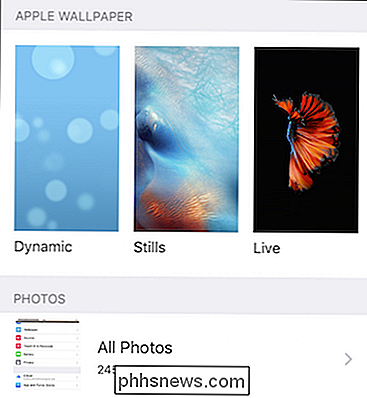
Iš savo nuotraukų pasirinkite norimą "Live Photo".
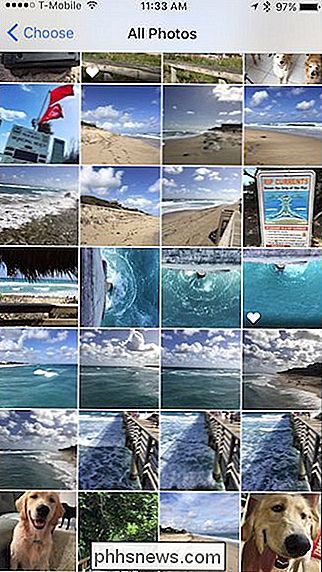
pasirenkant savo "Live Photo", jums reikia jį nustatyti, todėl jūs norite pasirinkti "Live Photo" funkciją. Norėdami jį išbandyti, galite paspausti ekraną, kad jį animuotumėte, kitaip palieskite "Nustatyti".
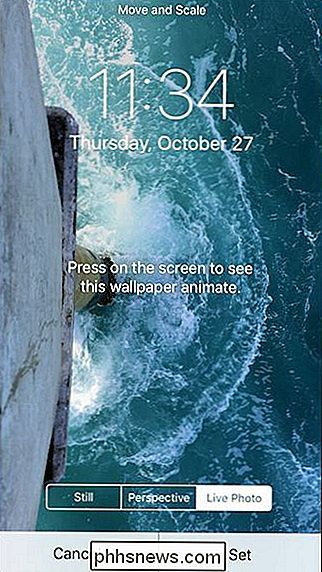
Kitame ekrane bus paklausti, ar norite, kad jūsų "Live Photo" taptų užrakto ekranu, pagrindiniu ekranu arba abiem. Galite pasirinkti bet kurį arba visus, bet norint, kad "Live Photo" veiktų kaip tiesioginė fono paveikslėlis, jis turi būti nustatytas kaip užrakinimo ekranas.
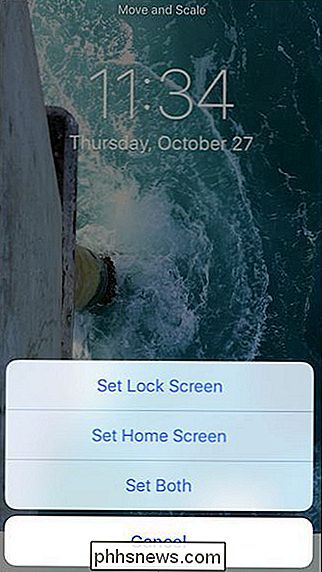
Dabar jūsų užrakto ekranas bus nustatytas su "Live Photo", o kai paspausite jį, jis bus animacinis.
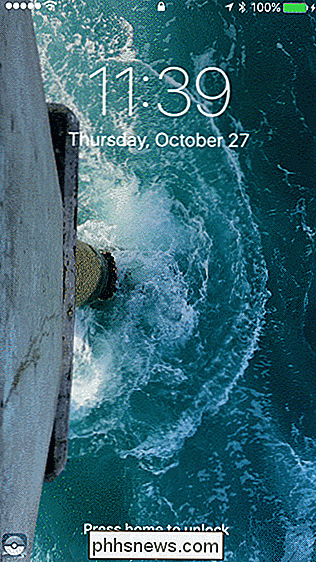
Atminkite, kad "Live Photos" užima daug vietos daugiau vietos, todėl įsitikinkite, kad (a) jei jas naudojate, kad jūs ištrinate tuos, kurių nenorite, ir (b) jei ketinate fotografuoti, išjunkite "Live Photos" funkciją, kaip apibūdinta anksčiau.
Kaip redaguoti tiesiogines nuotraukas
Taip pat galite redaguoti tiesiogines nuotraukas tiesiai iš "Photos" programos, kaip ir bet kuri kita nuotrauka. Tiesiog pasirinkite "Live Photo", kurią norite manipuliuoti, ir ekrano apačioje palieskite mygtuką "Redaguoti".

Kaip mes sakėme, tai yra tokia pati kaip ir bet kokioje įprastoje nuotraukoje, kurią galite apkarpyti, pasukti, taikyti filtrus, koreguoti spalvą, ryškumą ir kontrastą, taip pat naudokite žymėjimo įrankį.
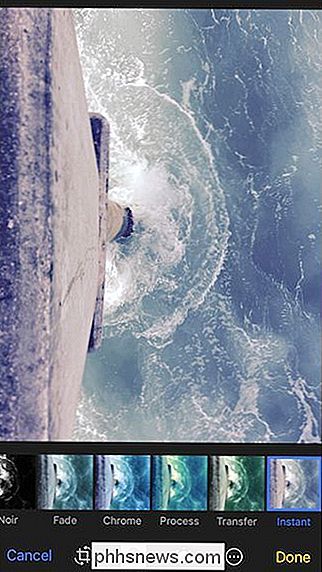
Jei esate patenkintas rezultatu, galite paliesti "Atlikta", jei norite išsaugoti pakeitimus, arba jei norite atsisakyti jų, galite paliesti "Atšaukti".
Žaiskite su juo, raskite judančius objektus ir įsitikinkite, kad bandote išlikti labai tvirtai ir turėtumėte sugebėti užfiksuoti tikrai intriguojančius judančius kadrus. Dar kartą prisiminkite, kad "Live Photos" įrašo garsą, todėl nepamirškite.
"Live Photos" yra viena iš patraukliausių funkcijų, kurios pasirodys mobiliojo ryšio telefonų platformoje. Tai įdomi koncepcija ir, be abejo, kreipiasi į įvairias žmones, norinčius šiek tiek įtraukti kažką daugiau į savo brangų prisiminimus; per trumpą laiką jie gali atkurti, kai tik nori ką nors pakartoti.

Kaip sukurti greitas demonstracijas ir projektus su nuotraukomis
Mes kalbėjome apie naują "Apple" programą "Photos", nes ji neseniai buvo išleista kaip didesnės OS X sistemos naujinimo dalis. Šiandien mes norime aptarti, kaip kurti skaidrių demonstracijas ir kitus projektus, tokius kaip kalendoriai, kortelės ir knygos. Nuotraukos nėra pernelyg sudėtinga programa. Numatoma, kad "OS X" pereis į gimtąją nuotraukų valdymo priemonę.

"Windows 7", "Windows 8", "8.1", "10" ar "Vista" versijoje
" Pakeiskite nemokamą skaidinį "Windows 7", "8", "10" arba "Vista" versijoje, įskaitant įdiegtą diskų tvarkymo funkciją. susitraukti ir išplėsti pertvaras. Nebereikia daugiau trečiųjų šalių komunalinių paslaugų! Verta paminėti, kad daugelis trečiųjų šalių komunalinių paslaugų bus daug funkcijų, tačiau jūs galite atlikti labai paprastus dalykus sistemoje "Windows", nepridėdami nieko naujo.



