Kaip sinchronizuoti savo "Mac" ir "Windows" darbalaukius

Tai viena iš puikių naujų "macOS" funkcijų: jūsų darbalaukis sinchronizuojasi iš vieno "Mac" į kitą naudojant "iCloud". Įdėkite failą į "iMac" darbalaukį, ir jis laukia jūsų "MacBook". Tai yra magija.
Problema: ne visi naudoja tik "Mac". Ką daryti, jei norite sinchronizuoti darbalaukio failus tarp "Mac" ir kompiuterio su "Windows" operacine sistema?
SUSIJĘS: Kaip pasirinkti geriausią debesies paslaugą jūsų poreikiams ir įrenginiams
Tai įmanoma, tačiau trunka šiek tiek darbo . Pirmiausia reikia tam tikros debesų paslaugos, kuri sinchronizuoja aplankus tarp "Mac" ir "Windows" kompiuterių. Čia yra lengviausias atsakymas į Dropbox, bet taip pat galite naudoti "Microsoft OneDrive" arba "Google" diską. Bet kokia paslauga, kuri sinchronizuoja aplankus iš vieno kompiuterio į kitą (ir yra prieinama tiek "Windows", tiek "macOS"), atliks darbą, tačiau mes naudosime šį straipsnį "Dropbox". Štai, ko jums reikia padaryti.
Kaip sinchronizuoti "Mac" darbalaukį naudodami "Dropbox" arba bet kokią kitą "Cloud Service"
Jei sinchronizuojate Mac ir "Windows" kompiuterį, turite pradėti nuo "Mac" pusės. "Mac" kompiuteryje turėsite sukurti simbolinę nuorodą, kuri turi būti padaryta prieš "Windows" dalykų pusę. Tai padės "MacOS" laikyti savo darbastalį teisingoje vietoje, bet taip pat nukopijuoti į "Dropbox" serverius, kuriuos jūs taip pat galėsite naudoti kaip darbalaukį "Windows".
Atkreipkite dėmesį, kad "Finder" slapyvardžio kūrimas neveiks - jums reikia naudoti "symlink" funkciją.
"Mac" kompiuteryje atidarykite terminalą, kurį rasite "Applications> Utilities". Mes ketiname paleisti dvi komandas.
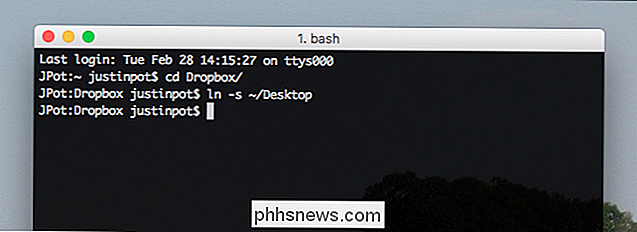
Pirmojo paleidimo:
cd Dropbox /
Tai nurodo Terminalą jūsų Dropbox aplanke. Jei naudojate kitą debesies paslaugą, pereikite į tos paslaugos katalogą.
Tada paleiskite:
ln -s ~ / Desktop
Tai sukurs simbolinę nuorodą jūsų aplanko darbalaukiui, esančiam Dropbox aplanke. Jūs žinosite, kad tai veikė, jei galite pamatyti darbalaukio failus Dropbox aplanke, pvz., Tokiu būdu:
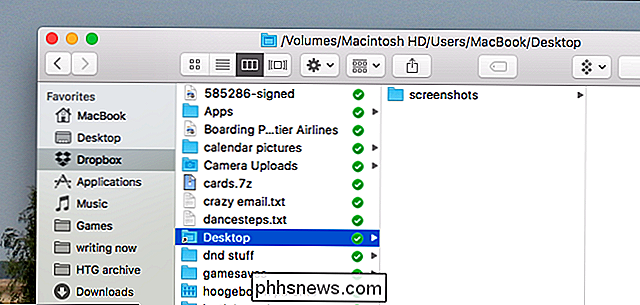
Galite atlikti dulkių patikrinimą, atidarę Dropbox žiniatinklio klientą ir patikrinę, ar yra jūsų darbalaukio aplankai ir failai. Jei viskas vyksta, laikas eiti į "Windows".
Kaip nukreipti "Windows" į naujai sinchronizuotą darbalaukio aplanką
"Microsoft" mums palengvina gyvenimą nei "Apple", nes "Windows" leidžia jums nustatyti bet kokį katalogą, kuris veiktų kaip jūsų Darbalaukis. Dar geriau: galite atlikti visą procesą, neatverdami komandinės eilutės.
Norėdami pradėti, atidarykite "Windows Explorer". Raskite piktogramą darbalaukyje ir dešiniuoju pelės mygtuku spustelėkite ją. Spustelėkite "Ypatybės".
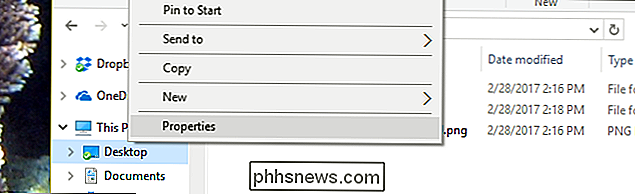
Spustelėkite skirtuką "Vieta" ir rasite parinktį perkelti aplanką "Darbalaukis". Spustelėkite mygtuką "Perkelti".
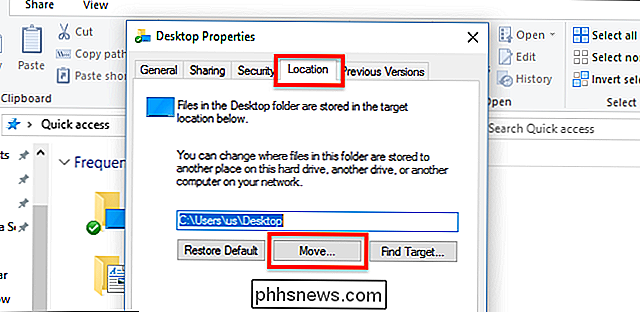
Dabar galite pasirinkti bet kurį aplanką, kuris veiktų kaip darbalaukis. Raskite naują "Dropbox" darbalaukio aplanką, kurį sukūrėte "Mac" pusėje, ir pasirinkite jį.
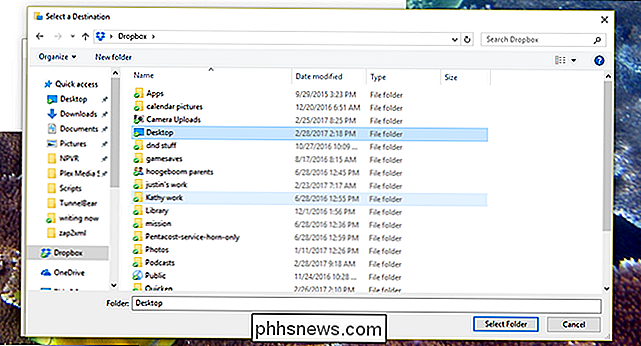
Kai grįšite į "Properties" langą, spustelėkite "OK". Jums bus klausiama, ar norite kopijuoti šiuo metu darbalaukyje esančius failus į naują aplanką. Pasirinkite "Taip", jei ten yra kažkas jūsų "Windows" darbalaukio.
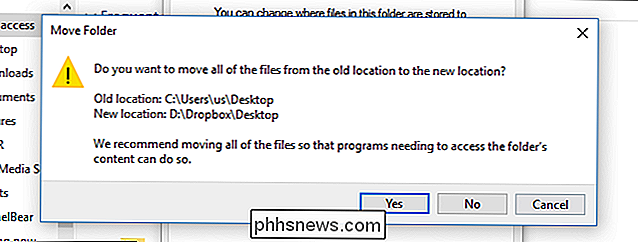
Kai failai perkelti, baigėsi.
Tai veikia!
Patikrinkime, ar tai veikia, ar mes? Eik į priekį ir sukurkite aplanką savo "Mac" darbalaukyje.

Jei viskas gerai veikia, netrukus turėtumėte pamatyti aplanką "Windows" kompiuteryje.

Nejaugi, ar ne? Jei naudojate darbalaukį projektams, kuriuose šiuo metu dirbate, tai yra menkas trinties būdas, kad šie failai būtų naudingi visuose jūsų kompiuteriuose.
SUSIJĘS: Kaip pritaikyti užduočių juostą sistemoje Windows 10
Žinoma, jei esate tokios rūšies žmogus, kuris palieka nuorodas į programas "Windows" darbalaukyje, šis metodas tikrai suklaidins Mac kompiuterio pusę. Mūsų pasiūlymas: nenaudokite "Windows" darbalaukio nuorodų. Užduočių juostos pritaikymas yra daug švaresnis būdas bet kuriuo atveju rasti jūsų programas.

Kaip nusipirkti ir klausytis "Google Play" naujų garso knygų
Skaitymas yra kietas, bet mes gyvename intensyviai, o ne kiekvienas turi laiko sėdėti su knyga ir net jei jūs tai darote, jums gali tekti nepakankamai laiko baigti minėtą knygą per pagrįstą laiką. Štai kur garso knygos gali būti puikios. Dabar "Google" jas parduoda "Google Play" parduotuvėje! "Audiobooks" yra puiki alternatyva tradicinėms knygoms, nes galite klausytis tų laikų, kai turite "laisvo laiko", bet skaitymas nėra pasirinkimas, kaip jūsų Pavyzdžiui, ryte važiuokite į namus.

Geriausios "MacOS" ekrano kopijų
"Ekrano kopijos. Kiekvienas, kuris naudoja Mac, reguliariai žino, kad" MacOS "ekrano kopijavimo gebėjimai yra gana tvirti, tačiau jie visada gali būti geresni. Trečiosios šalies ekrano kopijos programos siūlo daugybę funkcijų, kurių jums gali tekti žinoti kitaip. SUSIJUSIOS: Kaip fotografuoti ekrane "Mac" kompiuteryje Tiesa, jūs galite gauti be kada nors reikalaujanti papildomos programinės įrangos.



