Kaip susitraukti virtualią virtualią mašiną ir išlaisvinti disko vietos

Pagal numatytuosius nustatymus "VirtualBox" sukuria dinaminius diskus, kurie tam tikrą laiką didėja, kai pridedate duomenis. Tačiau jei vėliau ištrinsite duomenis iš virtualios mašinos, pastebėsite, kad diskas automatiškai nesikeičia.
SUSIJĘS: Pradedančiųjų Geek: Kaip kurti ir naudoti virtualias mašinas
Atminkite, kad tai sumažins tik diską, jei jis bus išaugęs, o jūs " nuo pašalintų duomenų. Taigi, jei ką tik sukūrėte dinaminį diską, tai nesumažins. Tačiau, jei sukūrėte dinaminį diską, į jį atsiųsite 10 GB duomenų ir vėliau ištrinsite 10 GB duomenų, turėtumėte sugadinti diską apie 10 GB.
Pirmas žingsnis: įsitikinkite, kad jūs "Dinaminio disko naudojimas
Šis procesas veikia tik dinaminiams diskams, kurie gali augti ir mažėti. Pavyzdžiui, dinaminiai diskai gali būti iki tam tikro maksimalaus dydžio-50 GB, tačiau jie tik išaugs iki to didžiausio dydžio, kai juose yra daug duomenų. Fiksuoto dydžio diskai visada bus jų didžiausias dydis.
SUSIJUSIOS: Kaip konvertuoti tarp fiksuoto ir dinaminio disko į VirtualBox
Jei turite fiksuoto dydžio diską, kurį norite sutraukti, pirmiausia galite jį konvertuoti į dinamišką diską ir atlikite toliau pateiktus nurodymus. Pvz., Jei turite fiksuotą 50 GB dydžio diską, kuriame yra tik 20 GB duomenų, o jūs jį paversite dinaminiu disku, turėtumėte sugadinti jį, kad jis užimtų tik 20 GB vietos.
Norėdami patikrinti, ar "VirtualBox" diske yra dinamiškas ar nustatytas dydis, dešiniuoju pelės mygtuku spustelėkite virtualųjį įrenginį, kuriame naudojamas diskas, ir pasirinkite "Nustatymai". Spustelėkite skirtuką "Sandėliavimas" ir pasirinkite diską. Pamatysite, kokio tipo diske jis rodomas šalia "Išsami informacija". Pavyzdžiui, toliau esančiame ekrano kopijavime "Dinamiškai paskirstyta saugykla" reiškia, kad tai yra dinaminis diskas.
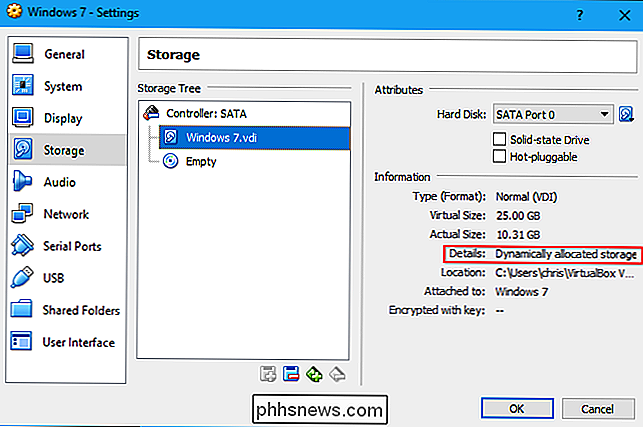
Antras žingsnis: rašykite nulius į virtualią mašiną esantį diskelį
Būtinai ištrinkite bet kokius duomenis, kurių nebenorite diską virtualioje mašinoje, kad laisvai išeitumėte erdvę prieš tęsdami. Ištrinkite failus, kurių jums nereikia, pašalinkite programas, kurių nebenaudojate, ir ištuštinkite Šiukšliadėžę. Tada turėsite perrašyti tuščią vietą nuliais.
"Windows" svečių operacinėms sistemoms
Jei turite "Windows" įdiegtą virtualaus aparato viduje, dabar turėtumėte paleisti virtualią mašiną ir defragmentuoti savo diskus. Vizualinės mašinos viduje ieškokite meniu Pradėti "Defragmentuoti" ir paleiskite "Disk Defragmenter" arba "Defragmentuoti ir optimizuoti įrenginius" įrankį. Pasirinkite diską, kurį norite suspausti, ir spustelėkite "Defragmentuoti diskas".
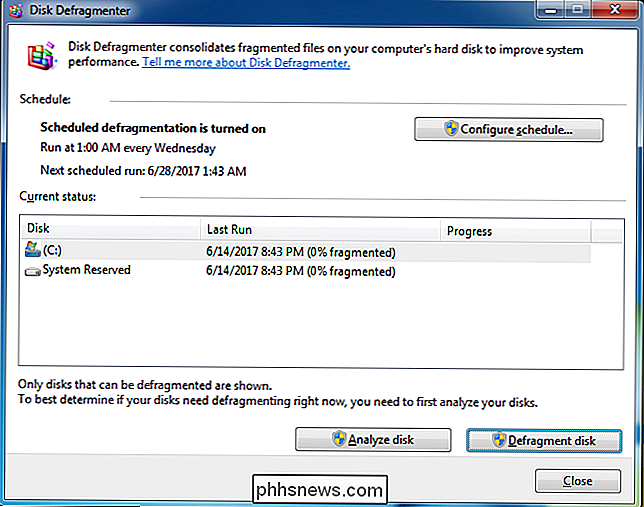
Kai baigsis defragmentavimo procesas, turėsite parašyti nulius į tuščią vietą virtualios mašinos viduje. Kai ištrinate failus, ištrinti duomenys vis tiek saugomi diske, todėl "VirtualBox" negali automatiškai sumažinti diskų. Kitaip tariant, rašydami nulius per ištrintus failus, "VirtualBox" pamatys daugybę nulių - tuščią vietą, kitaip tariant, galėsite kompaktišką diską.
Norėdami tai padaryti, atsisiųskite "SDelete" programinę įrangą iš "Microsoft". Išskleiskitesdelete.exefailą į savo kompiuterio aplanką.

Atidarykite komandų eilutės langą. Norėdami tai padaryti, atidarykite meniu Pradėti, suraskite komandų eilutę ir paleiskite nuorodą.
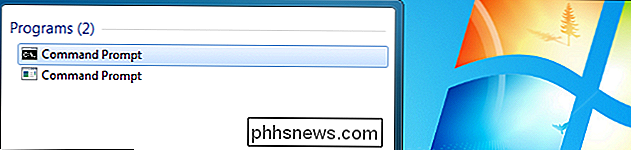
Pakeiskite katalogą, kuriame yra failassdelete.exe, įveskitecdpaspausdami Space, įveskite kelią į katalogą ir paspauskite Enter. Būtinai įtraukite kelią į kabutes, jei jame yra tarpo simbolis. Tai turėtų atrodyti taip:
cd "C: path to folder"
Pavyzdžiui, jei jūs išsiuntėte failąsdelete.exeį savo vartotojo abonemento atsisiuntimo aplanką ir savo "Windows" naudotojo vardą yra "Bob", paleiskite šią komandą:
cd "C: Users bob Downloads"
Norėdami greitai užpildyti katalogo kelią, tiesiog į komandų eilutę įrašykitecd, paspauskite "Space" ir tada vilkite ir numeskite aplanko piktogramą iš failų tvarkyklės adreso juostos.
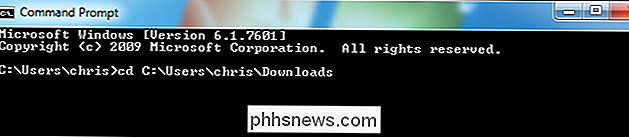
Vykdykite šią komandą:
sdelete.exe c: -z
Tai parašys nulius visai laisvos vietos diske C diske. Jei norite sumažinti antrinį diską, esantį kitoje disko raidėje virtualioje mašinoje, įrašykite disko raidę vietoj c :. Tai buvo sukurta priemonė. Kaip pažymi "Microsoft" tinklalapio "SDelete" puslapį, parinktis -z "geras virtualiojo disko optimizavimas".
Prieš tęsiant, būsite paprašyta sutikti su įrankio licencijos sutartimi. Tiesiog spustelėkite "Sutinku".
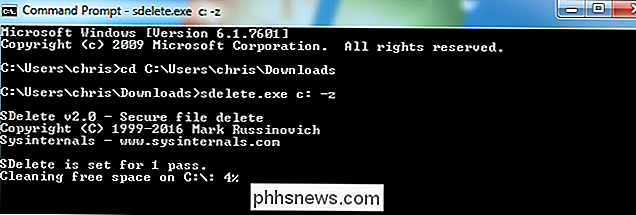
Palaukite proceso pabaigos. Kai tai bus padaryta, išjunkite virtualųjį kompiuterį, naudodamiesi parinktimi "Išjungti" meniu Pradėti. Dabar esate pasiruošę jį kompaktiškiau.
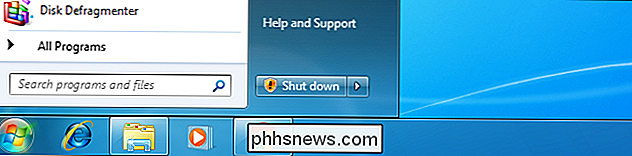
"Linux" operacinėms sistemoms "Guest"
Jei turite "Linux" įdiegtą virtualioje mašinoje - "Linux" svečių operacinę sistemą, o ne "Windows" svečių operacinę sistemą, kitaip tariant, galite praleisti defragmentavimo procesą ir naudokite integruotas komandas, kad nuliuotumėte laisvą vietą diske. Mes panaudosime Ubuntu kaip pavyzdį čia, tačiau procesas bus panašus į kitus "Linux" paskirstymus.
Norėdami tai padaryti, pirmiausia turite įdiegti ""> "zerofreeprograminę įrangą virtualiame kompiuteryje. Ji turėtų būti prieinama jūsų "Linux" platinimo programinės įrangos saugyklose. Pavyzdžiui, jūs galite įdiegti jį Ubuntu paleidę šią komandą terminalo viduje jūsų virtualioje mašinoje:
sudo apt install zerofree

Jūs negalite iš tikrųjų naudotizerofreesavo / disko dalyje, kol esate įkelti į standartinę "Linux" aplinką. Vietoj to, jūs norėsite įkelti į specialų atkūrimo režimą, kai jūsų įprastas šakninis skaidinys nėra sumontuotas. Į Ubuntu iš naujo paleiskite savo virtualųjį kompiuterį ir kelis kartus paspauskite "Esc" klavišą, kol paleidžiama, norėdami patekti į "Grub" meniu. Kai pasirodys "Grub" meniu, pasirinkite "* Papildomos parinktys Ubuntu" ir paspauskite Enter.
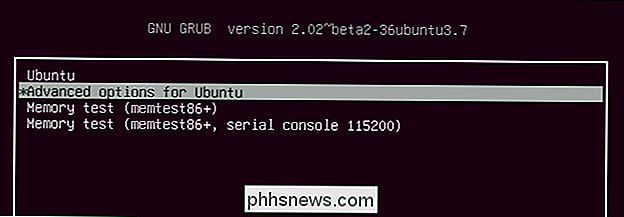
Pasirinkite parinktį "(atkūrimo režimas)", susietą su naujausiu "Linux" branduoliu - tai yra galimybė su didžiausiu versijos numeriu šalia sąrašo viršuje ir paspauskite Enter.
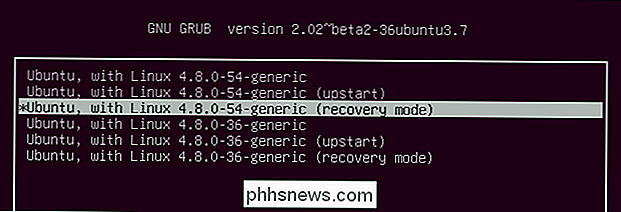
Atstatymo meniu pasirinkite "root", kad paleistumėte į šakninio kodo eilutę.
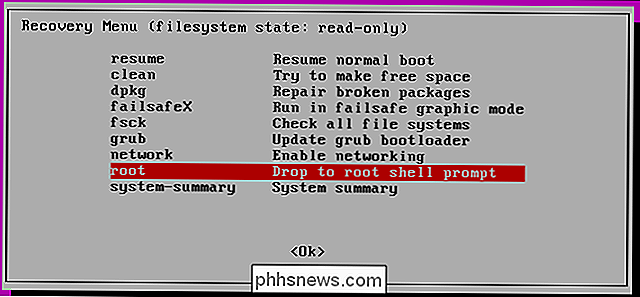
Paspauskite "Enter", kai ekrane pasirodys "Spauskite". Jums bus suteikta terminalo eilutė.

Komandinėje eilutėje nustatykite, kuris virtualus diskas norite nuliui, paleisdami šią komandą:
df
Iš žemiau esančio lauko matysime, kad/ dev / sda1yra mūsų vienintelis faktinis disko įrenginys. Mes žinome, kad tai yra vienintelis kairysis skiltyje esantis diskas su/ dev /.
Darant prielaidą, kad jūsų virtualioji mašina buvo sukurta naudojant numatytuosius nustatymus, bus tik/ dev / sda1, kuris yra pirmasis pirmojo kietojo disko skaidinys. Jei nustatėte kitokius dalykus, naudodami kelis diskus arba keletą skaidinių, jums gali prireikti nulio kito skaidinio ar nulio daugialypių skaidinių.
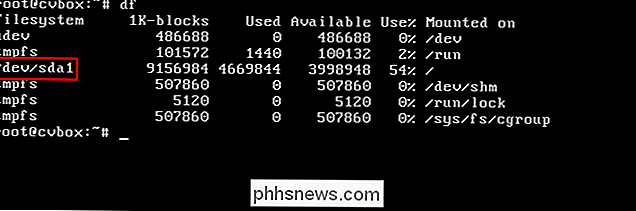
Dabar esate pasirengęs nuliui diske. Vykdykite šią komandą, pakeisdami/ dev / sda1įrenginio pavadinimą, skirsnį, į kurį norite rašyti nulius.zerofree -v / dev / sda1Kai baigsite nulinį procesą, paleiskite šią komandą, kad uždarytumėte virtualią mašiną. :
sustabdyti

Kai ekrane pamatysite pranešimą "Sistema sustabdyta", sistema sustabdyta ir dabar jūs galite uždaryti savo virtualųjį kompiuterį. Uždarykite virtualaus įrenginio langą ir pasirinkite "Išjungti virtualiąją mašiną".
Trečias veiksmas: Rasti "VBoxManage" komandą

Likusi proceso dalis bus vykdoma ne virtualioje mašinoje jūsų pagrindinėje operacinėje sistemoje. Pavyzdžiui, jei kompiuteryje veikia "Windows 10", o "Windows 7" veikia virtualioje mašinoje, atlikite likusią proceso dalį "Windows 10.".

Ši parinktis nėra veikiama "VirtualBox" grafinėje sąsajoje. Vietoj to, jūs turite naudoti komandą
VBoxManage.exe
.Raskite šią komandą, kad tęstumėte. Sistemoje "Windows" pamatysite numatytąjį "VirtualBox" programos kataloge, kuris yraC: Program Files Oracle VirtualBox
. Jei įdiegėte "VirtualBox" į kitą katalogą, pažvelkite į jį vietojAtidarykite komandinės eilutės langą. Norėdami tai padaryti, atidarykite meniu Pradėti, įrašykitecmd
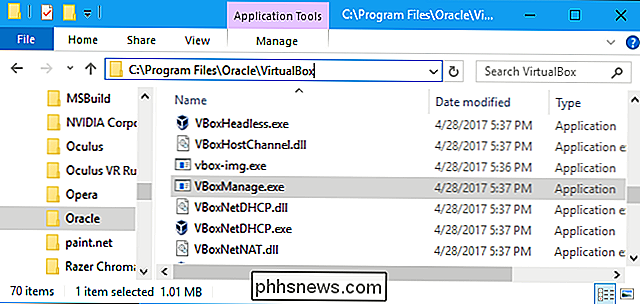
ir paspauskite Enter.Į komandų eilutę įrašykitecd
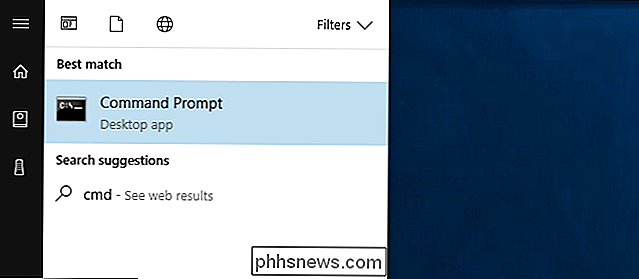
, po kurio eina aplanko kelias, kuriame yra VBoxManage komanda. Turėsite jį pridėti prie kabučių.Tai galite padaryti greitai, įvedęcd
langą komandų eilutės, tada vilkite ir numesite aplanko piktogramą iš failų tvarkyklės adreso juostos į komandą Prašau.Jei naudojate numatytąjį kelią, jis turėtų atrodyti taip:cd "C: Program Files Oracle VirtualBox"
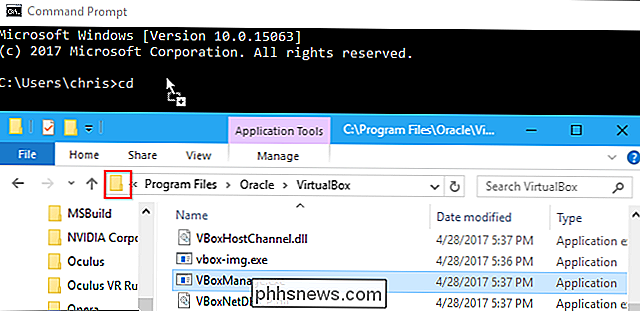
PASTABA: šiose instrukcijose daroma prielaida, kad naudojate "VirtualBox" Windows. Jei naudojate "VirtualBox" sistemoje macOS ar Linux, galite tiesiog atidaryti terminalo langą ir paleisti komandą
vboxmanage
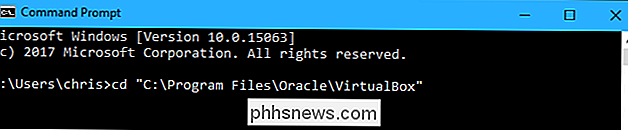
paprastai, kaip ir bet kurią kitą komandą.Ketvirtas žingsnis: nustatykite kelią prie disko "You Want To Compact"Vykdykite komandą eilutėje esančią komandą, kad galėtumėte peržiūrėti visų virtualių standžiųjų diskų sąrašą savo kompiuteryje:
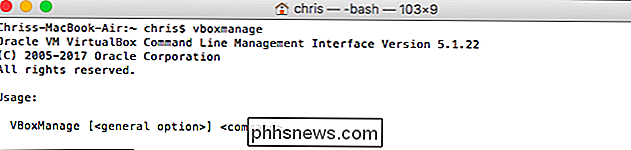
VBoxManage.exe sąrašas hdds
Peržiūrėkite sąrašą ir nurodykite failo kelią. į virtualų diską, kurį norite suspausti. Tarkime, kad mes norime keisti virtualų diską, susietą su virtualia mašina, pavadinta "Windows 7". Kaip matome iš toliau pateiktų rezultatų, kelias į šį virtualų diską mūsų sistemoje yra
C: Users chris VirtualBox VM Windows 7 Windows 7.vdi

.Penktasis etapas: kompaktiškas diskasNorėdami kompaktišką diską, naudokite tinkamą komandą
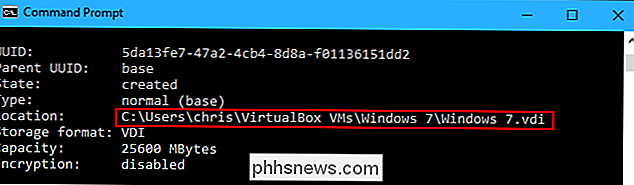
VBoxManage.exe
. Tiesiog paleiskite toliau nurodytą komandą, pakeisdami kelią į disko VDI failą naudodami anksčiau pateiktą komandą esantį sistemos disko kelią.Tai turėtų atrodyti taip:"VBoxManage.exe modifymedium diskas" C: path to disk.vdi ", jei norite, kad failo kelias būtų kabučių. --compact
Pavyzdžiui, kadangi mūsų failo kelias į failą yra
C: Users chris VirtualBox VMs Windows 7 Windows 7.vdi
, paleiskime šią komandą :VBoxManage.exe modifymedium diskas "C: Vartotojai chris VirtualBox VMs Windows 7 Windows 7.vdi" --compact"VirtualBox" kompaktuos diską ir galėsite iškart paleisti virtualųjį kompiuterį, Jeigu tau patinka.
SUSIJĘS:
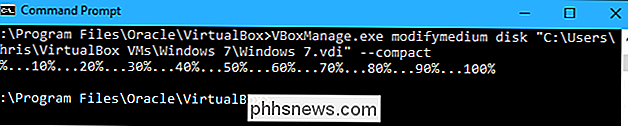
Kaip taupyti laiką naudodami momentinius vaizdus "VirtualBox
" VirtualBox "leidžia jums sukurti kiekvienos virtualios mašinos momentines nuotraukas. Jame yra pilnas virtualios mašinos vaizdas, kai sukūrėte fotografiją, leidžiančią atkurti ankstesnę būseną. Tai gali užimti daug vietos.
Norėdami išlaisvinti daugiau vietos, ištrinkite nenaudojamus momentinius vaizdus. Jei norite peržiūrėti virtualios mašinos įrašytus momentinius vaizdus, pasirinkite jį pagrindiniame "VirtualBox" lange ir spustelėkite mygtuką "Snapshots", esantį įrankių juostos dešinėje "Išsami informacija". Jei jums nereikia fotografuoti, dešiniuoju pelės mygtuku spustelėkite jį sąraše ir pasirinkite "Ištrinti fotografiją", kad išlaisvintumėte vietos.

Kas yra "Electron" programos ir kodėl jie tapo tokie dažni?
Ar pastebėjote, kad daug naujų darbalaukio programų atrodys beveik kaip svetainės? Tai ne tavo vaizduotė. Nuo Trello iki Slack, nuo WordPress.com iki Github, vis dažniau vadinamos stalinių kompiuterių programomis, kad susietų svetainę su keliomis vietinėmis funkcijomis, tokiomis kaip pranešimai, failų sistemos prieiga ir meniu.

Kaip įgalinti privačią naršymą bet kuriame žiniatinklio naršyklėje
Privatinė naršymas buvo nuo 2005 m. Vienoje ar kitoje formoje, tačiau kiekvienam naršyklui užtruko šiek tiek laiko. Dabar, nesvarbu, kokią naršyklę naudojate, galite naršyti internete, nepaliekant vietinės istorijos takelio, slaptažodžių, slapukų ir kitų įvairiausių informacijos dalių. Privatinė naršymas yra naudingas jūsų takeliams dengti (ar netgi užkirsti kelią visų pirma atliekami kūriniai), be kitų dalykų.



