Kaip išgauti atvaizdus, tekstus ir įterptinius failus iš Word, Excel ir PowerPoint dokumentų

Pasakykite, kad kas nors išsiųs jums "Word" dokumentą su daug vaizdų ir norite išsaugoti tuos vaizdus į kietąjį diską. Galite išskleisti atvaizdus iš "Microsoft Office" dokumento paprastu triuku.
Jei turite "Word" (.docx), "Excel" (.xlsx) arba "PowerPoint" (.pptx) failą su vaizdais ar kitais failais, galite ištraukti juos (taip pat ir dokumento tekstą), nenaudodami kiekvieno atskirai. Ir geriausia, jums nereikia jokios papildomos programinės įrangos. Office XML formatu pagrįsti failų formatai-docx, xlsx ir pptx-iš tikrųjų yra suspausti archyvai, kuriuos galite atidaryti, kaip ir bet kuris įprastas .zip failas su Windows. Iš ten galite išskleisti atvaizdus, tekstus ir kitus įterptus failus. Jei pageidaujate, galite naudoti "Windows" integruotą .zip palaikymą arba programą, pvz., 7-Zip.
Jei norite išgauti failus iš senesnio biuro dokumento, pavyzdžiui, .doc, .xls arba .ppt failo -Jūs galite tai padaryti su nedideliu laisvos programinės įrangos gabalu. Šio vadovo pabaigoje išsamiai aprašysime šį procesą.
Kaip ištrinti naujesnio biuro failo turinį (.docx, .xlsx arba .pptx)
Norėdami pasiekti vidinį "Office" XML turinį dokumentą, atidarykite "File Explorer" (arba Windows Explorer "Windows 7"), eikite į failą, iš kurio norite išgauti turinį, ir pasirinkite failą.
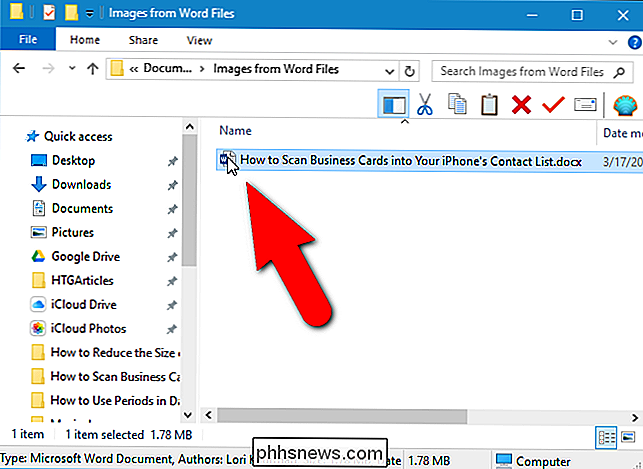
Paspauskite "F2", jei norite pervadinti failą ir pakeisti plėtinį (.docx , .xlsx arba .pptx) į ".zip". Palikite pagrindinę dalį failo pavadinimo. Kai baigsite, paspauskite "Enter".
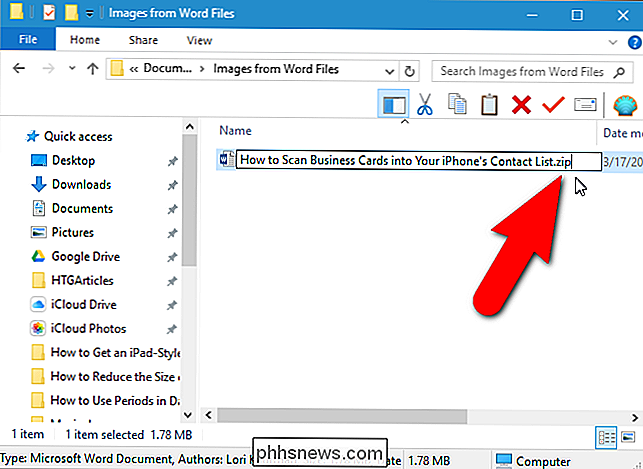
Šiame dialogo lange pateikiamas įspėjimas apie failo vardo plėtinio keitimą. Spustelėkite "Taip".
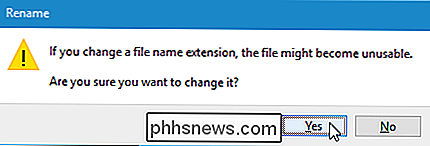
"Windows" automatiškai atpažįsta failą kaip zip failą. Išskleidžiant failo turinį, dešiniuoju pelės klavišu spustelėkite failą ir iššokančio meniu pasirinkite "Ištrinti viską".
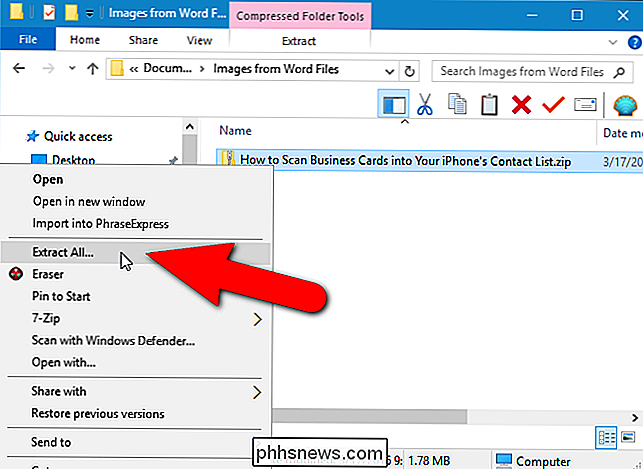
Dialogo lange "Pasirinkti paskirties vietą ir ištraukti failus" - kelias, kuriame yra .zip turinys. failas bus išgaunamas rodomas "Redaguoti laukelį" Failai bus ištraukti į šį aplanką ". Pagal nutylėjimą aplankas su tuo pačiu pavadinimu kaip failo pavadinimas (be failo plėtinio) yra sukurtas tame pačiame aplanke kaip ir .zip failas. Norėdami išgauti failus į kitą aplanką, spustelėkite "Naršyti".
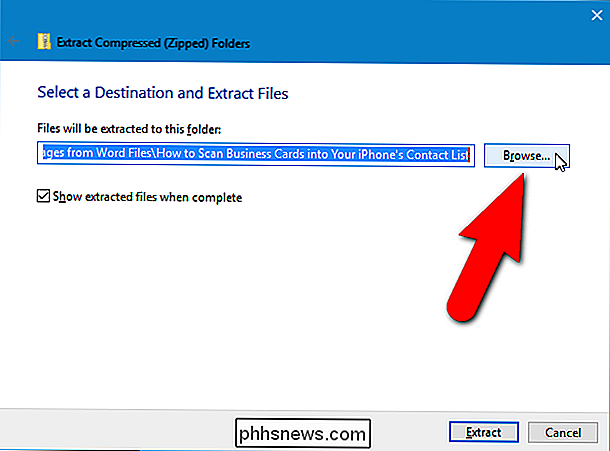
Jei norite, kad būtų išgautas .zip failo turinys, spustelėkite "Naujas aplankas", jei norite sukurti naują aplanką. Spustelėkite "Pasirinkti aplanką".
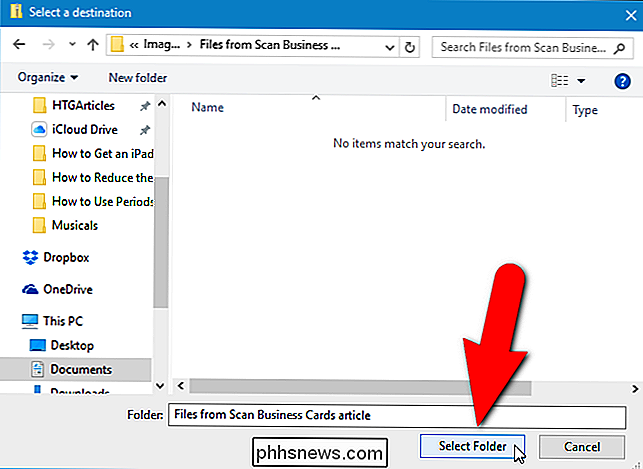
Jei norite atidaryti "File Explorer" (arba "Windows Explorer") langą su aplanku, kuriame yra išgauti failai, rodomi po jų išrinkimo, pažymėkite žymimąjį laukelį "Rodyti išrinktus failus, kai baigta" dėžėje. Paspauskite "Extract".
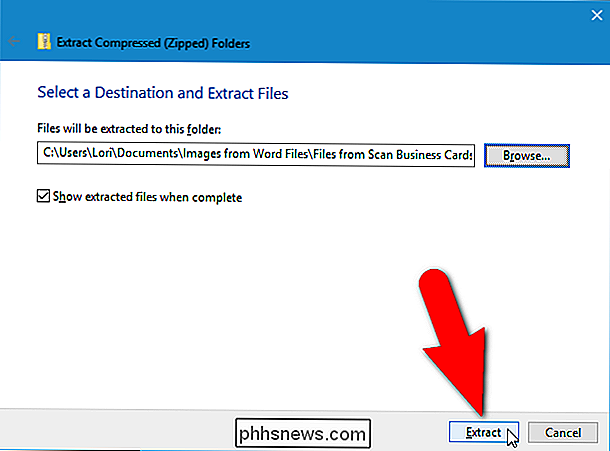
Kaip pasiekti išgautus atvaizdus
Įtrauktas į turinį yra aplankas, pavadintas "word", jei jūsų originalus failas yra "Word" dokumentas (arba "xl" Excel dokumente arba "ppt " PowerPoint "dokumentui). Dukart spustelėkite "word" aplanką, kad jį atidarytumėte.
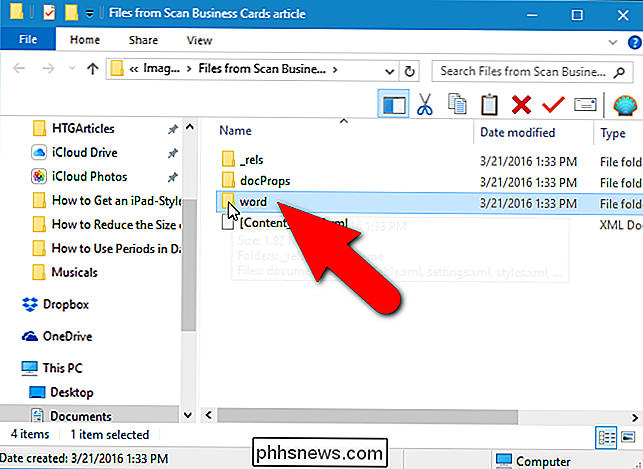
Dukart spustelėkite aplanką "media".
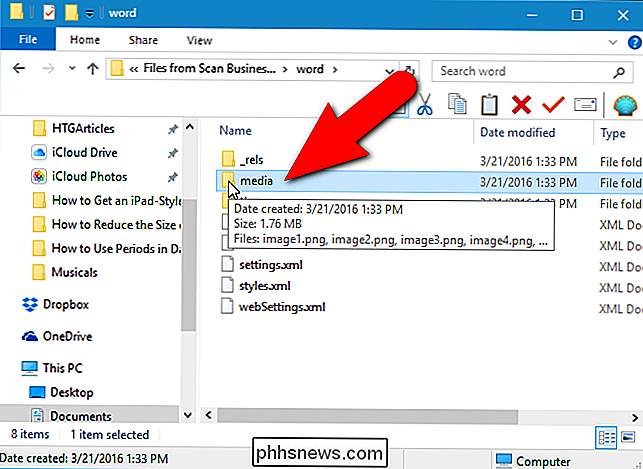
Visi originalo failo vaizdai yra aplanke "media". Ištraukti failai yra originalūs dokumento naudojami vaizdai. Dokumento viduje gali būti nustatytas dydis ar kitokios savybės, tačiau išgauti failai yra neapdoroti vaizdai, kuriems nėra pritaikytos šios savybės.
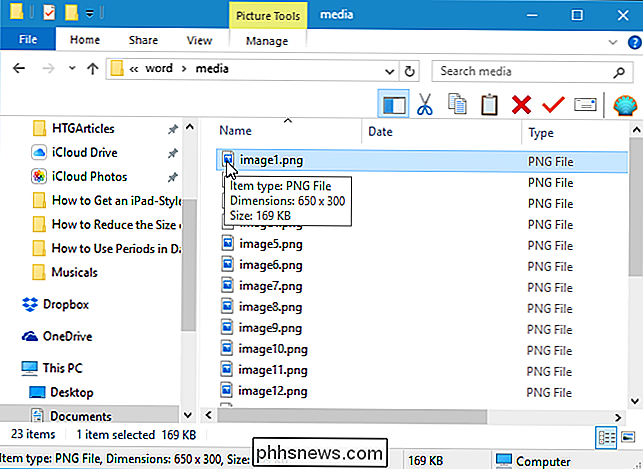
Kaip pasiekti išgautą tekstą
Jei kompiuteryje nėra įdiegta "Office", ir jūs turite ištraukti tekstą iš failo "Word" (arba "Excel" arba "PowerPoint"), galite pasiekti išgautą tekstą "document.xml" failo aplanke "žodis".

Galite atidaryti šį failą tekste redaktorius, pvz., "Notepad" ar "WordPad", bet jį lengviau skaityti specialiuoju XML redaktoriumi, pvz., nemokama programa, "XML Notepad". Visi tekstai iš failo yra skalbiami paprasto teksto, nepriklausomai nuo paties dokumento stiliaus ir / arba formatavimo. Žinoma, jei ketinate atsisiųsti nemokamą programinę įrangą, kad galėtumėte peržiūrėti šį tekstą, taip pat galite atsisiųsti "LibreOffice", kuris gali skaityti "Microsoft Office" dokumentus.
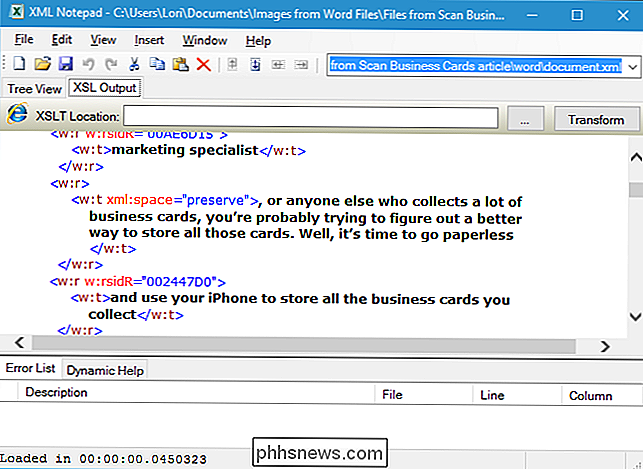
Kaip išimti įterptus OLE objektus arba prisegtus failus
Norėdami pasiekti įterptus failus "Word" dokumente, kai neturite prieigos prie "Word", pirmiausia atidarykite "Word" failą "WordPad" (kuris yra įmontuotas "Windows" sistemoje). Galbūt pastebėsite, kad kai kurios įterptųjų failų piktogramos nerodomos, tačiau jos vis dar yra. Kai kuriuose įterptuose failuose gali būti dalinių failų pavadinimų. "WordPad" nepalaiko visų "Word" funkcijų, todėl kai kurie turinio gali būti rodomi neteisingai. Bet jūs turėtumėte galimybę susipažinti su failais.
Jei dešiniuoju pelės mygtuku spustelėkite vieną iš įterptųjų failų mūsų pavyzdiniame "Word" faile, viena iš parinkčių yra "Atidaryti PDF objektą". Tai atveria PDF failą numatytojoje PDF skaitymo programoje kompiuteryje. Iš ten PDF rinkmeną galite įrašyti į kietąjį diską.
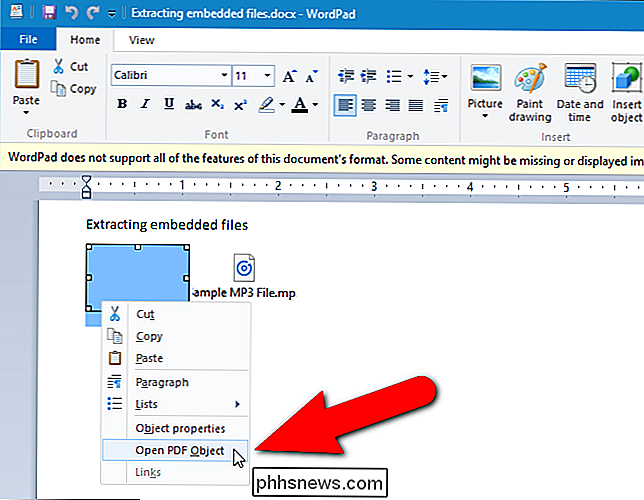
Jei programoje WordPad nėra galimybės atidaryti failą, įrašykite jo failo tipą čia. Pavyzdžiui, mūsų antrą failą šiame dokumente yra .mp3 failas.
Tada grįžkite į savo "Failai iš [Dokumento]" aplanko ir dukart spustelėkite aplanką "žodis", esantį aplanke "Įterpimas".
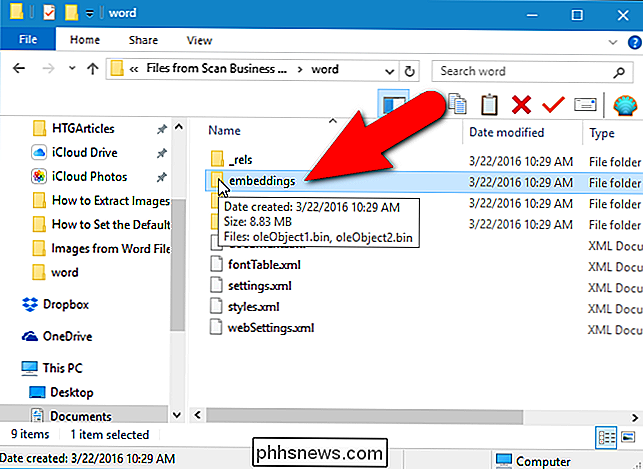
Deja, failų tipai nėra išsaugomi failų pavadinimuose. Visi jie turi ".bin" failo plėtinį. Jei žinote, kokie failų tipai įterpti į failą, galbūt jūs galite išsiaiškinti, kuris failas yra pagal failo dydį. Mūsų pavyzdyje turime PDF dokumentą ir MP3 failą, įterptą į mūsų dokumentą. Kadangi MP3 failas yra greičiausiai didesnis nei PDF failas, mes galime suprasti, koks failas yra, žiūrint į failų dydžius ir pervadindamas juos naudodamas teisingus plėtinius. Žemiau mes pervadiname MP3 failą.
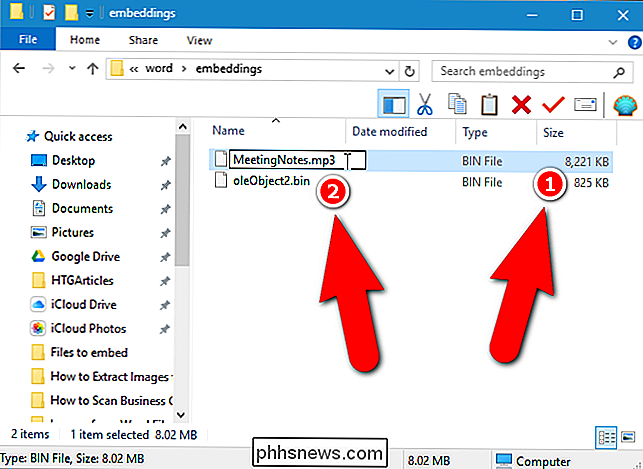
Atkreipiame dėmesį, kad ne visi failai būtinai atidaromi naudojant šį procesą, pavyzdžiui, mūsų PDF failas buvo teisingai atidarytas iš "WordPad", tačiau negalėjome jį atidaryti, pervardydami .bin failą.
Išskyrus zip failo turinį, galite grąžinti pradinio failo plėtinį į .docx, .xlsx arba .pptx. Failas išliks nepakitęs ir gali būti atidarytas atitinkamoje programoje.
Kaip išgauti atvaizdus iš senesnių biuro dokumentų (.doc, .xls, .ppt)
Jei norite išgauti atvaizdus iš "Office 2003" (arba anksčiau) dokumentą, yra nemokamas įrankis, vadinamas "Office Image Extraction Wizard", kuris leidžia šią užduotį padaryti lengvai. Ši programa taip pat leidžia išgauti atvaizdus iš kelių (vienodų ar skirtingų tipų) dokumentų vienu metu. Atsisiųskite programą ir įdiekite ją (taip pat yra nešiojama versija, jei nenorite ją įdiegti).
Vykdykite programą ir parodomas sveikinimo ekranas. Spustelėkite "Next".
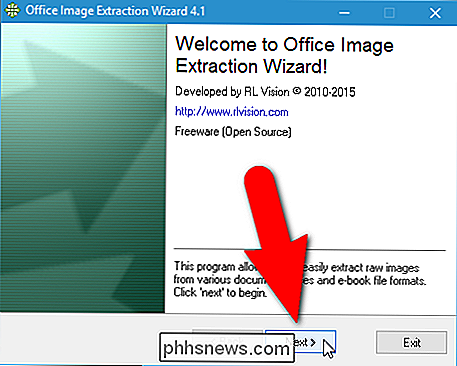
Pirma, mes turime pasirinkti failą, iš kurio norite išgauti atvaizdus. Įėjimo ir išvesties ekrane spustelėkite mygtuką "Naršyti" (aplanko piktograma), esantį dokumento redagavimo lauko dešinėje.
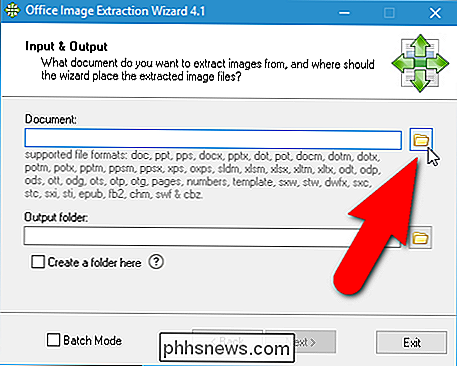
Eikite į aplanką, kuriame yra norimas dokumentas, pasirinkite jį ir spustelėkite "Atidaryti".
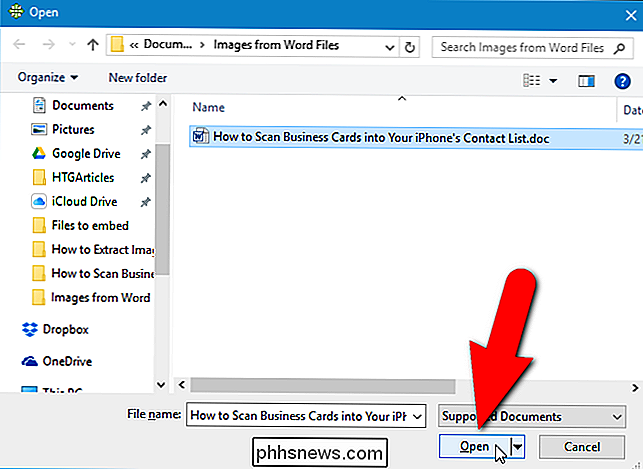
Aplankas, kuriame yra pasirinktas failas, automatiškai tampa išvesties aplanku. Jei norite sukurti to aplanko paantraštę, pavadintą kaip tas pats kaip pasirinktą failą, spustelėkite langelį "Sukurti aplanką čia", todėl laukelyje yra žymėjimo ženklas. Tada spustelėkite "Kitas".
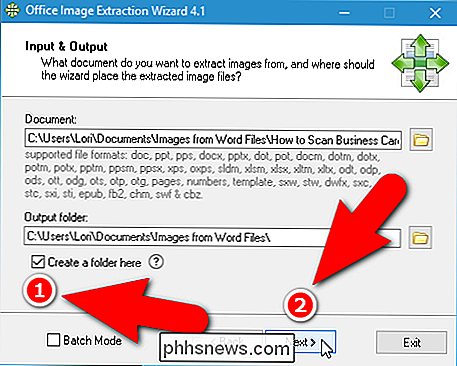
"Ready to Start" ekrane spustelėkite "Start", kad pradėtumėte išgauti atvaizdus.
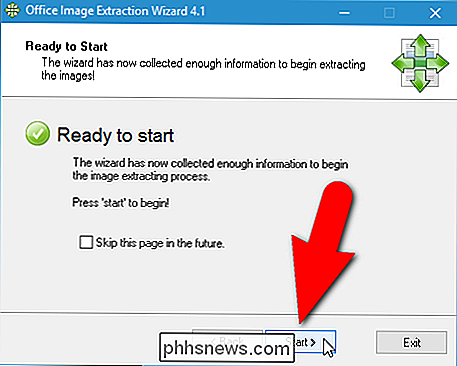
Toliau pateiktas ekranas rodomas, kol ekstrakto procesai.
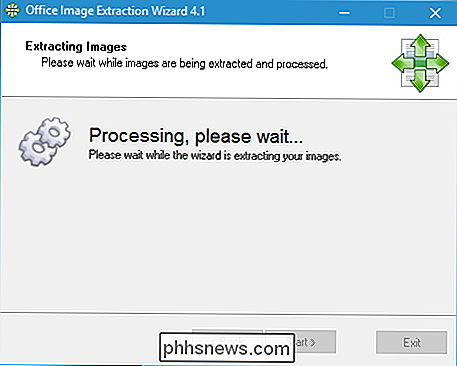
Baigę ekraną spustelėkite mygtuką " Spustelėkite čia norėdami atidaryti paskirties aplanką ", kad galėtumėte peržiūrėti gautų vaizdų rinkmenas.
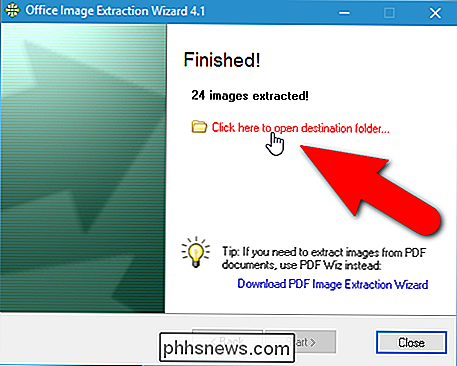
Kadangi mes nusprendėme sukurti pakatalogį, gauname aplanką, kuriame yra iš failo paimti atvaizdų failai.
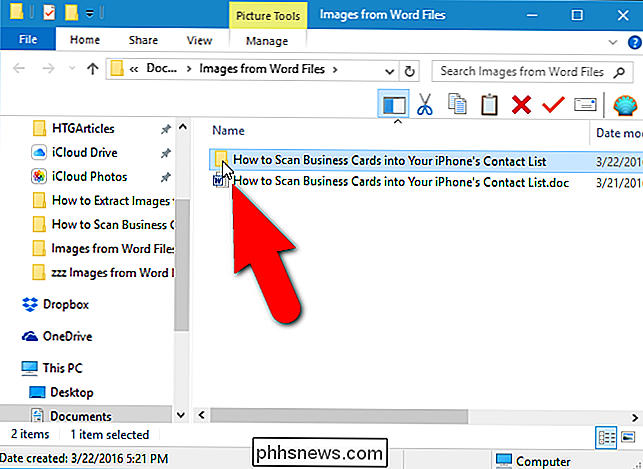
Visus atvaizdus matysite kaip numeruotus failus .
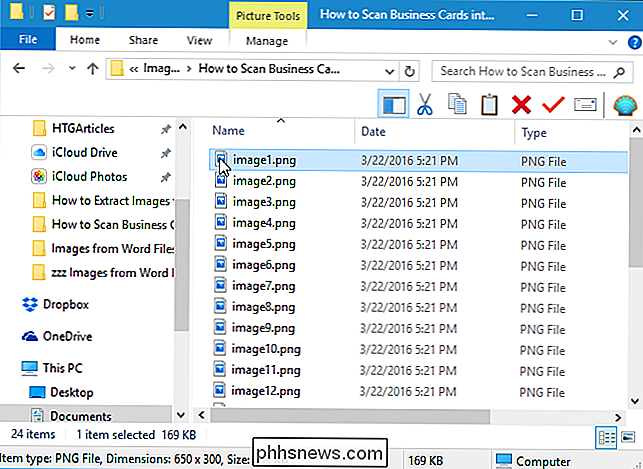
Taip pat galite iš karto išgauti atvaizdus iš kelių rinkmenų. Norėdami tai padaryti, ekrane "Input & Output" spustelėkite langelį "Batch Mode", kad langelyje būtų žymės.
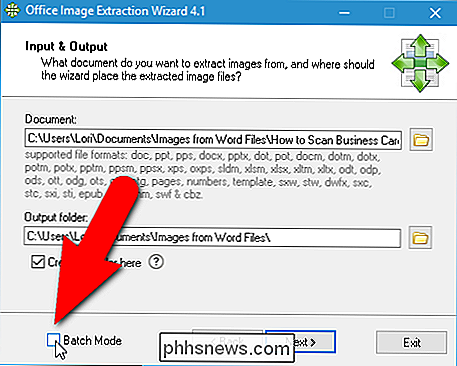
Rodomas paketo įvesties ir išvesties langas. Spustelėkite "Pridėti failus".
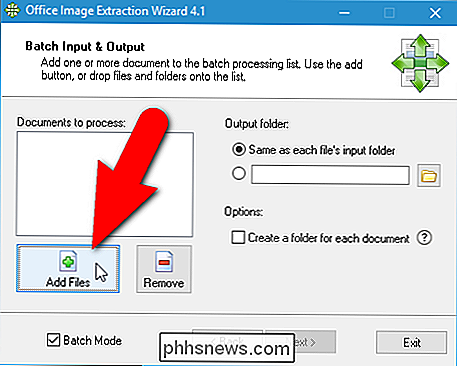
Dialogo lange Atidaryti pereikite į aplanką, kuriame yra visi failai, iš kurių norite išgauti atvaizdus, pasirinkite failus naudodami "Shift" arba "Ctrl" klavišą, norėdami pasirinkti kelis failus, ir spustelėkite "Atidaryti".
Galite pridėti failus iš kito aplanko dar kartą spustelėdami "Pridėti failus", naršydami į aplanką dialogo lange Atidaryti, pasirinkę norimus failus ir spustelėdami "Atidaryti".
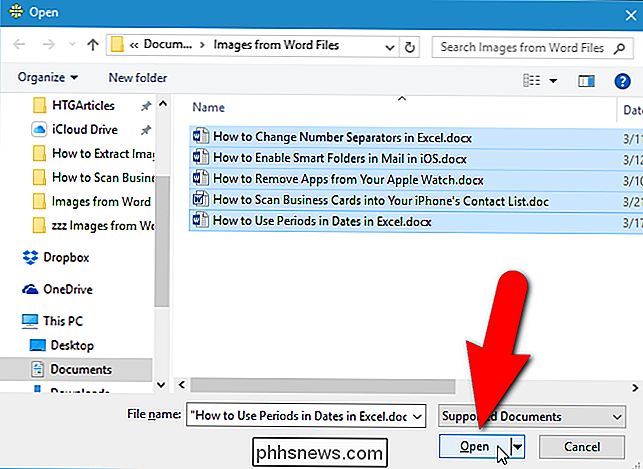
Kai tik jūs Įdėję visus failus, iš kurių norite išgauti atvaizdus, galite pasirinkti sukurti atskirą aplanką kiekvienam to paties aplanko dokumentui, kaip ir kiekvienas dokumentas, į kurį bus išsaugoti vaizdo failai, paspaudę "Sukurti aplanką kiekvienam dokumentui" "Žymės langelį, todėl laukelyje yra žymelė.
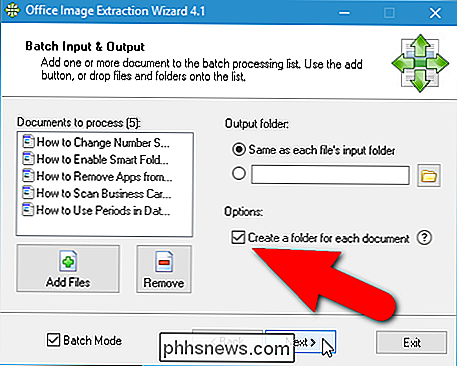
Taip pat galite nurodyti, kad" Output "aplankas būtų toks pat kaip kiekvieno failo įvesties aplankas arba įveskite ar pasirinktą pasirinktą aplanką naudodami redagavimo laukelį ir mygtuką" Browse " žemiau šios galimybės. Spustelėję "Toliau", kai pasirinksite norimas parinktis.
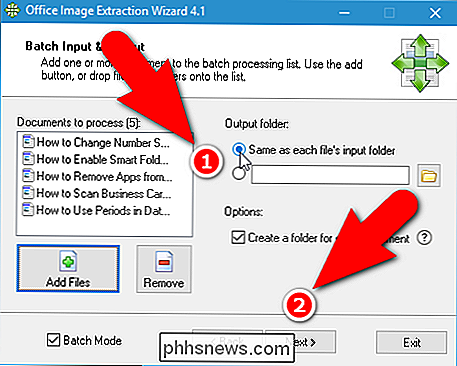
Ekrane Ready to Start spustelėkite "Start" (pradėti).
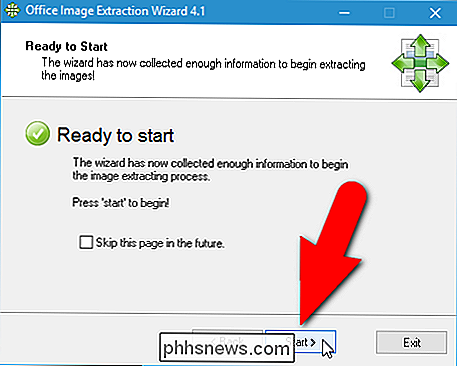
Toliau pateikiamas ekranas, kuriame rodoma išgaunamumo eiga.
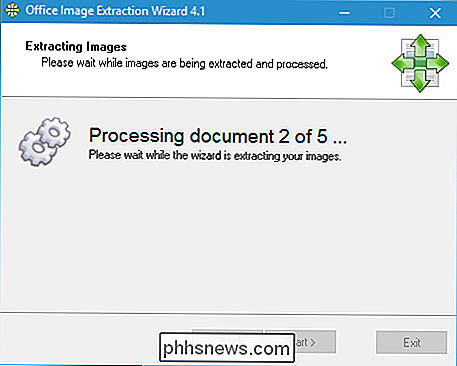
Išrinktų vaizdų skaičius rodomas baigtame ekrane. Jei norite uždaryti "Office Image Extraction Wizard", spustelėkite "Close" (uždaryti).
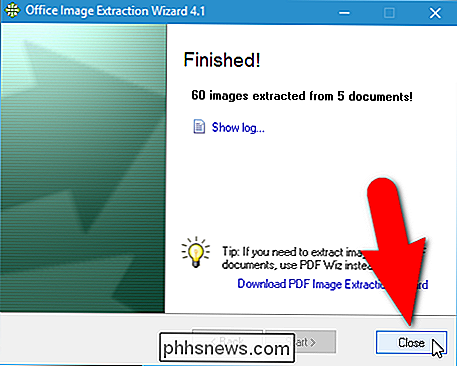
Jei pasirinksite sukurti atskirą aplanką kiekvienam dokumentui, pamatysite aplankus su tais pačiais pavadinimais kaip ir failai, kuriuose yra vaizdai, priklausomai nuo to, kokį iš nurodytų išvesties aplankų .
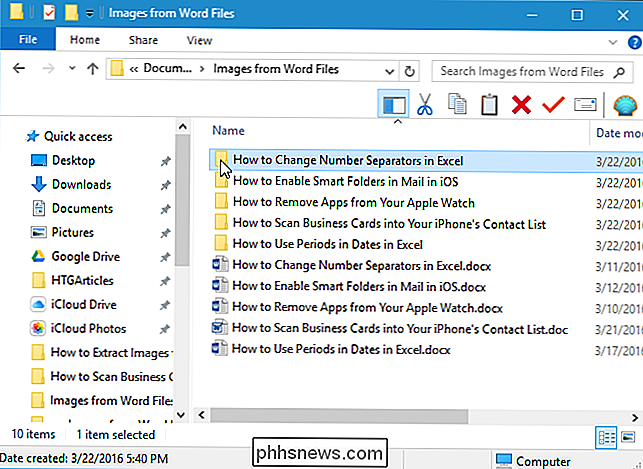
Vėlgi kiekvienas dokumentas gauname visus atvaizdus kaip sunumeruotus failus.
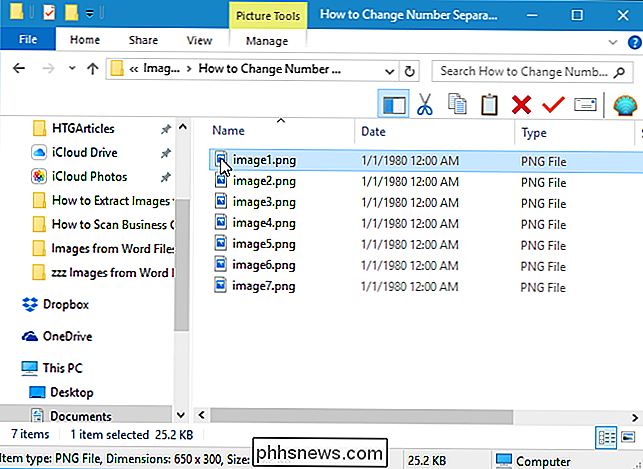
Dabar galite pervadinti vaizdus, juos perkelti ir naudoti savo dokumentuose. Tiesiog įsitikinkite, kad turite teisę jas teisėtai naudoti.

Apsaugokite savo internetines sąskaitas pašalindami trečiosios šalies programų prieigą
Jūs tikriausiai suteikėte kelias programas ar svetaines prieigą prie "Google", "Facebook", "Twitter", "Dropbox" ar "Microsoft" paskyros. Kiekviena programa, kurią jūs kada nors leidote, išlaiko šią prieigą amžinai - arba bent jau tol, kol ją atšauksite. Kitaip tariant, tikriausiai yra daugybė kitų interneto paslaugų, kurios gali naudotis jūsų asmeniniais duomenimis.

PSA: galite naudoti laiko mašiną, net jei atsarginis diskas nėra prijungtas prie
Time Machine, "MacOS" integruotojo atsarginio kopijavimo programa yra viena iš paprasčiausių atsarginių kopijų programų. Štai patarimas, apie kurį daugelis žmonių nežino: net jei jūsų "Time Machine" diskas nėra prijungtas prie "Mac", jis vis tiek gali apsaugoti failus. SUSIJĘS: Kaip atsarginę kopiją savo "Mac" ir atkurti failus naudodami laiko mašiną Jei turite nešiojamąjį kompiuterį, tikriausiai neturite jo prijungti prie išorinio įrenginio bet kuriuo dienos metu.



