Kaip atkurti "Chromebook" pradinę BIOS ir programinę įrangą, jei ją ištrynėte

Jei suklastote savo "Chromebook", pvz., Galite įdiegti "Windows" savo "Chromebook", galbūt jūs jo BIOS su trečiosios šalies parinktimi. Štai kaip išversti visus savo pakeitimus atgal ir paversti šį "Windows" ar "Linux" kompiuterį atgal į "Chromebook".
Jei neturite labai paveikę šio "Chromebook", galite jį įprastai iš naujo nustatyti. Šis vadovas skirtas tiems, kurie visai įdiegė skirtingą BIOS ir operacinę sistemą.
Pirmas žingsnis: atkurkite "Chromebook" originalų BIOS
SUSIJĘS: Kaip įdiegti "Windows" "Chromebook" įrenginyje
Galite atkurti BIOS, naudojantis tą patį scenarijų, kurį naudojote pakeisti BIOS. Šis scenarijus, jei prisimenate iš mūsų vadovo, sukuria atsarginę jūsų BIOS kopiją, todėl ją lengva atkurti. Tačiau šis scenarijus turi būti paleistas iš "Linux" sistemos su visais "Bash" lakštais, todėl šio žingsnio negalėsite atlikti "Windows" sistemoje.
Vietoj to, turėsite paleisti "Chromebook" į "Linux" aplinką. Pavyzdžiui, mes naudosime Ubuntu, bet kiti "Linux" paskirstymai taip pat turėtų veikti gerai. Atsisiųskite "Ubuntu ISO" ir "Rufus" programinę įrangą. Paleiskite "Rufus", pasirinkite USB diską ir pasirinkite "GPT skaidinio schema UEFI", taip pat "FAT32". Spustelėkite mygtuką "Sukurti įkrovos diską naudodami" dešinėje ir pasirinkite atsisiųstą "Ubuntu ISO". Kai būsite pasiruošę, spustelėkite "Pradėti".
"Rufus" paklaus, ar norite kopijuoti vaizdą ISO režimu ar DD režimu. Galite pasirinkti numatytąjį "ISO vaizdo režimą" ir tęsti.
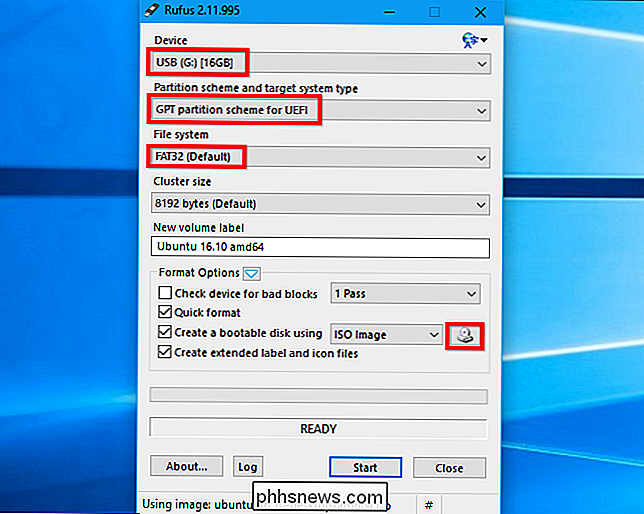
PASTABA: jei iš naujo įdiegsite savo "Chromebook" BIOS rašymo apsauginį varžtą, turėsite jį pašalinti, prieš pradėdami mirksėti pradinę BIOS. Jei paliksite apsaugą nuo įrašymo, galite tęsti.
Baigę prijunkite USB įrenginį prie "Chromebook" ir perkraukite. BIOS turėtų automatiškai paleisti iš USB diskų. Jei ne, paspauskite bet kurį klavišą paleisties proceso pradžioje, pasirinkite "Boot Manager" ir pasirinkite USB diską. Pasirinkite "Išbandyk Ubuntu be diegimo", kad gautumėte "live" Ubuntu darbalaukį.
Spustelėkite viršutiniame dešiniajame ekrano kampe esantį piktogramą "Wi-Fi" ir prisijungiate prie "Wi-Fi" tinklo, kai pasiekiate darbalaukį. Tai suteiks Linux sistemos prieigą prie interneto, kurią reikia atsisiųsti scenarijų.
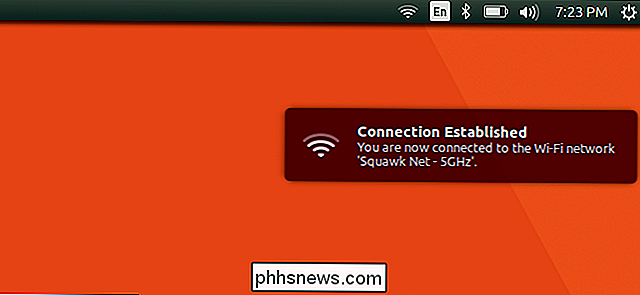
Dabar paleiskite tą patį anksčiau atliktą scenarijų. Atidarykite terminalo langą Ubuntu ir įklijuokite šią komandą, paspausdami Enter vėliau.
cd ~; curl -L -O //mrchromebox.tech/firmware-util.sh; sudo bash firmware-util.sh
Ši komanda pakeičia jūsų namų katalogą, atsisiųs scenarijų failą //mrchromebox.tech/firmware-util.sh ir paleidžia jį root privilegijomis. Daugiau informacijos apie tai, kaip veikia scenarijus , rasite adresu
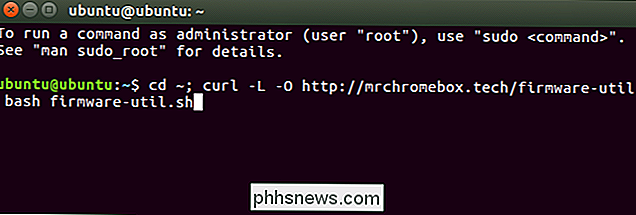
.
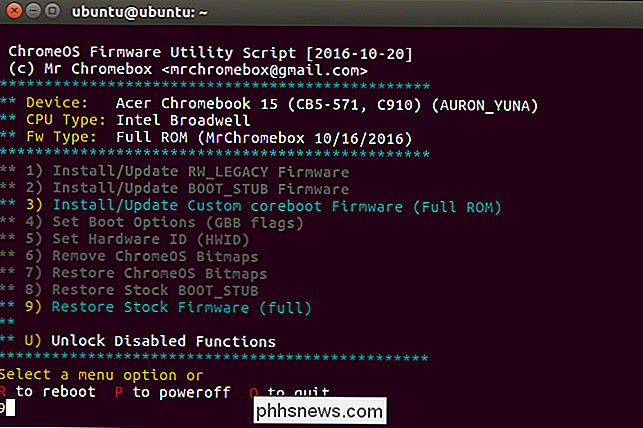
Šis scenarijus bus atsisiųstas ir paleistas, pateikiant naudingą meniu.
Naudokite " "Variantas. Įveskite "9" ir paspauskite "Enter", kad paleistumėte.
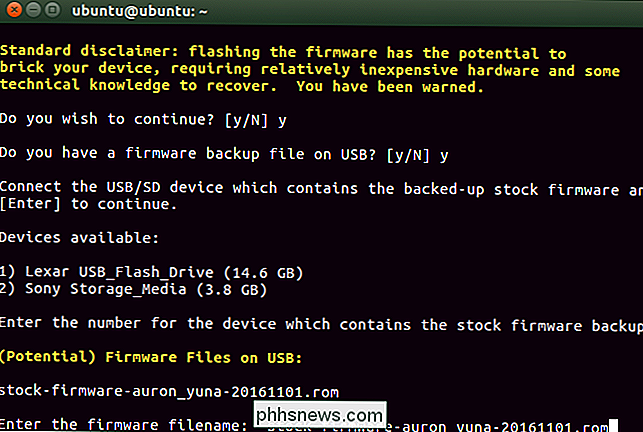
Atsakykite į scenarijaus klausimus, prijungdami USB diską, kuriame yra jūsų BIOS atsarginės kopijos failas, ir nurodę scenarijų. Šis scenarijus vėl įdėtas į "Chromebook" atsarginę BIOS atmintinę.
Jei praradote originalios BIOS programinės įrangos atsarginę kopiją, scenarijus gali bandyti atsisiųsti ir įdiegti kopijas iš interneto. Tiesiog pasakykite scenarijų, kad neturite programinės įrangos atsarginės kopijos failo, kai jis klausia. Originalus BIOS atsisiuntimas iš interneto veikia tik įrenginiams, naudojantiems "Haswell", "Broadwell" arba "Baytrail" architektūras, pagal scenarijaus dokumentus.
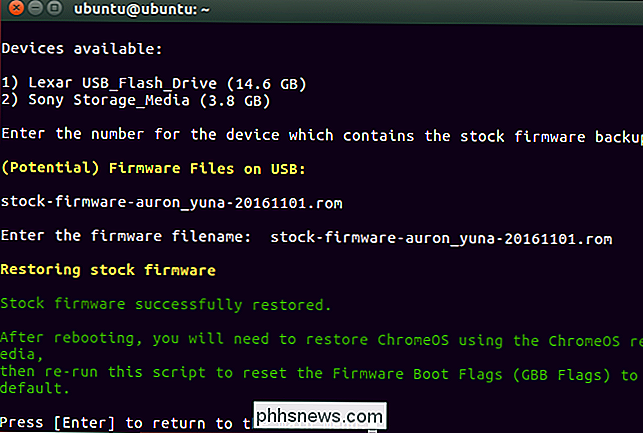
Procesas turėtų būti sėkmingai užbaigtas. Jums bus pasakyta, kad turite atkurti "Chrome" OS, naudodami "Chrome" OS atkūrimo priemonę, tada vėl paleiskite šį scenarijų, kad iš naujo nustatytumėte programinės įrangos įkrovos vėliavą.
Dabar galite išjungti "Chromebook".
Antras žingsnis: atkūrimas "Chrome OS"
Dabar turėsite kurti "Chrome" OS operacinę sistemą naudodami atkūrimo priemonę. Tai galite padaryti bet kuriame kompiuteryje - "Windows", "Mac", "Linux" arba "Chromebook" - su "Chrome" naršykle. Eikite į "Chrome" internetinę parduotuvę ir įdiekite "Chromebook" atkūrimo įrankio "Chrome" programą, kad pradėtumėte.
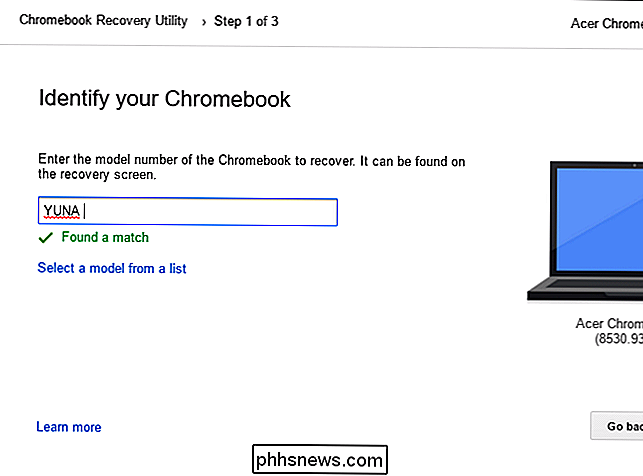
Paleiskite programą ir prijunkite USB diską. Šis USB įrenginys bus ištrintas kaip dalis šio proceso. Galite naudoti tą patį USB diską, kurį anksčiau naudojate Ubuntui, jei jums patinka - Ubuntu bus ištrintas iš jo, bet jums dar nereikės šio proceso atlikti Ubuntu.
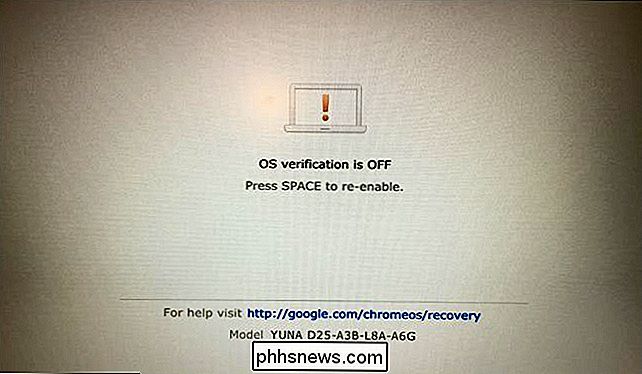
"Chromebook" modelio ieškokite "Chromebook" atkūrimo įrankio programoje. Galite pasirinkti iš sąrašo arba tiesiog įvesti kodinį pavadinimą.
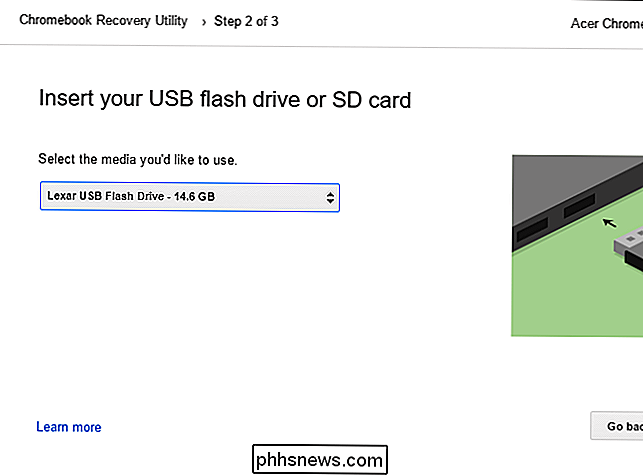
Jei neprisimenate savo "Chromebook" modelio, galite įjungti "Chromebook" ir atkūrimo ekrano apačioje matysite modelio numerį.
Peržiūrėkite "Chromebook" atkūrimo įrankio vedlį. Programoje bus išvalyta prijungta USB atmintinė ir įdiegta "Chrome" OS atkūrimo priemonė. Jei jūsų "Chromebook" yra SD kortelės lizdas, taip pat galite naudoti šį įrankį vietoj atkūrimo laikmenos SD kortelėje.
Kai įrankis baigs kurti atkūrimo laikmeną, galite išimti USB diską iš kompiuterio ir prijungti jį prie jūsų "Chromebook".
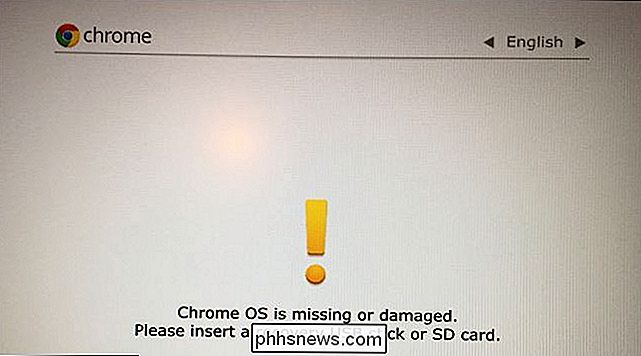
Jei "Chromebook" vis tiek išjungtas, palaikykite paspaudę klavišus "Esc" ir "Refresh" (atnaujinimo klavišas yra ta vieta, kur klavišas F3 būtų įprastoje klaviatūroje). Paspaudę maitinimo mygtuką laikydami šiuos klavišus, išjunkite maitinimo mygtuką. Kai ekrane pasirodys pranešimas, atsidarysite klavišus Esc ir Atnaujinti.
"Chromebook" bus įkeltas į atkūrimo režimą ir pamatysite pranešimą, kuriame nurodoma, kad norite įkelti atkūrimo diską, kad tęstumėte. Prijunkite sukurtą USB diską prie "Chromebook".
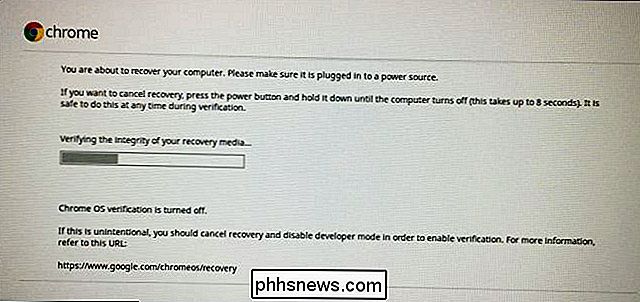
"Chromebook" automatiškai nustatys atkūrimo laikmeną ir naudos ją atkurti jūsų įrenginį. Įsitikinkite, kad "Chromebook" yra prijungtas ir leiskite automatiškai atkurti operacinę sistemą.
Jei "Chromebook" automatiškai neaptinka prijungto įrenginio ir nepradeda atkūrimo proceso, gali būti, kad jūsų atkūrimo laikmena yra klaidinga. Prieš pradėdami atkūrimo diską, gali prireikti pašalinti visas kitas SD kortelę, USB atmintinę ir USB įrenginius. Kad nesusidarytų painiavos, įsitikinkite, kad prijungėte tik vieną USB diską.
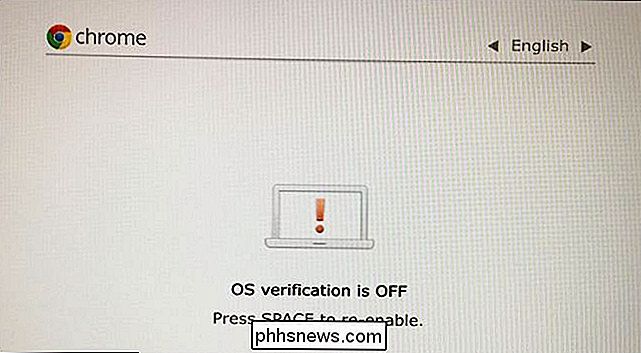
Kai tai bus padaryta, jūsų "Chromebook" paprašys pašalinti atkūrimo laikmeną. Jūsų "Chromebook" bus iš naujo paleistas automatiškai.
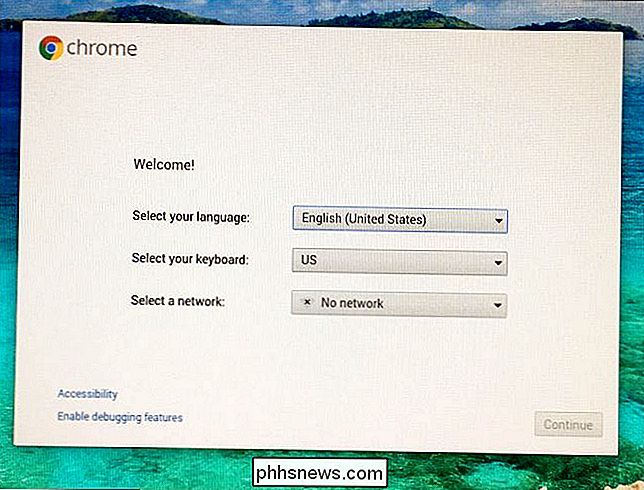
Paspauskite Ctrl + D, kad sutiktumėte tęsti kūrėjo režimu, kai pamatysite įspėjimą "OS patvirtinimas išjungtas". Jūs nenorite iš naujo įgalinti OS patvirtinimo!
Įkelkite į "Chrome" OS, kur pamatysite "Chrome" OS diegimo vedlį. Įprastai prisijunkite ir nustatykite "Chrome" OS.
Trečias veiksmas: atkurkite programinės įrangos paleidimo vėliavąKaip anksčiau minėta scenarijaus, turėsite iš naujo nustatyti programinės įrangos įkrovos vėliaveles pagal numatytuosius nustatymus."Chrome" OS, paspauskite Ctrl + Alt + T, kad atidarytumėte terminalo langą. Įveskite šią komandą ir paspauskite "Enter", kad paskutinį kartą atsisiųstumėte ir paleisti aparatūros scenarijų:
cd ~; curl -L -O //mrchromebox.tech/firmware-util.sh; sudo bash firmware-util.sh
Atsiradus scenarijų sąsajai pasirinkite "Nustatyti paleidimo parinktis (GBB vėliavas)", įvesdami "4" ir paspausdami Enter.
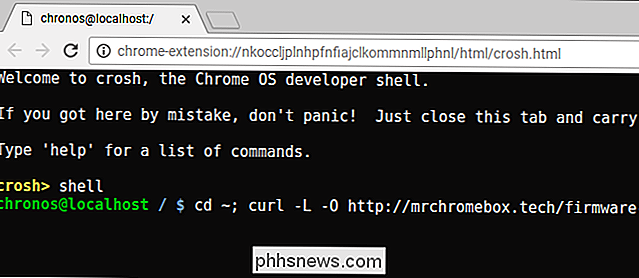
Pasakykite norimą scenarijų "Iš naujo nustatyti į gamyklą
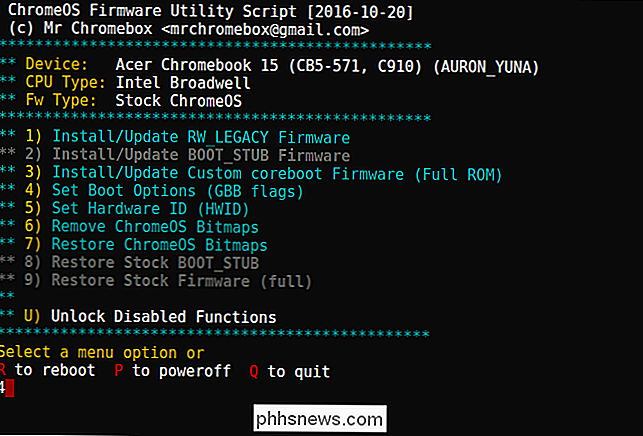
Ketvirtas žingsnis: išjunkite kūrėjo režimą (neprivaloma)
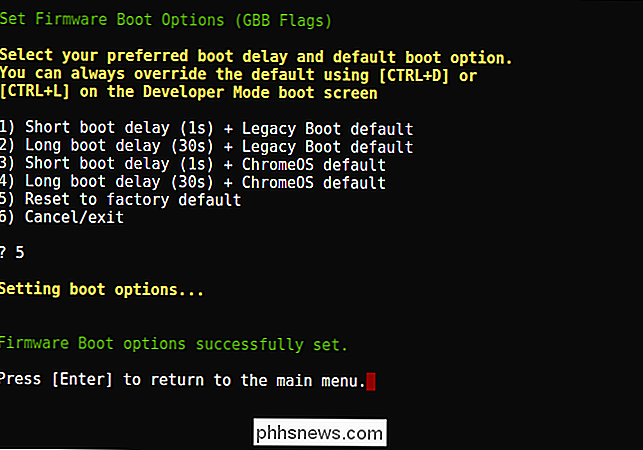
Šiuo metu galite arba nenorite išjungti kūrėjo režimo.
Kūrėjo režimas yra specialus režimas. tai leidžia jums pakeisti "Chromebook" sistemos programinę įrangą. Dar vienas būdas pasakyti, kad "OS patvirtinimo" funkcija yra išjungta, todėl galite sugadinti OS. Nors "Kūrėjo režimas" yra įjungtas, kiekvieną kartą jį paleidus turite paspausti "Ctrl + D".
Jei nenorite netinkamai elgtis su "Chromebook" programine įranga, norėsite išjungti kūrėjo režimą. Jei planuojate įdiegti Linux "Chromebook" naudodami kažką panašaus į "Crouton", turėsite palikti kūrėjų režimą įjungtą.
Jei norite išjungti kūrėjo režimą, iš naujo paleiskite "Chromebook" ir paspauskite tarpo klavišą, kai "OS patvirtinimas, jei IŠJUNGTA ".
(Jei nenorite išjungti kūrėjo režimo, visada paspauskite" Ctrl + D "kiekvieną kartą, kai" Chromebook "bus baterijose.)
Paspauskite klavišą "Enter", kad patvirtintumėte, kad norite "Chromebook" klausti, jei norite išjungti kūrėjo režimą.
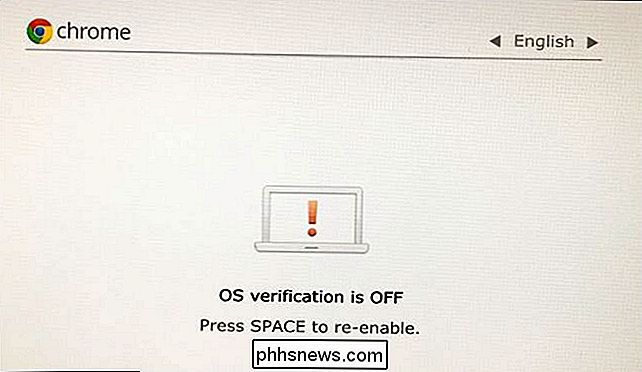
"Chromebook" ištrins vidinius įrenginius ir iš naujo įjunkite "OS" patvirtinimą, kuris neleidžia jums (ar kenkėjiškai programai) keisti sistemos skaidinį ir veikti sistemos failai. Po kiekvieno paleidimo jums nereikės paspausti "Ctrl + D".
Po to, kai atliksite veiksmus, turėsite prisijungti prie "Chrome" OS, nes "Kūrėjų režimo" išjungimas nuvalo jūsų vidinę atmintinę.
Penkta žingsnis: iš naujo įdiekite BIOS rašymo apsaugos varžtas (pasirinktinai)
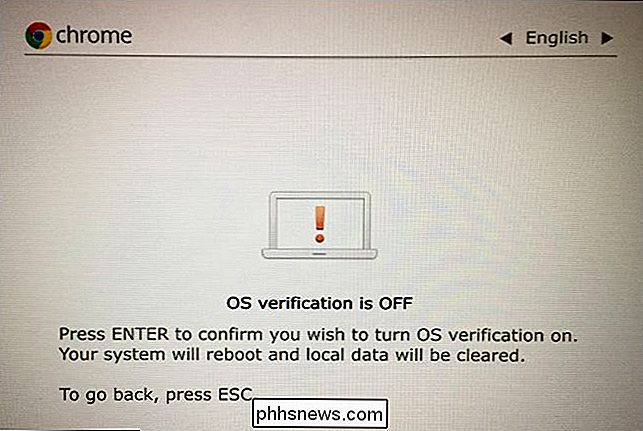
Galbūt norėsite iš naujo įjungti BIOS rašymo apsaugą. Tam nereikia išjungti kūrėjo režimo. Iš tikrųjų, galite užfiksuoti bet ką, ko norite į savo BIOS, ir tada iš naujo įdiegti varžtą, kad apsaugotumėte pakeistą BIOS nuo pakeitimų.
Jei išjungėte originalią BIOS, galite iš naujo įdiegti varžtą, kad apsaugotumėte originalią BIOS nuo pakeitimų. Jūsų "Chromebook" bus grąžinta ta pačia būsena, kai ją nusipirkote, paleidžiate originalią BIOS ir apsaugote ją nuo pakeitimų.
Tiesiog atlikite tą patį veiksmą, kurį pašalinote. Pirma, uždarykite "Chromebook" - neužmirškite miego, bet visiškai jį uždarykite. Pasukite "Chromebook" ir nuimkite dugną.
Suraskite varžto angą, nuo kurios anksčiau atsukę BIOS rašymo apsauginį varžtą. Paimkite tą patį tą patį varžtą, kurį atsukėte anksčiau, ir užsukite jį atgal į skylę.

Kai jis bus saugus, vėl prijunkite dugną prie "Chromebook" ir įkelkite atsarginę kopiją. BIOS bus apsaugotas nuo rašymo ir jūs naudosite atsarginę "Chrome OS" operacinę sistemą. Jūsų "Chromebook" būsite tokioje pačioje būsenoje, kai įsigijote.


Kaip padaryti jūsų automobilį pažangesniu su OBD-II adapteriu
Kol vis dar laukiate savo šaldytuve ar mikrobangų krosnelėje, kad būtų toks pat protingas kaip ir jūsų telefonas, automobilis jūsų garaže yra jau prieš kreivę. Jei turite automobilį pagamintą po 1996 m., Galite prie jo prijungti prie paprasto įrenginio, vadinamo OBD-II adapteriu, ir sužinokite savo kuro efektyvumą, diagnozuokite variklio žibintus ir surinkite toną kitų naudingų duomenų.

Kaip sukonfigūruoti ir naudoti "Amazon Dash Wand"
"Amazon" naujas "20 Dash Wand" yra patogus mažas "Prime" klientams skirtas įrenginys, kuris leidžia užsakyti viską iš "Amazon" tik nuskaitydamas brūkšninį kodą. Ji taip pat yra su "Alexa" įdiegta, todėl galite užduoti klausimus ar įtraukti daiktus į savo krepšelį, kad neturite brūkšninio kodo. Geriausia, kad nustatydami nemokamą "Amazon" kreditą, jūs gaunate 20 dolerių, todėl tai iš esmės nemokama.



