Kaip atkurti senąjį laikrodį, kalendorių ir akumuliatorių "Windows 10 užduočių juostoje

" Windows 10 pakeitė laikrodžio, kalendoriaus ir akumuliatoriaus sąsają gana dramatiškai nuo ankstesnių versijų. Nors naujas stilius yra patrauklus ir puikiai tinka "Windows 10" išvaizdai, vis tiek galite atkurti seną "Windows 7" ir 8 "Windows" sąsają šioms funkcijoms, jei to pageidaujate. Grąžinant į seną akumuliatoriaus sąsają, taip pat galite greičiau pakeisti energijos vartojimo planus. Reikėtų keletą pakeitimų registrą, kad šie pokyčiai atsitiktų, tačiau tai gana lengva įsilaužti. Štai kaip tai padaryti.
Atnaujinti : šis registro triukas neveikia su "Windows 10" jubiliejaus atnaujinimu, deja. Mes nustatėme, kad įrašas laikomas pasenusi.
Atkurti seną laikrodį, kalendorių ir akumuliatoriaus sąsajas, redaguoti registro rankiniu būdu
Norėdami grįžti prie senojo laikrodžio, kalendoriaus ir akumuliatoriaus sąsajos "Windows 10", jūs "Reikia pridėti keletą" Windows "registro raktų ir tada nustatyti jiems reikšmes.
Standartinis įspėjimas: registro redaktorius yra galingas įrankis, todėl jis gali netinkamai panaudoti jūsų sistemą. Tai gana paprastas įsilaužimas ir tol, kol laikosi instrukcijų, neturėtumėte turėti jokių problemų. Tai sakydamas, jei prieš tai niekada nepadarėte darbo, skaitykite apie tai, kaip naudoti registro redaktorių prieš pradėdami dirbti.
Atidarykite registro redaktorių spustelėdami Pradėti ir įveskite regedit. Paspauskite Enter, kad atidarytumėte registro redaktorių ir suteiktumėte leidimą atlikti pakeitimus savo kompiuteryje.
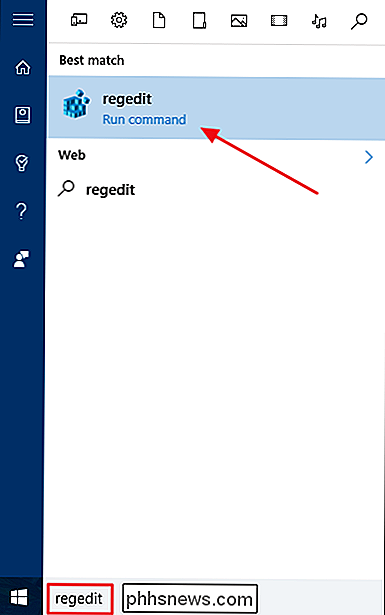
registro redaktoriuje naudokite kairįjį šoninę juostą, norėdami pereiti prie šio rakto:
HKEY_LOCAL_MACHINE SOFTWARE Microsoft Windows CurrentVersion ImmersiveShell
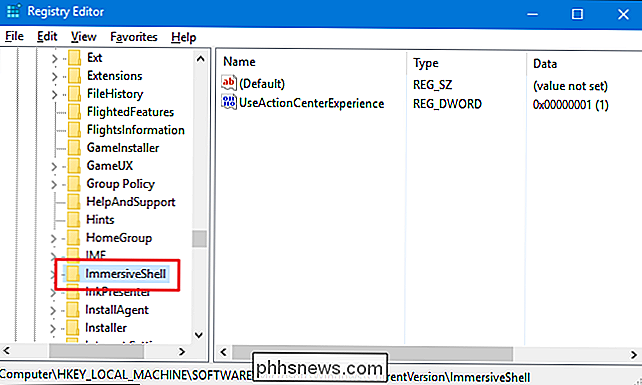
Tada ketinate sukurti naują reikšmę toje aplanke valdykite laikrodžio ir kalendoriaus sąsają. Dešiniuoju pelės mygtuku spustelėkite aplanką ImmersiveShell ir pasirinkite Naujas> DWORD (32 bitų) reikšmė. Pavadinkite naują vertęUseWin32TrayClockExperience.
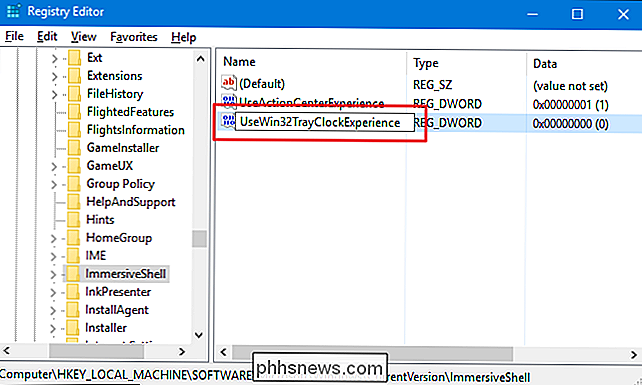
Dabar turite pakeisti šios naujos vertės nustatymą. Dukart spustelėkite naująUseWin32TrayClockExperience, o redagavimo lange pakeiskite reikšmę lauke "Value data" reikšmei1.
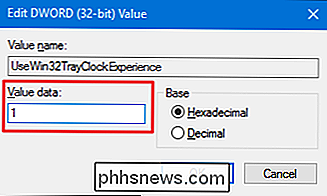
Jums nereikės iš naujo paleisti kompiuterio pamatysite pakeitimo įsigaliojimą. Spustelėkite laiką ir datą savo sistemos dėkle, o jūs turėtumėte pamatyti seną laikrodžio ir kalendoriaus sąsają.
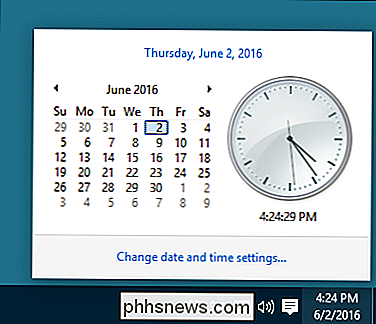
Jei taip pat norite pakeisti baterijos sąsają atgal į senąjį, atlikite toliau nurodytus veiksmus, kai atidarote registro redaktorių . Jei to nepadarėte, galite eiti į priekį ir uždaryti registro redaktorių dabar. Jei norite pakeisti akumuliatoriaus sąsają, jums reikės sukurti kitą naują reikšmę toje "Immersive Shell" aplanke, kaip ir anksčiau. Dešiniuoju pelės mygtuku spustelėkite aplanką ImmersiveShell ir pasirinkite Naujas> DWORD (32 bitų) reikšmė. Šį kartą įveskite naują reikšmęUseWin32BatteryFlyout.
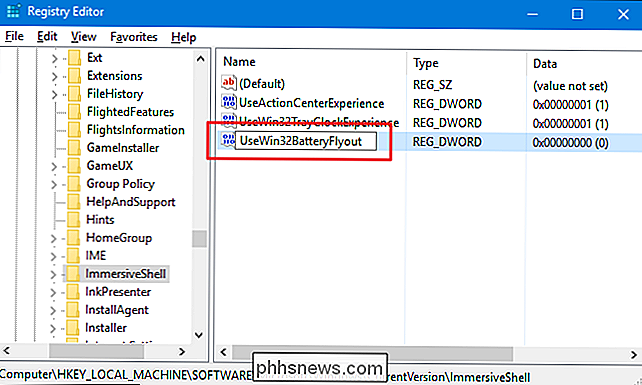
Dukart spustelėkite naująUseWin32BatteryFlyout, o redagavimo lange lauke "Value data" vertė pakeiskite1.
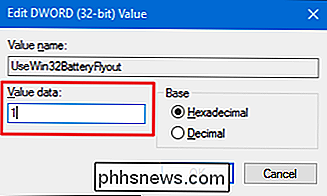
Vėlgi nereikėtų iš naujo paleisti kompiuterio, kad pakeitimai įsigaliotų. Spustelėkite akumuliatoriaus piktogramą, esančią sistemos dėkle, ir turėtumėte pamatyti seną baterijos sąsają.
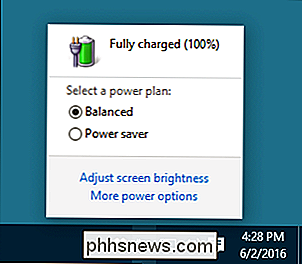
Jei norite grįžti prie naujos "Windows 10" sąsajos bet kokiam laikrodžiui, kalendoriui ar akumuliatoriui, tiesiog reikia grįžti į aplanką "ImmersiveShell" registro redaktoriuje. Jūs galite ištrinti reikšmę, kurią sukūrėte elementui, kurį norite atkurti, arba galite nustatyti elemento reikšmę0, kad jį išjungtumėte ir paliktumėte vertę vietoje, kad jums nereikėtų atkurkite ją ateityje.
Atsisiųskite mūsų vieno paspaudimo registro rinkmenas
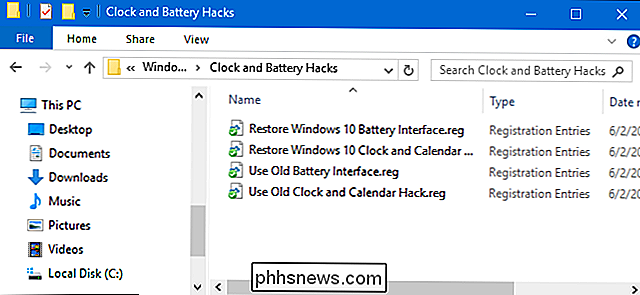
Jei nesijaučiu kaip pats pasinerti į registrą, sukūrėme kelias registro pataisas, kurias galite naudoti. "Naudokite seną akumuliatorių sąsają" ir "Naudokite seną laikrodžio ir kalendoriaus sąsają" sukuria tas vertes ir nustato jų vertę 1. "Atkurti" Windows 10 "baterijos sąsają" ir "Atkurti" Windows 10 "laikrodžio ir kalendoriaus sąsają" palikite šias vertes vietoje, tačiau nustatykite tinkamą reikšmę 0, kad ji būtų veiksmingai išjungta. Visi keturi hacks yra įtraukti į šį ZIP failą. Dukart spustelėkite tą, kurią norite naudoti, ir spustelėkite instrukcijas. Kai pritaikysite norimą įsilaužėlį, iš naujo paleiskite kompiuterį (arba išeikite ir vėl).
Laikrodis ir akumuliatoriaus pakaitalai
SUSIJĘS: Kaip sukurti savo "Windows" registro rinkmeną
Šie hakes yra tik "ImmersiveShell" raktas, suformuotas ankstesnėje skiltyje ir tada eksportuojamas į a. REG failą. Jei jums patinka dalintis su registru, galite taip pat pasimėgauti, kaip kurti savo registro hacks. Tai gana paprasta.
Ir visa tai. Jei norite grįžti prie senojo stiliaus laikrodžio, kalendoriaus ir akumuliatoriaus sąsajų iš "Windows 7" ir 8 dienų, tai yra tik keletas paprastų registro failų.

Kaip maksimaliai padidinti savo "Kindle" bateriją (ir iš tikrųjų per mėnesį skaityti)
"Amazon" reklamuoja, kad jų elektroninių knygų skaitytojams reikia sumokėti tik vieną kartą per mėnesį, bet sunkūs skaitytojai tikriausiai pastebės, kad jie reikia dažniau. SUSIJĘS: Kaip patikrinti bibliotekos knygas jūsų pakurti nemokamai Neabejokite, net jei jūs skaitote visą dieną ir net atsisiųsite daugybę knygų į savo "Kindle", būtų buvę sunku visiškai ištuštinti bateriją per vieną dieną.

ŠTai keletas dalykų, susijusių su "Windows 10", skirtais "Windows 8" vartotojams
" "Windows 10" nėra tik didelis "Windows 7" naudotojų pokytis. Nuo "Windows 8" įvyko keletas didelių filosofijos pokyčių. "Windows 10" jutiklinė sąsaja dabar yra labai skirtinga ir labiau integruojama su darbalaukiu. Nesvarbu, ar naudojate "Windows 8" staliniame kompiuteryje, planšetiniame kompiuteryje ar "Dviem į vieną" įrenginį rasite daug pakeitimų.



