Kaip pašalinti uždarymo mygtuką iš "Windows" prisijungimo ekrano

Pagal numatytuosius nustatymus sistemoje "Windows" yra prisijungimo ekrano mygtukas su išjungimo parinktimis. Tai gali būti naudinga, tačiau jei nenorite, kad ten būtų, tai paprasta pašalinti.
Kodėl norėtumėte paslėpti išjungimo mygtuką "Windows" prisijungimo ekrane? Galbūt jūsų kompiuteryje paleidžiamos svarbios fono paslaugos, pvz., Failų serveris, "Plex" arba nuotolinė prieiga, net kai nesate prisijungęs. Kai pašalinate mygtuką "Išjungti", jūs apribojote išjungimo funkciją tik tiems vartotojams, kurie gali prisijungti į "Windows". (Tada jūsų sutuoktinis ar vaikai nebus vaikščioti ir išjungti kompiuterį, nes niekas jo nenaudoja.)
SUSIJĘS: Taip, gerai, kad išjungtumėte kompiuterį naudodami maitinimo mygtuką
Turėtumėte atkreipti dėmesį, kad net jei ekraną prisijungimo išjungsite išjungimo mygtuką, kompiuterio fizinis maitinimo mygtukas gali būti nustatytas taip, kad kompiuteris būtų uždarytas arba užmigdytas. Ši funkcija vis tiek veiks, nebent ją išjungsite iš valdymo skydo. Taip pat nepamirškite, kad daugumoje kompiuterių, paspaudus ir laikydami maitinimo mygtuką maždaug 10 sekundžių, maitinimas bus išjungtas į kompiuterį, o aplinka bus visiškai apeinama. Kai kurie kompiuteriai leidžia jums pakeisti tokį elgesį BIOS; kai kurie neveikia.
Namų vartotojai: paslėpti mygtuką "Išjungti" redaguodami registro numerį
Jei turite "Windows 10 Home", turėsite redaguoti "Windows" registrą, kad atliktumėte šiuos pakeitimus. Taip pat galite tai padaryti, jei turite "Windows 10 Pro" arba "Enterprise", bet tik jaučiatės patogiau dirbti registre. (Jei turite "Pro" arba "Enterprise", rekomenduojame naudoti paprastesnį grupės politikos redagavimo priemonę, kaip aprašyta kitame skyriuje.)
Standartinis įspėjimas: registro rengyklė yra galingas įrankis ir netinkamas naudojimas gali padaryti jūsų sistemą nestabili arba net neveikia . Tai gana paprastas įsilaužimas ir tol, kol laikosi instrukcijų, neturėtumėte turėti jokių problemų. Tai sakydamas, jei prieš tai niekada nepadarėte darbo, skaitykite apie tai, kaip naudoti registro redaktorių prieš pradėdami dirbti.
Norėdami pradėti, atidarykite registro rengyklę spustelėdami Pradėti ir įveskite regedit. Paspauskite Enter, kad atidarytumėte registro redaktorių ir suteiktumėte leidimą atlikti pakeitimus. jūsų kompiuteris. "Registro rengyklėje" naudokite kairįjį šoninę juostą, kad pereitumėte prie šio rakto:
HKEY_LOCAL_MACHINE SOFTWARE Microsoft Windows CurrentVersion Policies System
Elementų sąraše dešinėje raskiteshutdownwithoutlogonvertė ir dukart spustelėkite ją.
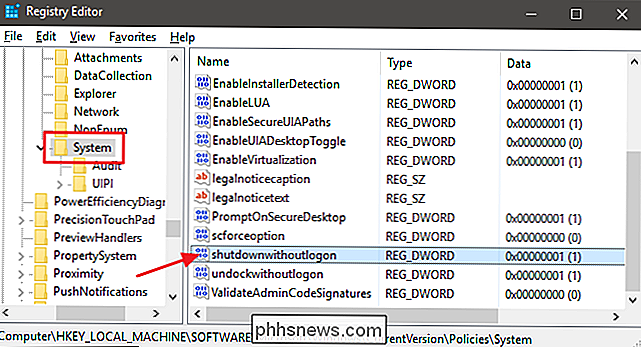
Lauke "Value data" nustatykite reikšmę0ir spustelėkite Gerai.
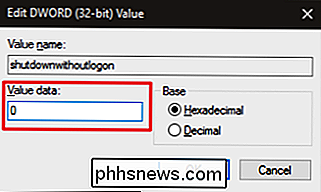
Išeikite iš registro rengyklės ir iš naujo paleiskite kompiuterį, kad pamatytumėte pakeitimus. . Kai prisijungsite, neturėtumėte matyti mygtuko "Shutdown" prisijungimo ekrane.
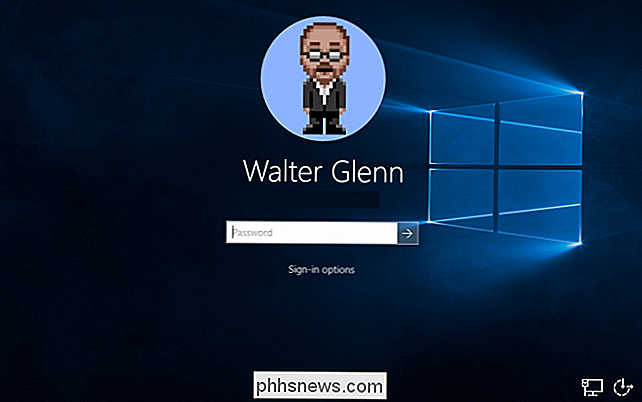
Jei pasikeisite savo nuomonę ir norite vėl parodyti šią informaciją savo prisijungimo ekrane, atlikite tas pačias instrukcijas, tačiau nustatykiteshutdownwithoutlogonvertė grįžo į1.
Atsisiųskite mūsų vieno paspaudimo registro failą
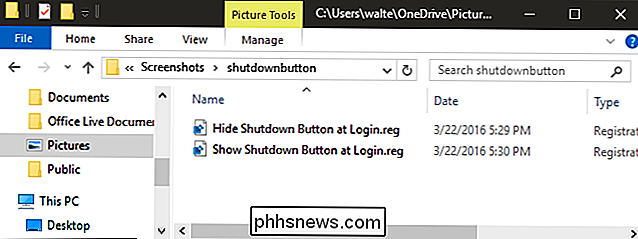
Jei nenorite pėsčiomis į registrą patys, mes sukūrėme du atsisiunčiamus registro hacks you gali naudoti. Vienas "hack" pašalina išjungimo mygtuką iš prisijungimo ekrano, o kitas atkuria numatytuosius nustatymus ir vėl parodo mygtuką. Abi yra įtrauktos į šį ZIP failą. Dukart spustelėkite tą, kurią norite naudoti, spustelėkite instrukcijas ir tada iš naujo paleiskite kompiuterį.
"Shutdown Button Hacks"
"SUSIJĘS: Kaip sukurti savo" Windows "registro rinkmeną
Šie hacks tikrai yra tik "System" raktas, atmetamas iki aukščiau apibūdinto "shutdownwithoutlogon" vertės ir tada eksportuojamas į .REG failą. Vykdant "Slėpti išjungimo mygtuką esant prisijungimui", "Hide shutdown" mygtukas prie prisijungimo pakeičia "shutdownwithoutlogon" reikšmę į 0. Uždarius "Rodyti mygtuką" Shutdown at Login "," hack "nustato grįžtamąją reikšmę į 1. Ir jei jums patinka dalintis su registru, verta laiko išmokti kaip kurti savo registro raktus.
"Pro" ir "Enterprise" vartotojai: Slėpti mygtuką "Shutdown" prisijungimo ekrane naudodami vietinio grupės politikos redaktorių
SUSIJUSIOS: "Group Policy Editor" naudojimas norint įtaisyti kompiuterį
Jei naudojate "Windows 10 Pro" arba "Enterprise", lengviausias būdas paslėpti išjungimo mygtuką prisijungimo ekrane - tai vietinių grupių politikos redaktorius. Tai gana galingas įrankis, taigi, jei anksčiau niekada nenaudojote, verta šiek tiek laiko išmokti, ką jis gali padaryti. Be to, jei esate įmonės tinkle, viską darykite visiems ir pirmiausia patikrinkite su savo administratoriumi. Bet kuriuo atveju, jei jūsų kompiuteris yra domeno dalis, taip pat tikėtina, kad jis yra domenų grupių politikos dalis, kuri pakeis vietinių grupių politiką.
"Windows 10 Pro" arba "Enterprise", paspauskite "Pradėti", įrašykite "gpedit.msc" ir Paspausk Enter. Vietos grupių politikos redagavimo priemonėje kairiajame skydelyje grįžkite į "Kompiuterio konfigūravimas"> "Windows" nustatymai> "Saugos nustatymai"> "Vietos politika"> "Saugos parinktys". Dešiniuoju pelės klavišu raskite "Išjungimo: Leisti sistemą išjungti, nereikalaujant prisijungti" elementą ir dukart spustelėkite jį.
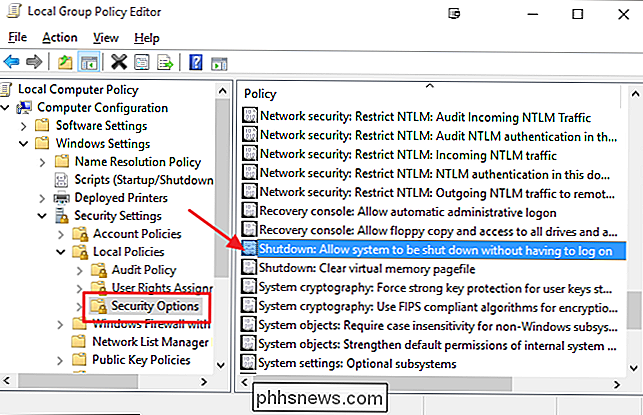
"Local Security Setting" skirtuke spustelėkite "Disabled", tada spustelėkite "OK".
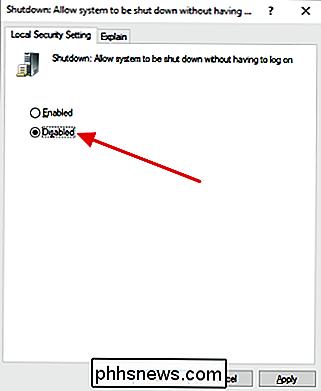
Išeikite iš Vietos grupės politikos redaktorius ir iš naujo paleiskite kompiuterį, kad išbandytumėte pakeitimus. Jei bet kuriuo metu norėtumėte dar kartą parodyti išjungimo mygtuką prie prisijungimo ekrano, atlikite tą pačią procedūrą ir nustatykite "Išjungimo: Leisti sistemą išjungti, nereikalaujant prisijungti" elementą grįžti į Įjungta.
Ir tai yra tai! Jei norite, kad žmonės negalėtų išjungti savo kompiuterio be prisijungimo, tai lengva pakeisti.

"Google" kalendoriaus naudojimas "Windows 10" kalendoriaus programoje
" Atėjus "Windows 10", mes pasveikino naujus funkcionalumo programas ir programas. Vienas iš šių papildymų - atnaujinta Kalendoriaus programa, kuri yra ne tik funkcionalesnė nei jos pirmtakė, tai iš tikrųjų (išdrįsau pasakyti), visiškai malonus naudoti. Bet ką daryti, jei norėtumėte, kad jūsų klasikinis "Google" kalendorius sinchronizuotųsi su "Microsoft" vidine programos ekosistema?

Kaip išjungti "System Restore" sistemoje "Windows 7, 8 arba 10
" Windows "sistemos atkūrimo funkcija užtikrins, kad programinės įrangos įrenginiai, tvarkyklės ir kiti atnaujinimai gali būti grąžinami atgal. Vienintelė šios funkcijos kaina yra disko naudojimas. Jei norite išjungti "System Restore", kuri yra bloga idėja, tai tikrai gana paprasta. Tik įsitikinkite, kad suprantate: programinė įranga turi klaidų.



