Kaip įrašyti savo "Android" įrenginio ekraną

"Android" įrenginio ekrano įrašymas buvo tikras dalykas - jam reikėjo prieigos prie šaknies, ir netgi tai buvo geriausias būdas išspręsti šią problemą. Tačiau atgal su "KitKat" ("Android 4.4") "Google" įtraukė būdą tai padaryti namuose, todėl tai daug lengviau.
Iš esmės yra dviejų būdų, kaip užfiksuoti "Android" įrenginio ekraną: "oficialus" "Google" kelias (naudojant adb) arba naudodamiesi trečiosios šalies programa, kad atliktumėte sunkų darbą, be prijungimo prie kompiuterio. Mes apimsime abu būdus čia, o jūs galėsite pasirinkti, kuris iš jų ten geriausiai tinka.
Lengvas, neoficialus metodas: užfiksuokite įrenginio ekraną su AZ filtro įrašymo įrenginiu
Nors šis būdas yra neoficialus, tai tikrai yra paprastesnis būdas, todėl tai, ką mes rekomenduojame daugumai žmonių. "Play Store" šiuo metu yra dešimčių ekrano įrašymo programų, tačiau mes ketiname naudoti "AZ Screen Recorder". Tai lengva naudotis ir pilna naudingų funkcijų, kurios iš tikrųjų yra bet kokios norinčios iš ekrano įrašymo įrenginio. Ar galiu?
Yra nemokama "AZ" versija, jei norite išplėstinės funkcijos (ir be skelbimų), taip pat yra 2,99 LTL versija.
Pirmyn ir įdiekite jį iš "Google Play" parduotuvės, tada suaktyvinkite. tai užtruks antra, kad viskas bus paruošta, tada bus rodomas nedidelis iššokantis langas su keliais mygtukais: Nustatymai, ekrano kopija, įrašymas, vaizdai ir rinka. Vieninteliai, su kuriais tikrai turite rūpintis, yra "Nustatymai" ir "Įrašai". Taip pat yra pranešimų juostos įrašas, kurį galite naudoti, kad įeitumėte į "AZ" funkcijas.
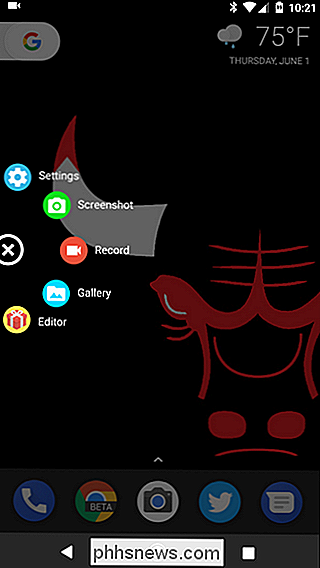
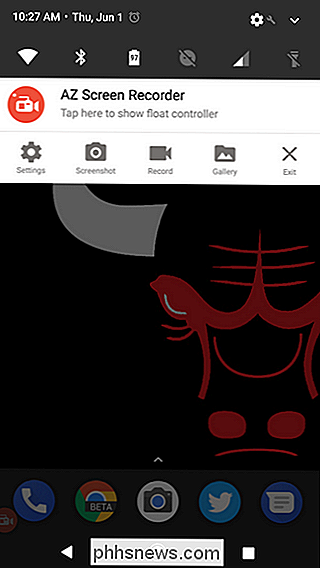
Pradedant "Nustatymų" meniu, galite keletą dalykų, kuriuos norėtumėte įtvirtinti čia, pvz., Vaizdo skiriamoji geba, kadrų dažnis ir pan. Taip pat yra galimybių rodyti palietimus, naudoti kameras, kad būtų įtraukta PIP aplinka, įrašų garsas ir dar daugiau. Čia yra daug funkcijų, taigi, jei manote, kad daug naudojate AZ, verta kažką šiek tiek iškepti.
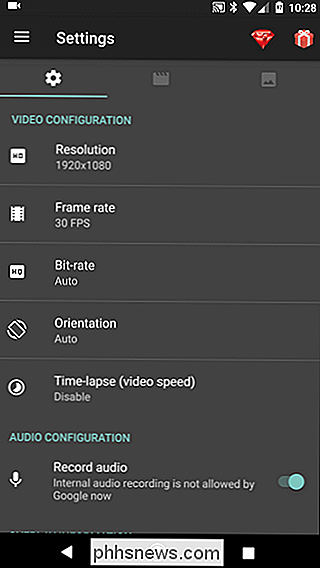
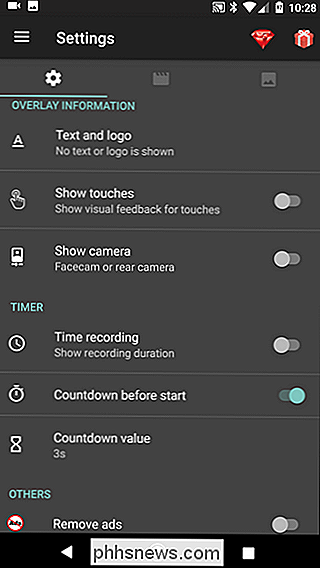
Nustatę visus dalykus, kuriuos norite įgnybti, traukite šešėlį žemyn ir bakstelėkite "Įrašyti" "Pradėti užfiksuoti ekraną.
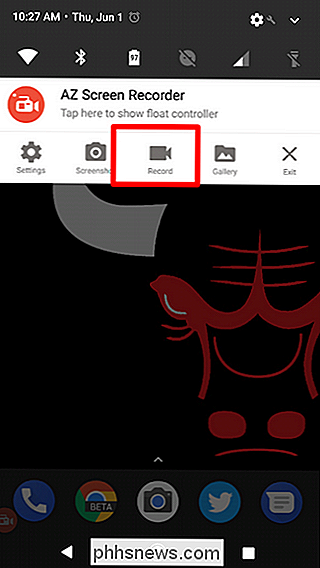
Atsidarys langas, leidžiantis jums žinoti, kad viskas bus rodoma ekrane. Priimkite tai, kad pradėtumėte įrašymą. Bus pradedamas laikmatis, suteikiant tris sekundes, kol bus pasiruošę.
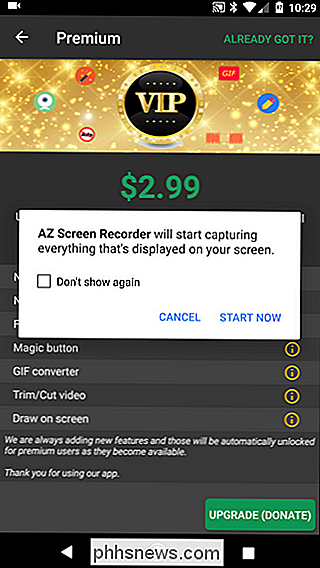
Baigę įrašymą, tiesiog traukite šešėlį atgal ir palieskite mygtuką "Sustabdyti". Vaizdo įrašas bus įrašytas ir pasirodys nedidelis langas, leidžiantis jums pagerinti vaizdo įrašą, jei norite. Priešingu atveju jis bus tiesiog įrašytas į jūsų įrenginį.
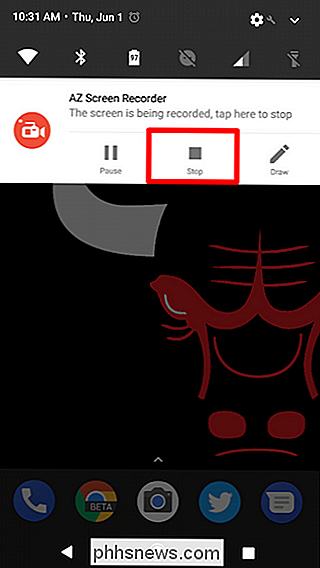
Tai yra beveik visa tai. Galite nukopijuoti vaizdo įrašą į savo kompiuterį arba bendrinti jį kur tik norite.
Oficialus, sudėtingas metodas: užfiksuokite įrenginio ekraną su ADB
SUSIJĘS: Kaip įdiegti ir naudoti "ADB", "Android Debug Bridge Utility"
Jei norite eiti į "Google" oficialų maršrutą, turėsite turėti jūsų kompiuteryje nustatytą adb (iš "Android SDK"). Geros naujienos yra tai, kad mes jau turime vadovą, padedantį jam padėti. Jei jūs tikrai rimtai naudojate ADB, galite jį pridėti prie savo "Windows" sistemos PATH, kad būtų dar lengviau.
Kai viską sukursite, ekrano užfiksavimas bus lengvas.
Pirmiausia ugnies bet kokios operacinės sistemos, kurią naudojate, komandinės eilutės. Jei naudojate "Windows" ir nesijaudinkite pridėdami adb prie sistemos PATH, turėsite pereiti į diegimo aplanką SDK, rasti "adb" platformos įrankiuose ir "Shift +" dešiniuoju pelės klavišu, tada pasirinkite "Open PowerShell" Langas čia "(jis taip pat gali skaityti" Atidaryti komandų eilutę čia ", priklausomai nuo jūsų" Windows "versijos), kad adb veiktų tinkamai.
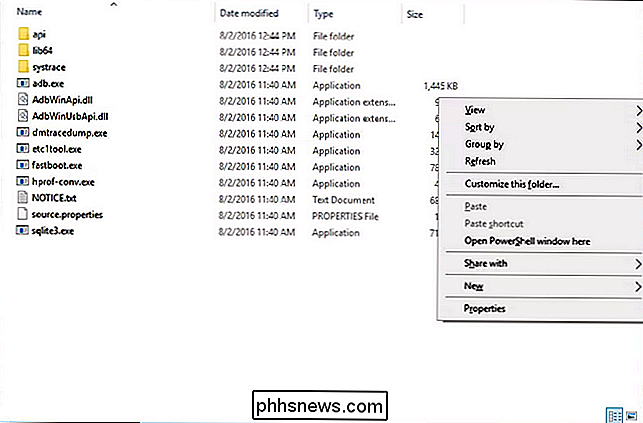
Dabar, kai tai veikia ir veikia, eikite į priekį ir prijunkite" Android "telefoną prie kompiuterio . Jei dar to nepadarėte, įsitikinkite, kad į savo telefoną įjunkite "Developer Options" ir "USB-debugging".
Įjungus USB derinimo funkciją, jūsų telefone turėtų būti išmėginti klausimą, ar norite leisti USB atkūrimą iš prijungtas kompiuteris. Pažymėkite langelį ir palieskite "OK".
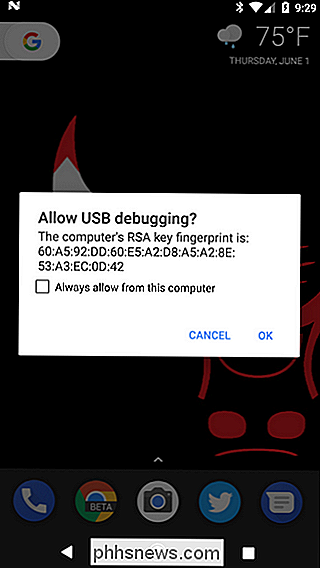
Grįžkite į terminalą, pirmiausia įsitikinkite, kad viskas veikia gerai. Į langą įrašykite:
ADB įrenginiai
Jei viskas atrodo gerai, turėtumėte pamatyti kažką panašaus:
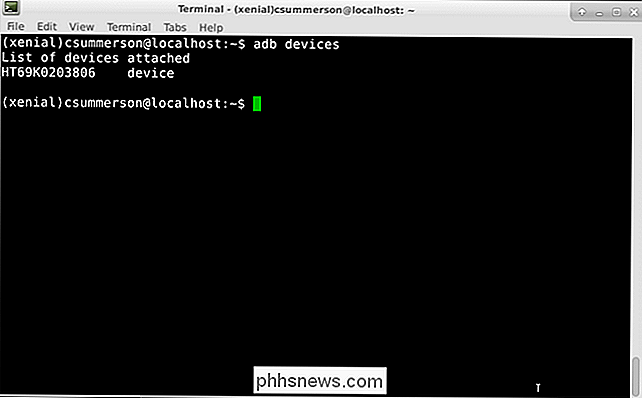
Jei vietoje "įrenginys" skaitomas "neautorizuotas", tada patikrinkite, ar telefonas turi būti prieinamas "USB debugging".
Jei viskas atrodo gerai, naudosite paprastą įrankį ekrano užfiksavimui:
adb apvalkalas screenrecord /sdcard/test.mp4
Jei norite, galite pakeisti vietą ir failo vardą antroje šios komandos pusėje. Taip pat verta paminėti, kad tai išsaugo failą į jūsų telefoną, o ne į kompiuterį.
Tai užfiksuos maždaug tris minutes. Jei norite baigti tai prieš tai, tiesiog paspauskite klaviatūros klavišą Ctrl + C aktyvioje terminalo lange. Taip pat verta paminėti, kad tai bus ne įrašyti tik garso tik tai, kas vyksta ekrane.
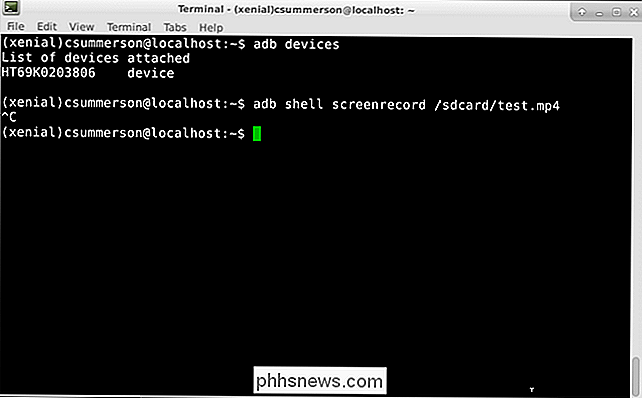
Boom, jūsų įrašas baigtas. Dabar galite tiesiog perkelti failą iš savo telefono į savo kompiuterį naudodami failų tvarkyklę.
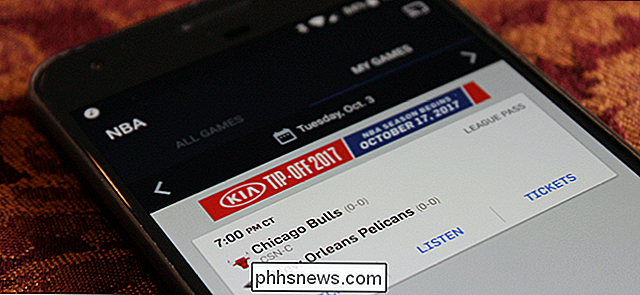
Pigiausi NBA krepšinio būdai (be kabelių)
Aš myliu NBA krepšinį. Kiekvienais metais aš tikrai esu susijaudinęs apie rugsėjo pradžią, nes žinau, kad artėja tūpimo takas. Šiais metais aš taip pat turėjo išsiaiškinti, kaip aš einu žiūrėti Bulls (prarasti beveik kiekvieną žaidimą) su srautų paketų deriniu. Tai smagu. Ir šiek tiek slegiantis. Laimei, jūs galite pasinaudoti savo mokslinių tyrimų valandomis - aš padariau beveik visus kiekvieno srautinio perdavimo paketo gabalus, kad galėtumėte pasirinkti, kuris iš jų jums labiausiai tinka.

Kaip kurti, pertvarkyti, tvarkyti ir pašalinti nuorodas į savo "Synology" "NAS Desktop"
Jei naudodamasis tomis pačiomis priemonėmis ir programomis savo sistemoje "Synology NAS" yra įpratęs tvarkyti Jūsų virtualios darbo vietos išdėstymas, kad sutaupytumėte nereikalingų kelionių į meniu sistemą. Pagal numatytuosius nustatymus "Synology NAS" "DiskStation Mananger" operacinė sistema parenka keturis patogius "desktop" sparčiuosius klavišus: "Package Center" (kur jūs įdiekite ir tvarkykite programas), Valdymo skydas (atnaujinate OS ir tinkinkite nustatymus), Failų stotis (kur galite naršyti ir tvarkyti NAS failus) ir DSM žinynas (jūsų NAS pagalbos sistema).



