Kaip pertvarkyti arba slėpti plėtinių mygtukus "Chrome" įrankių juostoje

Kai kuriuose "Google Chrome" plėtiniuose dešinėje įrankių juostos pusėje yra pridėtas mygtukas, kuris paprastai suteikia prieigą prie pagrindinių plėtinių funkcijų. Šie mygtukai pridedami tokiu būdu, kad būtų įdiegti plėtiniai, o užsakymas gali būti jūsų tau nepatinka.
Laimei, "Chrome" dabar leidžia lengvai pertvarkyti išplėtimo mygtukus įrankių juostoje. Taip pat yra keletas būdų, kaip paslėpti pratęsimo mygtukus. Mes parodysime, kaip naudoti šiuos metodus įrankių juostos išvalymui.
Kaip pertvarkyti plėtinių mygtukus įrankių juostoje
Išplėsti mygtukų išdėstymą iš įrankių juostos yra labai lengva. Tiesiog spustelėkite mygtuką ir vilkite jį į naują įrankių juostos vietą.
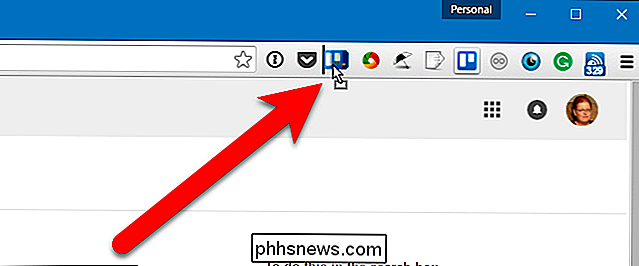
Kaip paslėpti pratęsimo mygtukus "Chrome" meniu
Jei norite paslėpti mygtuką iš įrankių juostos, galite tai padaryti perkeldami jį į išskleidžiamajame meniu "Chrome". Norėdami tai padaryti, dešiniuoju pelės klavišu spustelėkite mygtuką, kurį norite paslėpti, ir išskleidžiamajame meniu pasirinkite "Slėpti" Chrome "meniu.
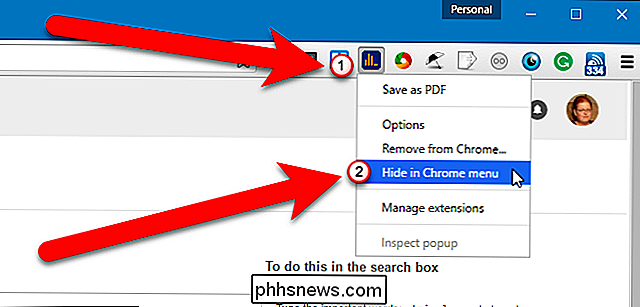
Spustelėję" Chrome "meniu piktogramą, pamatysite pratęsimo mygtuką Meniu viršuje.
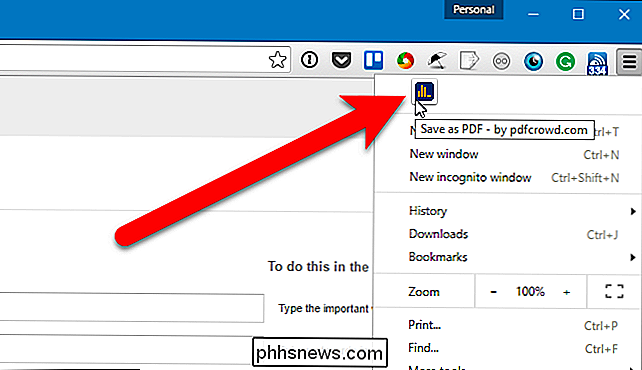
Taip pat galite vilkti plėtinio mygtuką į "Chrome" meniu ir rankiniu būdu įdėti mygtukus pagal užsakymą. Taip pat galite jas pertvarkyti "Chrome" meniu, kaip ir įrankių juostoje.
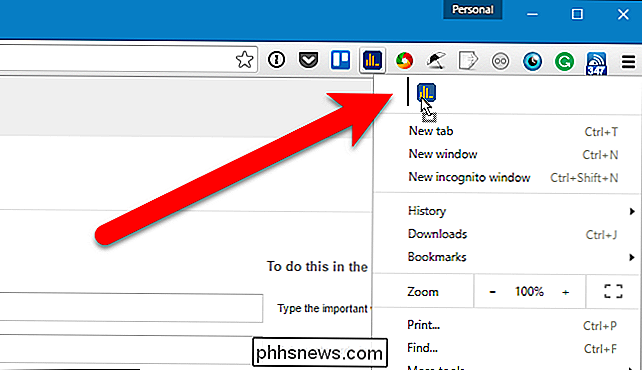
Jei nuspręsite, kad norite pratęsti plėtinio mygtuką atgal į įrankių juostą, tiesiog spustelėkite mygtuką "Chrome" meniu viršuje. Išskleidžiamajame meniu pasirinkite "Rodyti" įrankių juostoje.
Kai perkeliate mygtuką iš "Chrome" meniu atgal į įrankių juostą, jis dedamas dešinėje įrankių juostos galo, o ne jo pradinėje vietoje. Tačiau, kaip aptarta ankstesniame skyriuje, mygtuką galite perkelti bet kur įrankių juostoje.
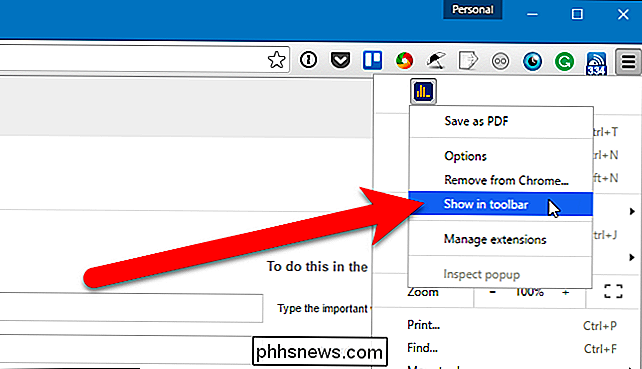
Taip pat galite pakeisti įrankių juostos dydį, kad paslėptumėte plėtinių mygtukus. Norėdami tai padaryti, nukreipkite žymeklį virš kairiojo įrankių juostos krašto, kol jis pasisuks į dvigubą rodyklę, kaip parodyta paveikslėlyje žemiau. Vilkite įrankių juostos kraštą į dešinę, kad pradėtumėte slėpti mygtukus dešinėje įrankių juostos pusėje. Perstumti į kairę vėl parodys paslėptus mygtukus.
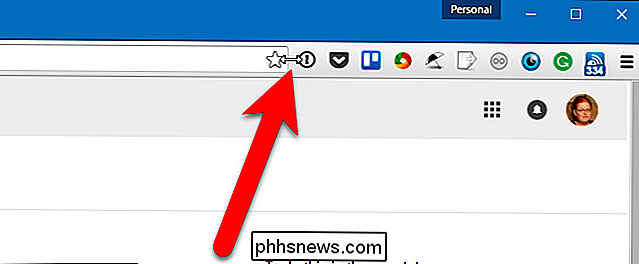
Žemiau esančiame pavyzdyje mes parenka mūsų įrankių juostą iki trijų mygtukų.
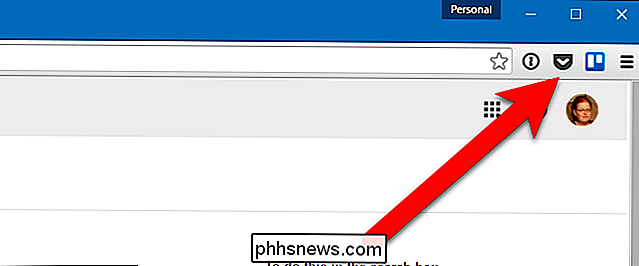
Kai pakeičiate įrankių juostos dydį, mygtukai nepašalinami. Jie automatiškai perkeliami į "Chrome" meniu viršuje. Taip, galite tai padaryti vienu mygtuku vienu metu, kaip aptarėme ankstesniame skyriuje. Šis metodas yra naudingas, jei norite tik paslėpti tam tikrus mygtukus. Tačiau, jei turite daug mygtukų savo įrankių juostoje ir norite juos visus perkelti iš įrankių juostos ir į "Chrome" meniu, įrankių juostos dydžio keitimas yra greitas būdas tai padaryti.
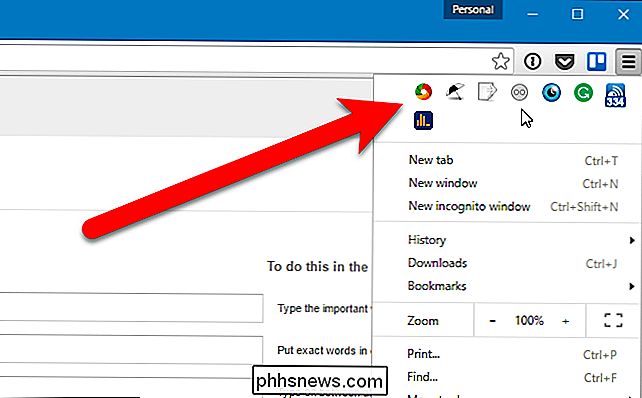
Čia mes turime visus mūsų įrankių juostos mygtukus "Chrome" meniu ir mūsų įrankių juosta yra aiški. Atminkite, kad jei yra daugiau mygtukų, nei vienoje eilėje, kelias eilutes sukuria automatiškai.
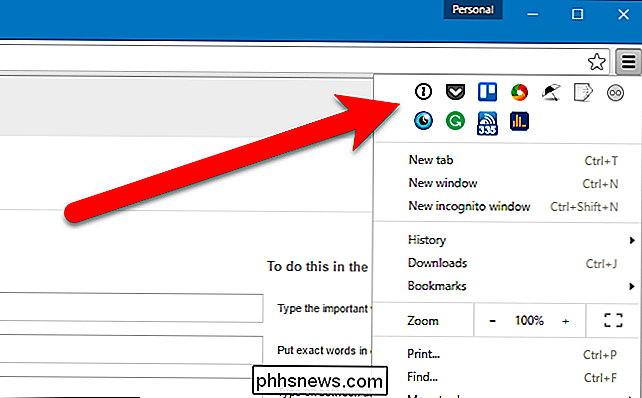
Išplėsti raktus iš naujo ir perkelti juos į "Chrome" meniu yra patogus būdas išlaikyti "Chrome" langą tvarkingą ir tvarkingą, kad jūsų naršymo patirtis būtų efektyvesnė ir malonus.

Kaip peržiūrėti savo kredito ataskaitą ir kredito balą nemokamai
Maždaug kas keletą mėnesių girdite apie dar vieną milžinišką didelės finansų įmonės duomenų pažeidimą ir kaip atidžiai patikrinti savo kredito ataskaitas, kad nebūtų nieko blogo.Šiomis dienomis jūs, matyt, netgi nesaugu, jei pridedate sukčiavimo įspėjimus į savo kredito ataskaitą arba visiškai įšaldysite. Kai kurie šių kredito agen

Kaip pašalinti "File Explorer" "Naujausių failų" istoriją "Windows 10" versijoje
Jūs tikriausiai pastebėjote, kad "File Explorer" saugo neseniai atidarytų failų ir aplankų sąrašą, rodydami juos lango "File Explorer" apačioje. Žinoma, tai yra naudinga, tačiau yra kartų, kai norite išvalyti tą failų istoriją. Štai kaip tai padaryti. Jei jums tikrai nepatinka "Windows" palaikyti šią istoriją, galite visiškai išjungti naujausius elementus ir dažnesnes vietas.



