Kaip greitai įvesti specialiuosius simbolius bet kokiame kompiuteryje, smartfone ar planšetiniame kompiuteryje

Dauguma rašmenų, kuriuos galite įvesti, klaviatūroje nebus rodomos, nesvarbu, ar naudojate fizinę klaviatūrą ar liesti vienas. Štai kaip galite juos įvesti savo kompiuteryje ar mobiliajame įrenginyje.
Jūs visada galite atlikti paiešką internete, kad surastumėte simbolį, ir nukopijuokite jį į naudojamą programą. Tai yra neveiksminga, bet veikia greitai, kai greitai įterpiamas retkarčiais paslėptas simbolis
Windows
Galite greitai įterpti specialiuosius simbolius "Windows", naudodamiesi "Alt" raktų kodais. Šios klaviatūros dešinėje pusėje reikalinga atskira skaitinė klaviatūra, taigi jie nebus naudojami daugumoje nešiojamųjų kompiuterių. Jie dirbs tik į stalinius kompiuterius, jei turite tą skaičių klaviatūrą dešinėje nuo klavišo Enter.
Norėdami naudoti "Alt" raktų kodus, įsitikinkite, kad "Num Lock" yra įjungtas - jums gali tekti paliesti Num Lock mygtuką Įjunkite jį. Tada paspauskite Alt klavišą ir laikykite nuspaudę. Bakstelėkite atitinkamus numerius, naudodami skaičių klaviatūrą dešinėje klaviatūros pusėje, tada atleiskite Alt klavišą.
Pavyzdžiui, tarkime, kad norite įvesti "British Shank" sterlingų simbolį. Tai skaitmeninis spartusis klavišas yra 0163. Su "Num Lock" įjungta, jūs laikykite nuspaudę Alt klavišą, palieskite 0, palieskite 1, palieskite 6 ir palieskite 3 - visi skaičiai - tada atleiskite Alt klavišą.
Simbolis Žemėlapio įrankis gali padėti čia. Atidarykite jį palietę "Windows" klavišą, įveskite "Character Map", kad jį ieškotumėte, ir paspauskite Enter. Kiekvieno specialaus simbolio lango apatiniame dešiniajame kampe pamatysite jo "Alt" raktinio kodo numerį. Jei neturite skaičių klaviatūros, galite eiti į šį langą, norėdami peržiūrėti simbolių sąrašą ir nukopijuoti juos į kitas programas. Taip pat galite rasti specialių simbolių ir susijusių kodų sąrašus internete.
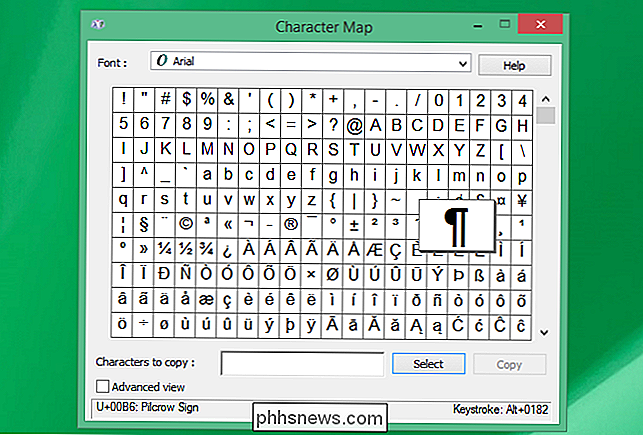
macOS
"Mac OS X" turi savo "Character Viewer", kurį lengviau pasiekti. Beveik bet kurioje programoje galite spustelėti "Redaguoti"> "Specialieji simboliai", kad ją atidarytumėte.
Raskite simbolį lange ir dukart spustelėkite jį, kad galėtumėte jį įvesti į dabartinės programos teksto lauką. Jei dažnai naudojate tam tikrus specialius rašmenis, galite juos įtraukti į savo mėgstamiausių sąrašą, kad juos būtų galima lengvai rasti čia. Sąrašas yra labiau organizuotas nei Windows.
Galite taip pat įvesti įvairias akcentuotus raides ir kitus specialiuosius simbolius su "Options" klavišų sparčiuosius klavišus. Pavyzdžiui, tarkime, kad norite įvesti žodį "touché". Galite įvesti "touch", tuo pačiu metu paspauskite Option + e, tada palieskite "e" mygtuką. Tai leis jūsų "Mac" naudoti ūminį akcentą virš raidės e.
Taip pat yra "Option + Shift" spartieji klavišai, o tie, kurie nenaudoja akcentuotų raidžių. Pavyzdžiui, "Option + 4" įvedimas parodys simbolį cento (¢) vietoj dolerio ženklo. Vašingtono valstijos universitetas turi gerą "Option" ir "Option + Shift" sąrašų sąrašą, norėdami įvesti specialiuosius simbolius "Mac".
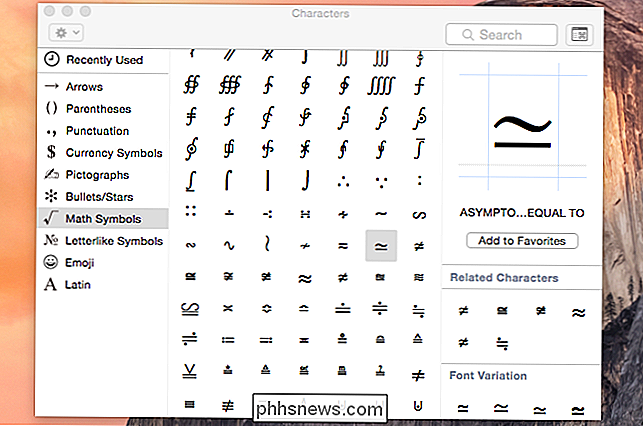
Jei norite tiesiog įvesti raidę su akcentu, naujausios "macOS" versijos yra daug greičiau. Tiesiog paspauskite ir palaikykite atitinkamą raidės klavišą ant klaviatūros. Pavyzdžiui, jei norite įvesti "é" simbolį, paspauskite ir laikykite nuspaudę klavišą "e".
Atsiras iššokantis meniu. Paspauskite skaičiaus klavišą, atitinkantį akcentuotą raidę, kurią norite įvesti, arba spustelėkite ją meniu.
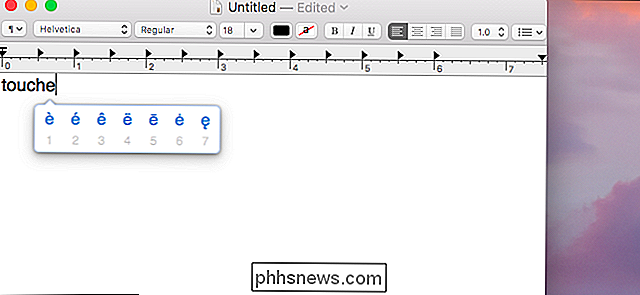
"iPhone" ir "iPad"
SUSIJĘS: 12 gudrybių, kuriuos norite įvesti greičiau į savo iPhone ar "iPad" klaviatūrą
Jūs Galite įvesti daug papildomų simbolių "iPhone" ar "iPad" jutiklinėje klaviatūroje, ilgai paspaudę atitinkamą raktą. Pavyzdžiui, norėdami įvesti žodį "touché", įveskite "touch", ilgai paspauskite e klavišą ir pasirinkite é simbolį.
Tai taip pat veikia su įvairiais simboliais. Pavyzdžiui, norėdami įvesti kitą valiutos simbolį, ilgai paspauskite simbolį "$" ant klaviatūros ir pasirinkite pageidaujamą simbolį.
Jei dažnai reikia įvesti simbolius, kurie nerodomi standartinėje klaviatūroje, galite paleisti į "Nustatymai"> "Bendrieji nustatymai"> "Klaviatūros"> "Pridėti naują klaviatūrą", kad pridėtumėte klaviatūrą iš kitos kalbos, kurioje yra šie simboliai. Ir dabar, kai "iOS" palaiko trečiųjų šalių klaviatūras, galite įdiegti klaviatūrą, kuri palaiko platesnį Unicode simbolių įvairovę ir ją naudoja.
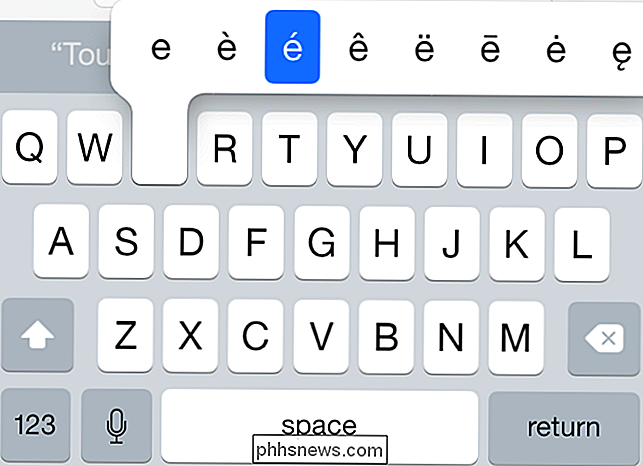
Android
SUSIJĘS: Greitesnis tipas: 6 patarimai ir gudrybės "Android" klaviatūros įkėlimui
"Android" klaviatūra veikia taip pat. Ilgai paspauskite klaviatūros klavišus, kad galėtumėte pasiekti susijusius simbolius ir simbolius. Pavyzdžiui, ilgai paspauskite e, jei norite rasti akcentuotus simbolius. Jei norite pasiekti papildomus susijusius simbolius, ilgai paspauskite kitus simbolius, pvz., Valiutos simbolį.
Taip veikia "Android" numatytoji "Google" klaviatūra. Kiti klaviatūros turėtų veikti panašiai. Kadangi "Android" palaiko daugiau klaviatūrų, galite įdiegti kitas "Google Play" klaviatūras, kurios geriau tinka įvesti daugiau Unicode simbolių.
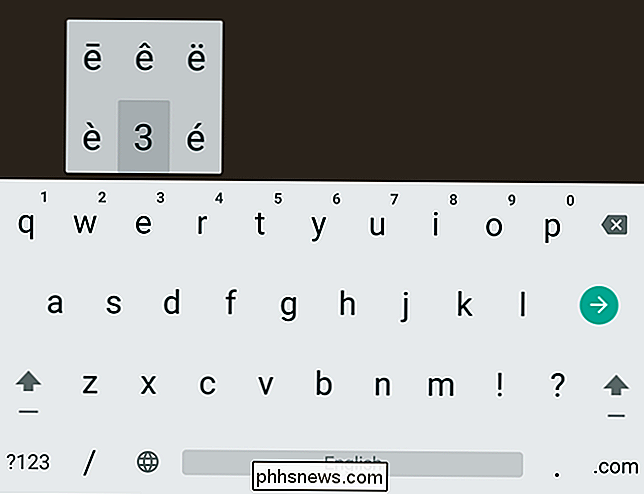
Kitos platformos su jutikliniais klaviatūromis turėtų veikti panašiai. Ilgalaikiai klavišai suteiks papildomų akcentuotų simbolių ir simbolių, o kiti specialieji simboliai turės būti iš specialių klaviatūrų arba nukopijuoti į kopiją.
Nėra vieningo standartinio metodo įvedinėti šiuos "Unicode" simbolius "Linux". Tai priklauso nuo programų ir grafinio įrankių rinkinio, kurį jie naudoja.

Ar galiu naudoti užduočių planavimo priemonę, kad galėtumėte stebėti kompiuterio bateriją?
Jei norite atidžiai stebėti nešiojamojo kompiuterio akumuliatoriaus įkrovos lygį, gali atrodyti, padėti stebėti, kol esate užsiėmęs. Ar yra vienas ar jums reikalingas pasirinktinis sprendimas? Šiandieninė "SuperUser" Q & A ataskaita turi atsakymą į akumuliatoriaus stebėjimo skaitytojo klausimą. Šiandienos klausimų ir atsakymų sesija ateina pas mus "SuperUser" - "Stack Exchange", bendruomenės pagrįstos Q & A svetainių grupės dalimi.

FaceTime "yra puikus būdas kalbėtis su tolimais draugais ir šeima, bet jei norite, SUSIJĘS: Geriausi vaizdo pokalbiai iš "Windows", "Mac", "iPhone" ar "Android" Galbūt jūs galvojate: "Bet "Apple TV" "FaceTime" programoje neegzistuoja! "Ir jūs esate teisus, tačiau yra galimybė pasinaudoti AirPlay. Jums vis tiek reikia jūsų "iPhone" ar "iPad", kad jis veiktų, bet kai jūs jį sukūrėte, galite atsigulti ir atsipalaiduoti, nesunkiai laikydami savo mobilųjį įrenginį.



