"Linux" ir "macOS" virtualių mašinų nemokamai naudojant "Parallels Lite"

"Parallels" yra lengvai geriausia "Mac" virtualizavimo programinė įranga, o anksčiau šiais metais jie tyliai pridėjo naują programą "Parallels Desktop" Lite prie "Mac App Store" - skirtingai nei jos pusbrolis, ją galima nemokamai atsisiųsti. Sugavimo: jei norite naudoti "Windows" virtualios mašinos, jūs turėsite sumokėti už pasirašymą 60 JAV dolerių per metus.
Tačiau programa visiškai nemokama kitaip, o tai reiškia, jei norite sukurti "Linux", "Chromium" "OS" ar net "macOS" virtualiosioms mašinoms, jums nereikia mokėti užstato.
Ar turėčiau naudoti "Parallels Lite" arba "Full" versiją "Parallels"?
Taigi kaip "Parallels Desktop Lite" skiriasi nuo "Parallels Desktop"? Paralelės apibūdina visus skirtumus čia, jei jus domina, yra keletas apribojimų, susijusių su "Mac App Store" sandboxing. Be to, pagrindinis skirtumas yra tai, kad "Lite" yra nemokamas nieko, išskyrus "Windows" virtualiosioms mašinoms. Jei norite paleisti "Windows" virtualųjį mašiną, jums reikės poniuoti iki 60 dolerių kasmet.
Kaip tai lygi "Parallels Desktop for Mac", "pilnai" šios programinės įrangos versijai? Na, šis produktas šiuo metu kainuoja 70 JAV dolerių ir yra jūsų tiek, kiek galite jį išlaikyti. "Parallels" versijos paprastai nustoja paleisti kiekvieną iš "MacOS" leidimų pora, po to jums reikės arba laikytis senesnės priimančiosios operacinės sistemos, o atnaujinti licenciją - iki 50 dolerių. Darant prielaidą, kad jums reikia atnaujinti kas dvejus metus, tai yra maždaug atitinkanti mūsų patirtį, abu kainų planai yra maždaug tokie patys.
Bet tai tik jei norite paleisti Windows. Jei jūsų susidomėjimas virtualiosiomis mašinomis slypi tik "Linux" ir "macOS" dalykų pusėje, "Lite" be abejonės yra geresnis pasiūlymas, nes negalima įveikti laisvo laiko.
"Parallels Desktop Lite" paleidimas
"Parallels Lite" paleidimas pirmą kartą pamatysite "Parallels Wizard", dėl kurio virtualių mašinų nustatymas ar pridėjimas yra paprastas.
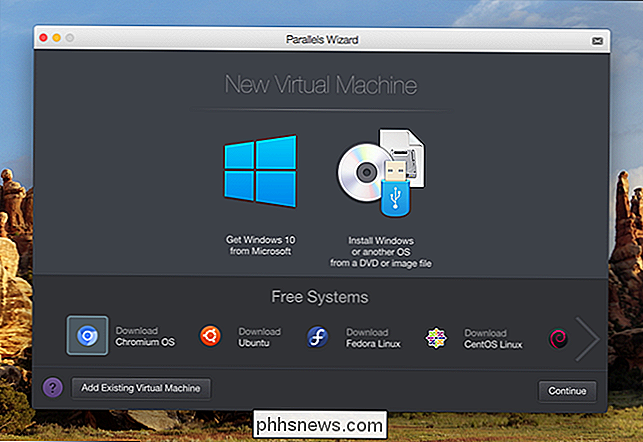
Čia yra trys pagrindiniai variantai. Svarbiausi dalykai, kuriuos galite atsisiųsti "Windows 10" iš "Microsoft", o "Parallels" prenumeratos kaina jums kainuoja maždaug 120 JAV dolerių už "Windows". Dešiniuoju pelės mygtuku rasite parinktį naršyti kompiuterį bet kokiuose kompiuteryje esančiuose diegimo vaizduose. Žemiau šių dviejų puikių variantų matysite greitus įrankius, skirtus atsisiųsti kelias kitas operacines sistemas, įskaitant:
- "Chromium OS" ("Chrome OS" atviro kodo versija)
- Ubuntu 16,04
- Fedora 23
- CentOS 7
- Debian 8
Pradėkime nuo kelių šių montuotojų sukūrimo, tada pereikite prie "MacOS" nustatymo virtualiame kompiuteryje.
"Linux" arba "Chromium" sistemos diegimas "Parallels Desktop Lite"
Spustelėkite bet kurią iš Vykdytosios apačioje esančios operacinės sistemos ir pamatysite daugiau informacijos apie juos.
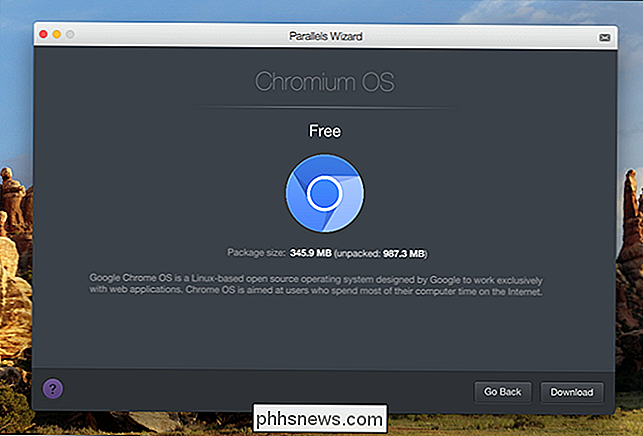
Spustelėkite mygtuką "Atsisiųsti", o "Parallels" pradės atsisiuntimo procesą.
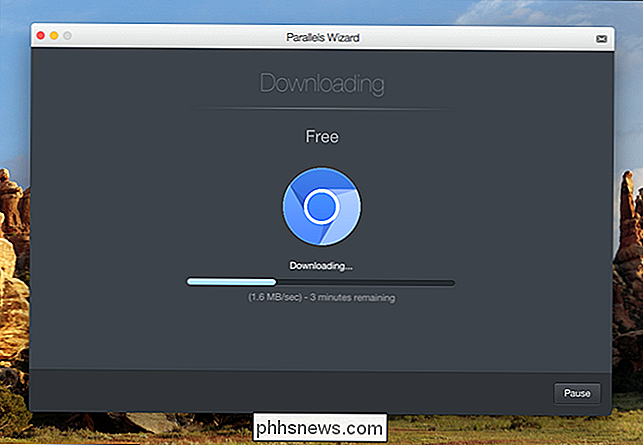
Kiek laiko tai bus, priklausys nuo jūsų interneto ryšys, bet man atsisiųsti "Chromium OS" užtruko kelias minutes. Kai tai bus padaryta, galėsite prisijungti prie savo "Google" paskyros ir iš karto pradėti naudotis "Chromium".
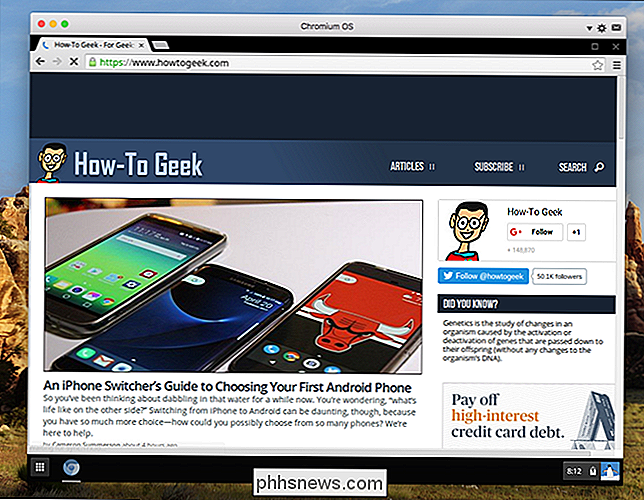
Atrodo, "Chromium OS" nesinchronizuoja "Chromebook" nustatymų, o tai yra nuvilti, bet vis tiek malonu prieiti prie šios retkarčiais atliekamo bandymo sistema.
Aš pakartodavau Ubuntu procesą, tik už gerą priemonę. Tai buvo tokia pat paprasta, o aš netrukus naudoju operacinę sistemą.
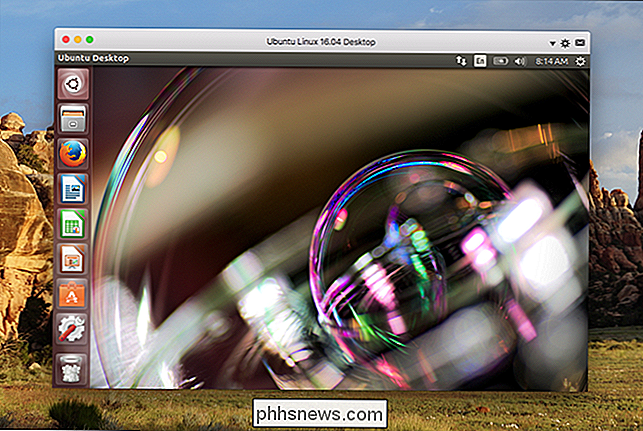
"Ubuntu" versija yra 16.04, tai yra naujausia "Linux" platinimo Long Term Support versija. Aš bandiau rankiniu būdu įdiegti naujesnę versiją 17.04, tačiau susidūrė su sunkumais, kai paleidau "Parallels Tools" ir veikia. Jūsų rida gali skirtis, bet mano nuolankioje nuomonėje gyvenimas yra daug lengviau, jei laikosi integruotų vedlių montuotojų.
"MacOS" įdiegimas "Parallels Desktop Lite"
Jei norite, kad "Mac" būtų jūsų "Mac" pirmiausia reikia eiti į "Mac" programų parduotuvę. Ieškokite norimos įdiegti "macOS" versijos, tada spustelėkite mygtuką "Atsisiųsti".
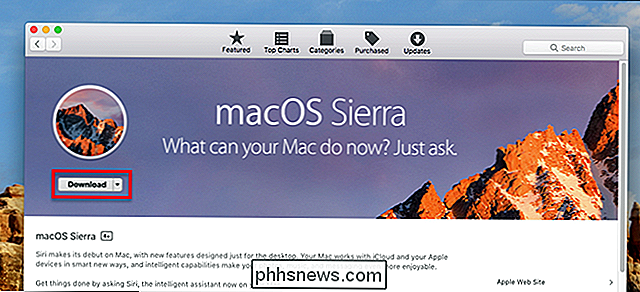
Įspėjimas: "Mac App Store" nebus atsisiųsta OS versija senesnė nei šiuo metu veikianti. Tai reiškia, kad negalite kurti virtualios mašinos senesnėms "macOS" versijoms, nebent turite kitų būdų rasti diegimo programas. Tačiau galite lengvai atsisiųsti naujesnes "macOS" versijas, kad galėtumėte juos išbandyti be įdiegimo, o tai yra malonu.
Kai įdiegėjas atsisiunčiamas, jis bus atidarytas.
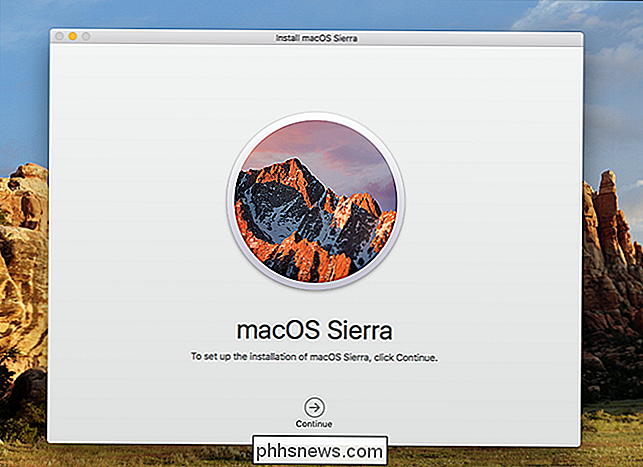
Vykdykite ir uždarykite komandą + Q-mes nenorime iš naujo įdiegti operacinės sistemos. Grįžkite į "Parallels Wizard", kurį galite rasti spustelėję mygtuką "Parallels" meniu juostoje, tada spustelėdami "Naujas".
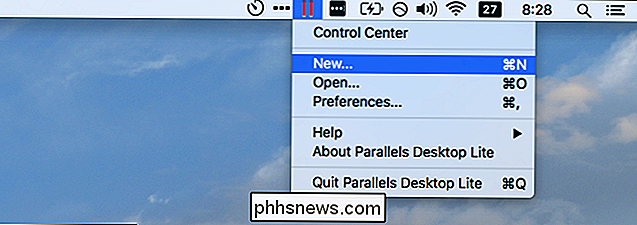
Spustelėkite "Įdiekite Windows ar kitą OS iš DVD ar vaizdo failo" ir turėtumėte pamatyti "macOS Sierra" kaip parinktį (jei ne, spustelėkite "rasti rankiniu būdu", kad suteiktumėte "Parallels" leidimą pamatyti likusią jūsų failų sistemą.)
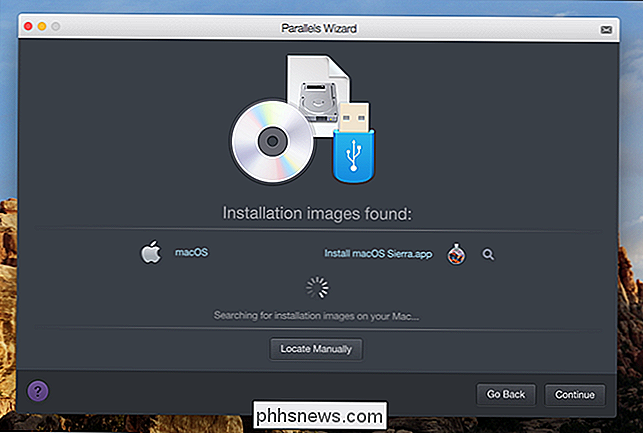
Spustelėkite "Tęsti", ir jums reikės paklausti apie vietos saugyklą.
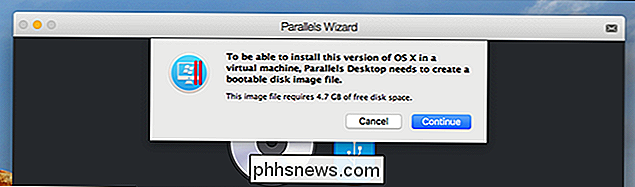
Spustelėkite "Tęsti" patikrinsite, ar turite pakankamai vietos, tada nurodykite savo virtualios mašinos pavadinimą ir pasirinkite vietą.
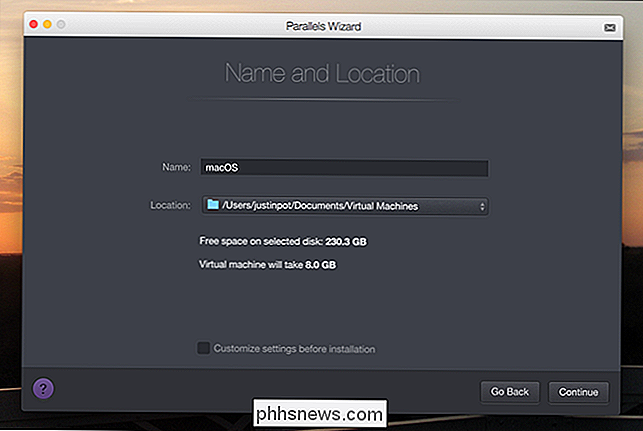
Spustelėkite "Tęsti", ir galiausiai įdiegs programa.
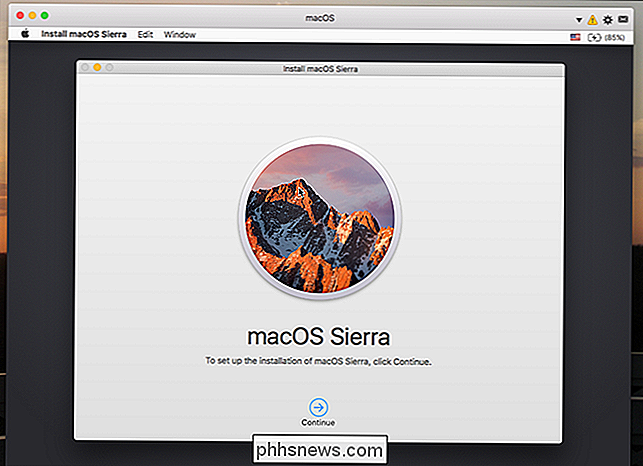
Įspūdingas! Tęskite veiksmus, parodytus instrukcijoje - įdiekite "macOS" į naujai sukurtą virtualųjį kietąjį diską, o mašina pakartotinai paleidžiama keletą kartų. Galite palikti šį veiksmą fone ir dirbti su kažkuo kitu. Galiausiai būsite paraginti pasirinkti kalbą ir sukurti paskyrą, po kurios jūs turėsite visą prieigą prie "MacOS" virtualioje mašinoje.
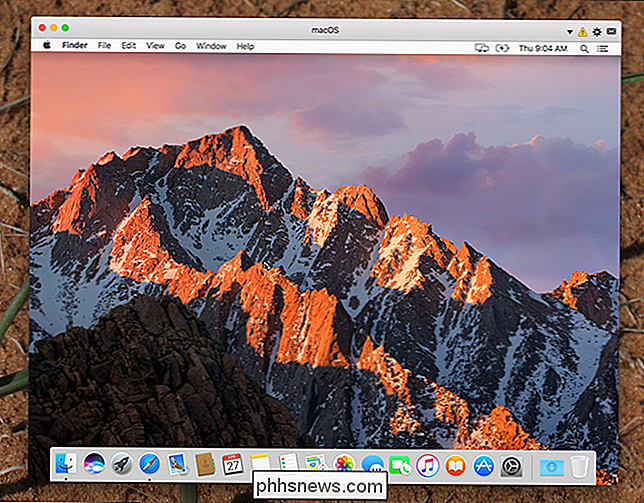
Dabar galite naudoti "macOS" savo virtualioje mašinoje! Dar reikia padaryti dar vieną dalyką: įdiekite "Parallels Tools", kad virtualios mašinos raiška pasikeistų, kai iš naujo nustatote langą, be kitų integracijų. Norėdami pradėti, spustelėkite "!" Piktogramą viršutiniame dešiniajame kampe, tada spustelėkite "Įdiegti" Parallels Tools ".
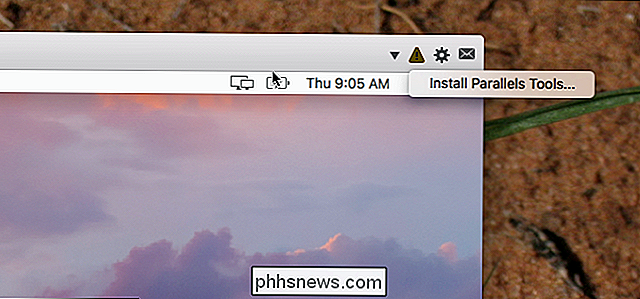
Tai sujungs virtualųjį diską su diegimo programa prie virtualaus" macOS "aparato.
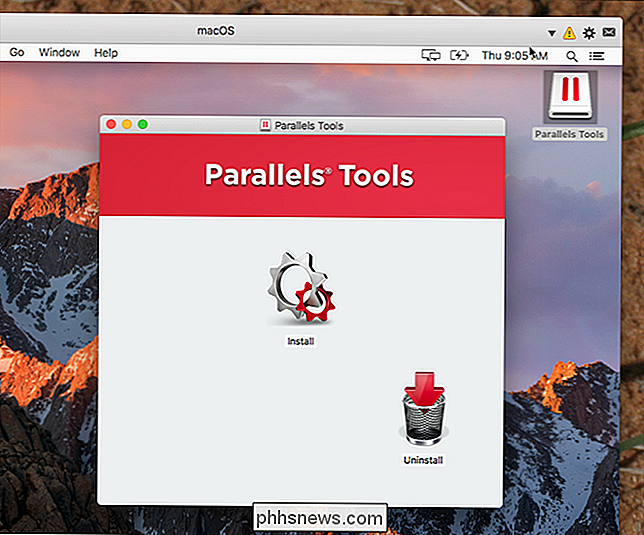
Vykdykite diegimo programą, tada vėl - paleiskite savo virtualųjį "Mac", o jūs visi sukūrėte!
Tai daug lengviau nei "macOS Sierra" įdiegimas "VirtualBox", ar ne? Ir kaina yra ta pati. Mėgaukitės!

Kaip pagerinti rašysenos atpažinimo funkciją savo "Windows 10" kompiuteryje
"Windows 10" leidžia rašyti ranka į bet kurią programą, o daugelyje programų yra visiškai palaikomas rašymas. "Windows" automatiškai bando išmokti savo unikalų rašysenos stilių rašydamas rašikliu, bet taip pat galite jį traukiniu rankiniu būdu tobulinti sistemos rankinį atpažinimą. Automatinis mokymasis įjungiamas arba išjungiamas Automatinis mokymasis įjungtas pagal numatytuosius nustatymus.

Kaip "Apple TV" ekrane rodyti "Mac", "iPhone" arba "iPad" ekraną
Galite perduoti į" TV " Apple TV "bet kokią muziką ir vaizdo įrašus į savo televizorių, bet ar žinojote, kad galite Taip pat didelis ekranas taip pat atspindi "iPhone", "iPad" ar "Mac" ekraną? Štai kaip. Pirma: įsitikinkite, kad "AirPlay" jūsų Apple TV įjungtas Norėdami atspindėti "Mac" ar "iOS" ekraną, naudosite "AirPlay", kuri yra įmontuota "Apple TV".



