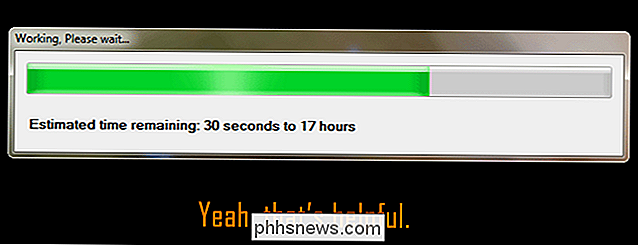Kaip spausdinti iš "Chromebook"

Nors daugelis iš mūsų siekė pereiti į visą skaitmeninį pasaulį, spausdinimas vis dar yra būtinas blogis daugumai žmonių. Jei esate "Chromebook" naudotojas, spausdinimas gali būti skausmas bitų , tačiau dėl kai kurių naujausių "Google" pakeitimų jis buvo šiek tiek patogesnis.
SUSIJĘS: Septyni Naudingi "Chromebook" gudrybės, apie kuriuos turėtumėte žinoti apie
Tradiciškai "Chromebook" visiems spausdinimo poreikiams rėmėsi išskirtinai "Google" spausdinimo iš debesies paslaugomis. Didžiausia problema yra tai, kad ne visi spausdintuvai parengė "Cloud Print", o tai gali sukelti problemų visiems, kurie bando spausdinti iš "Chromebook". Laimei, "Google" neseniai pridėjo būdą pridėti vietinius spausdintuvus prie "Chromebook" įrenginių - tai nėra taip paprasta, kaip ir kituose kompiuteriuose, bet bent jau kažkas. Mes apimsime tiek šio pranešimo vietinius, tiek debesies metodus, todėl jums bus taikomas visas jūsų pasirinkimas.
Kaip naudoti "Google" spausdinimą iš debesies "Chromebook" įrenginyje
Prieš pradedant naudotis spausdintuvu "Cloud" Spausdinti, noriu pastebėti, kad tai daro prielaidą, kad jau atlikote reikiamus veiksmus, kad nustatytumėte spausdintuvą savo tinkle. Kiekvienas gamintojas yra skirtingas, todėl nukreipiu jus į jų instrukcijas, kad sužinotumėte, kaip sukurti savo nustatymus.
Jei jūsų spausdintuvas yra parengtas per debesį
Jei jūsų spausdintuvas yra parengtas debesyje, galite lengvai padaryti viską, ko reikia darykite iš "Chromebook". Jei norite sužinoti, ar spausdintuvas yra parengtas debesyje, pereikite prie šio sąrašo ir ieškokite savo konkretaus modelio.
Yra dvi skirtingos kartos debesys paruoštų spausdintuvų: 1 versija ir 2 versija. Šios versijos pažymėtos "Cloud Ready" spausdintuvams puslapis-jei jis neturi "V2" indikatoriaus, tai yra V1 spausdintuvas. V2s yra lengviau sukonfigūruoti, todėl pirmiausia spręstume.
Kai patvirtinsite, kad jūsų modelis yra pasirengęs V2 debesyje, galite jį pridėti prie "Chromebook" atlikdami šiuos veiksmus:
- Atidarykite naršyklę, adreso juostoje įveskite
chrome: // devicesir paspauskite Enter. - Suraskite spausdintuvą meniu Nauji įrenginiai ir spustelėkite šalia jo esantį mygtuką "Tvarkyti".
- Spustelėkite "Registruotis" norėdami patvirtinti spausdintuvą.
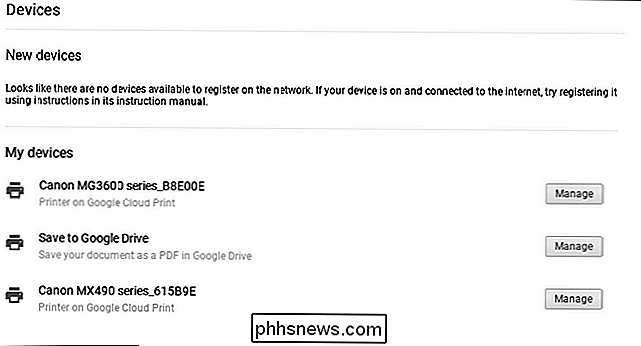
Grįžkite prie spausdintuvo turėtų prašyti patvirtinti, kad norite jį pridėti prie "Cloud Print". Jei norite, kad tai įvyktų, spustelėkite "Gerai" (ar bet kokį mygtuką).
Peršokti į "Google" spausdinimą iš debesies žiniatinklyje, kad įsitikintumėte, jog spausdintuvas buvo pridėtas. Atlikta ir baigta.
Jei jūsų spausdintuvas yra "V1", viskas tampa šiek tiek pagarsėjusi ir labiau patentuota. Deja, turėsite sužinoti, kaip jį konkrečiai įtraukti iš gamintojo. Atsiprašome Jūs visada galite tiesiog nusipirkti naują spausdintuvą, kuris sąžiningai gali būti lengvesnis.
Jei jūsų spausdintuvas nėra debesyje paruoštas
Techniškai galite pridėti bet kokį "Wi-Fi" spausdintuvą "Google Cloud Print", neatsižvelgiant į tai, ar tai " debesis pasiruošęs "ar ne. Problema yra ta, kad "Chromebook" negalima pridėti "Cloud Ready" spausdintuvo be "debesis" paruošto spausdintuvo - "Chrome" reikia "Windows" kompiuteryje arba "Mac". Tada aš taip supainiojau.
Taigi, jei turite patogų kompiuterį ar "Mac", galite pridėti šį spausdintuvą į "Google" spausdinimą iš debesies atlikdami šiuos veiksmus:
- pridėti spausdintuvą prie kompiuterio.
- Atidarykite "Chrome", adreso juostoje įrašykite
chrome: // devicesir paspauskite Enter. - "Classic Printers" spustelėkite Pridėti spausdintuvus.
- Pasirinkite spausdintuvą, kurį norite pridėti, ir spustelėkite " Pridėti spausdintuvą ".
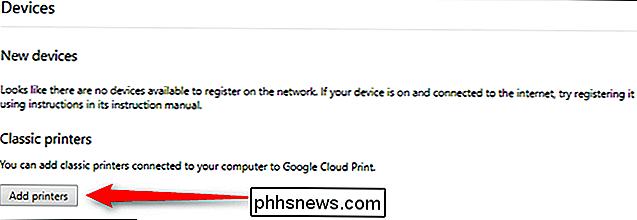
Iš ten esate pasiruošę spausdinti iš tinklo prijungto, spausdintuvo, kuriame nėra debesies. Woo!
Kaip naudoti vietinį spausdintuvą "Chromebook" įrenginyje
Ar žinote, kas tvarkinga? Vietiniai spausdintuvai dabar dirba "Chromebook" įrenginiuose! Tai jau seniai ateis, galiausiai galite apeiti "Cloud" spausdintuvo poreikį ir tiesiai į savo "Chromebook" įdiegti spausdintuvą.
"Chrome" operacinės sistemos versijoje 59 "Google" šią funkciją įtraukė į stabilią kanalą, taigi beveik visi paleidžia "Chrome" OS palyginti šiuolaikiniame įrenginyje turėtų turėti prieigą prie jo dabar. Deja, ne taip paprasta pridėti spausdintuvą prie "Windows" kompiuterio ar "Mac", bet bent jau tai įmanoma dabar.
SUSIJĘS: Kaip sužinoti, kas prisijungė prie "Wi-Fi" tinklo
Prieš bandydami pridėti spausdintuvą, turėsite žinoti jo IP adresą. Yra daug būdų tai padaryti, o kai kuriuos iš jų apibūdinome šiame vadove. Taigi suraskite savo spausdintuvo IP adresą, užsirašykite jį ir grįžk čia.
Tada pereikite į "Chromebook" nustatymų meniu spustelėdami sistemos dėkle, tada spustelėkite krumpliaračio piktogramą.
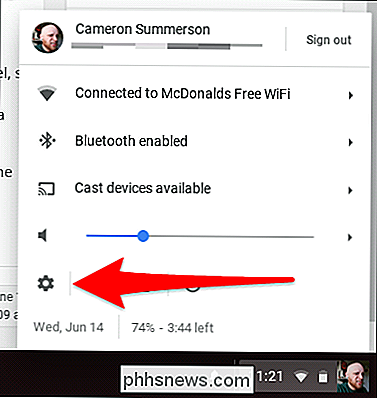
Slinkite žemyn ir spustelėkite "Advanced", tada pereikite dar daugiau, kol pamatysite skyrių "Printing". Jūs esate beveik ten.
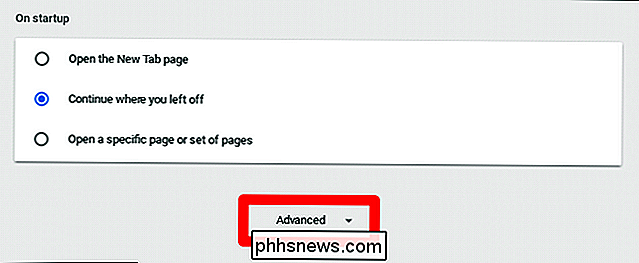
Spustelėkite "Spausdintuvai", tada pridėkite spausdintuvą.
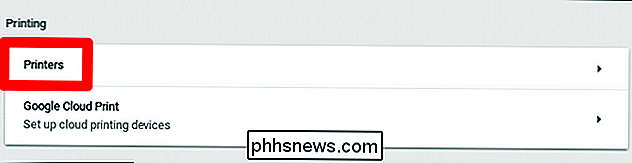
Čia nurodykite spausdintuvui vardą ir įveskite anksčiau nustatytą IP adresą. Numatyta, kad visi kiti nustatymai turi būti gerai.
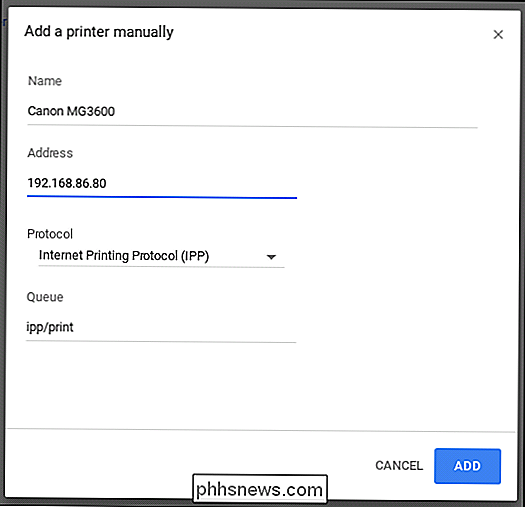
Kitu ekranu gali tekti įvesti spausdintuvo modelio informaciją, jei ji gali būti automatiškai aptikta. Čia viskas gali būti šiek tiek plaukuota - spausdintuvo informacija čia nebuvo nurodyta. Aš manau, kad tai yra todėl, kad mano debesys yra paruoštas, bet negaliu būti tikras.
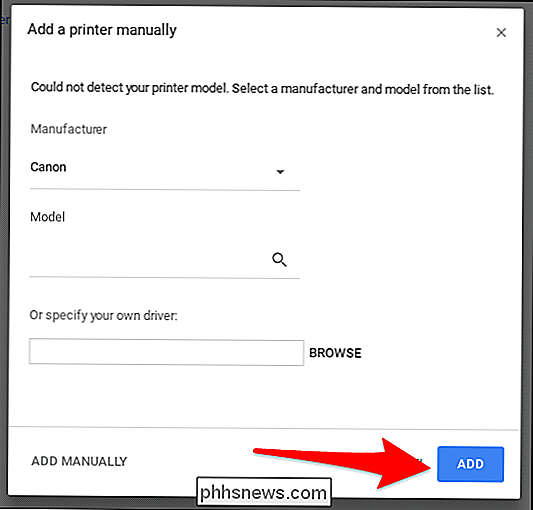
Iš ten galite tiesiog spustelėti "Pridėti" ir teoriškai turėtų prisijungti. Žinoma, šie yra spausdintuvai, apie kuriuos kalbame, taip pat žinoma, kad "pasaulyje yra sunkiausia technologija". Taigi dalykai gali (ir tikriausiai bus) blogai elgtis. Deja, jei tai atsitiks, turėsite netgi įveikti konkretų spausdintuvo modelį.
Tačiau, kai viskas bus išdėstyta, jūs turėtumėte būti gerai.

"Chromebook" yra daugiau nei "tik naršyklė"
"Chromebook" kompiuteriai nuo seno "CR-48" įkūrimo 2010 m. Gruodžio mėn. tik naršyklė ". Tai reiškia, kad nuo šiol ši platforma labai išaugo ir ši mąstysena yra tik pasenusi . SUSIJĘS: Chrome yra jūsų operacinė sistema dabar, net jei naudojate Windows Aš žinau, ką esi mąstymas: "bet" Cam "," Chromebook "tiesiog tiesiog" Chrome "!

Kada paskutinį kartą palietėte "Android" planšetinį kompiuterį? Jei praėjo daugiau nei metus, gali būti laikas rasti tam tikrą kitą dalyką - galų gale, nepanašu, ar gaunate bet kokius programinės įrangos atnaujinimus, ar ne? Štai kaip jį naudoti kaip skaitmeninį foto rėmelį. Galite jį perdirbti arba naudoti kaip vaiko kompiuterį ar bet kokį kitokių naudingų dalykų skaičių, foto rėmelis yra šiandienos projektas, o ne lame skaitmeninis foto rėmelis, kaip jūs 2008 m.