Kaip įdiegti ir valdyti Snap Packages Ubuntu 16.04 LTS

Ubuntu 16.04 LTS pristatė "Snap" paketus, kurie yra puikus naujas būdas įdiegti programas. Snaps reikalauja skirtingų terminalų komandų - apt-get ir dpkg leis jums įdiegti .deb paketus tik senais būdais, o ne Snaps.
Snaps-kurie turi ".snap" plėtinį - yra labiau panašūs į konteinerius. "Snaps" programos yra savarankiškos, apima visas bibliotekas, kurias jos turi veikti, ir sandbox. Jie įdiegs į savo katalogą ir netrukdys likusiai jūsų sistemai.
Ne visos programos yra prieinamos kaip užraktai, bet, jei susiduriate su tuo, kas yra, čia pateikiama, kaip jį įdiegti.
Ieškoti galimų Snap paketų
Norėdami pamatyti visų saugomų paketų sąrašą, atidarykite terminalą ir paleiskite šią komandą:
snap find
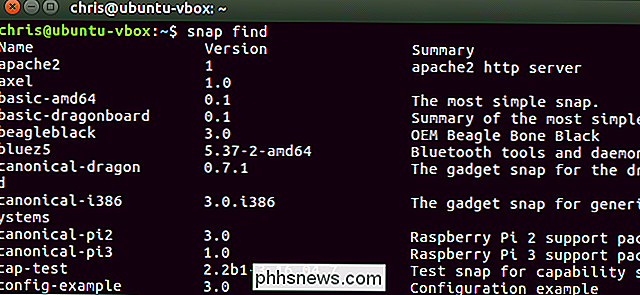
Norėdami ieškoti konkrečios paketo pagal pavadinimą, tiesiog pridėkite Jūsų paieškos terminas iki "snap find" komandos pabaigos:
snap find pavadinimas
Daugiau išsamių paieškos paketų aprašymų ir paketų pavadinimų tiesiog vamzdžio snap find komanda per grep filtravimo įrankį, tokiu būdu:
snap find | Grep paieška
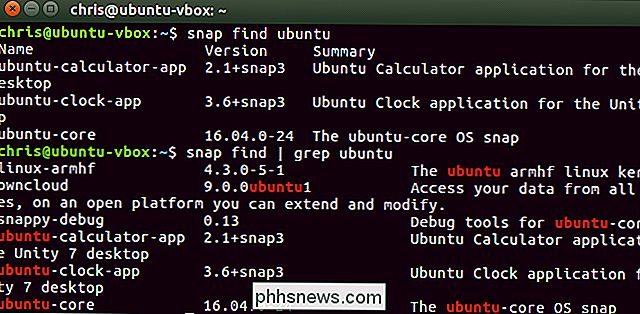
Kaip įdiegti Snap paketą
Norėdami įdiegti Snap paketą, naudokite šią komandą, nurodydami paketą pagal pavadinimą. Kadangi tai daro sistemos pakeitimus, prieš paleidžiant komandą su root privilegijomis, turite pridėti sudo.
sudo snap install package-name
"snap" komanda atsisiųs ir įdiegs paketą nurodytas, rodo terminalo lango eigą.
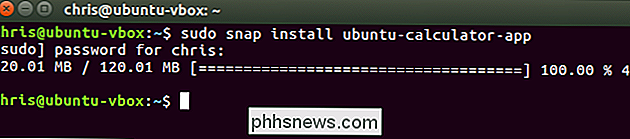
Galite paleisti įdiegtą programą, kaip ir bet kuri kita programa. Jei tai grafinė programa, ji turėtų būti rodoma darbalaukio programų meniu. Priešingu atveju, tiesiog įveskite programos pavadinimą į terminalą ir paspauskite klavišą "Tab", kad jį automatiškai užbaigtumėte. Tada galite paspausti Enter, kad paleistumėte programą arba paleiskite įdiegtą komandą.
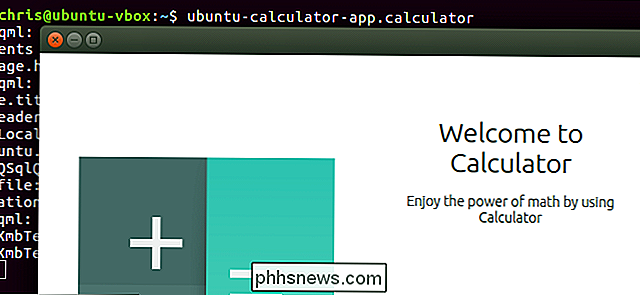
Kaip atnaujinti Snaps
Norėdami atnaujinti įdiegtą Snap paketą, paleiskite šią komandą, nurodydami paketo pavadinimą. Jei yra nauja "Snap" versija, ji bus atsisiunčiama ir įdiegta.
sudo snap refresh package-name
Atrodo, kad šiuo metu nėra visų komandų,
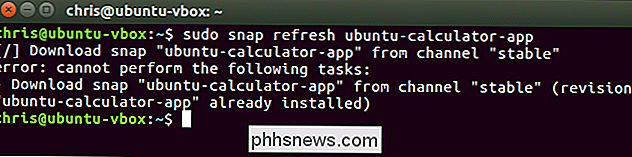
Kaip pateikti savo įdiegtus Snaps
Norėdami nurodyti savo įdiegtus "Snap" paketus, paleiskite šią komandą
snap list
. Galite naudoti šią funkciją. komandą ieškoti ir jūsų įdiegtuose paketuose, tiesiog vamzdžius išvesties grep per:
snap list | Grep paieška
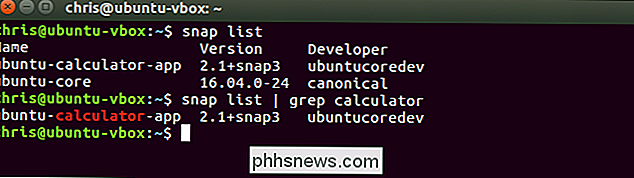
Kaip pašalinti Snap paketą
Norėdami pašalinti įdiegtą Snap paketą iš savo kompiuterio, paleiskite šią komandą:
sudo snap remove package-name
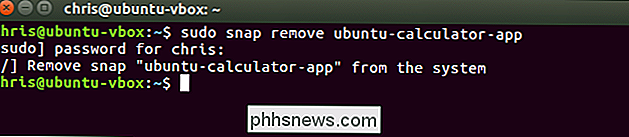
Peržiūrėti naujausius pakeitimus
Norėdami peržiūrėti sistemos pakeitimus, paleiskite šią komandą. Tai rodo neseniai įdiegtų "Snap" paketų atnaujinimą (atnaujintą) ir pašalinamas kartu su tuo, kada vyko šie veiksmai.
papildomų pakeitimų
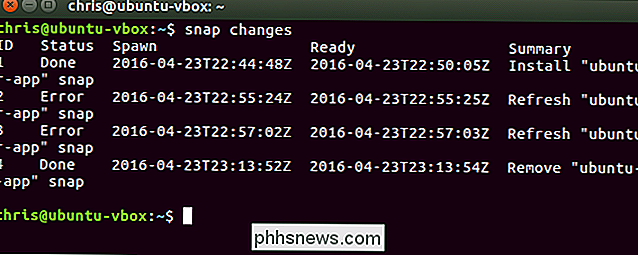
žr. Daugiau operacijų
Norėdami pamatyti daugiau "snap" komandų operacijų , peržiūrėkite "snap" komandų vadovą su šia komanda. Naudokite rodyklę ir puslapio aukštyn / žemyn mygtukus, kad galėtumėte peržiūrėti vadovą. Kai baigsite, paspauskite "q" klavišą, kad baigtumėte.
man snap
"Ubuntu" kūrėjai greičiausiai tęs darbą "Snap" paketo formatu ir susijusiais įrankiais, todėl greičiausiai pamatysime daugiau komandinės eilutės parinkčių su "Snap" paketais ateityje.
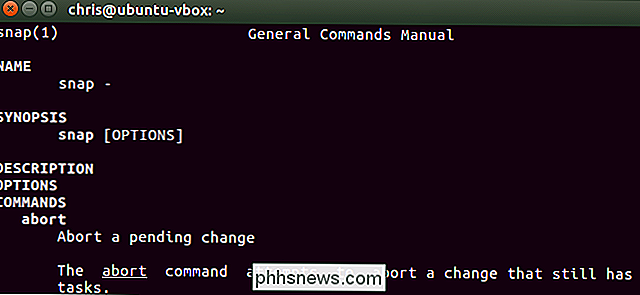
Jei jus domina sukurti savo .snap paketus, sužinokite daugiau apie "Ubuntu" Snap dokumentaciją.

Kaip nustatyti numatytuosius Apps "Android"
Jei turite kelias programas, kurios atlieka tą patį dalyką, pavyzdžiui, naršyklės, pavyzdžiui, "Android" paklaus jūsų, kurį jūs norite naudoti kiekvieną kartą mažiausiai, kol nustatysite vieną kaip numatytąją su veiksmu "visada". Ankstesnėse programos surinkimo dienose, prieš pritaikydami kitą, turite išvalyti kiekvieno iš jų numatytuosius nustatymus, bet viskas pasikeitė.

Naudokite "Windows Defender Offline" įrankį, jei norite nustatyti užkrėstą kompiuterį
Kitą dieną aš turėjau klientą, kurio kompiuteris buvo praktiškai miręs, nes jie spustelėjo vieną iš šių pop-up langų, o kai kuriuose puslapiuose. Kažkas buvo atsiųstas, o jų kompiuteris buvo užkrėstas kenkėjiškomis programomis ir netinkamai įkeltas. Bandydami prisijungti prie "Windows", jie vis dar susiduria su klaida, kaip nurodyta toliau: Nepavyko įdiegti interaktyvaus prisijungimo proceso Kas žino, ką tai reiškia. Bet kokiu atveju, jie d



