Kaip atidaryti ir kurti "Zip" failus "Android" įrenginyje

Su visais išmaniaisiais telefonais ir planšetiniais kompiuteriais, kuriuos šiandien galima padaryti ir jų didesnius pajėgumus, mes linkę į juos įtraukti įvairias rinkmenas. Galite suspausti failus, prieš juos perkelti į savo prietaisą ir iš jo, kad būtų lengviau.
Anksčiau mes parodėme, kaip atidaryti "zip" failus "iPhone" ar "iPad". Dabar parodysime du būdus, kaip dirbti su "zip" failais "Android" įrenginyje.
Pirmasis metodas - tai nemokama failų tvarkyklės programa, pavadinta "ES File Explorer". Ieškokite šios programos "Google Play" parduotuvėje ir ją įdiekite. .
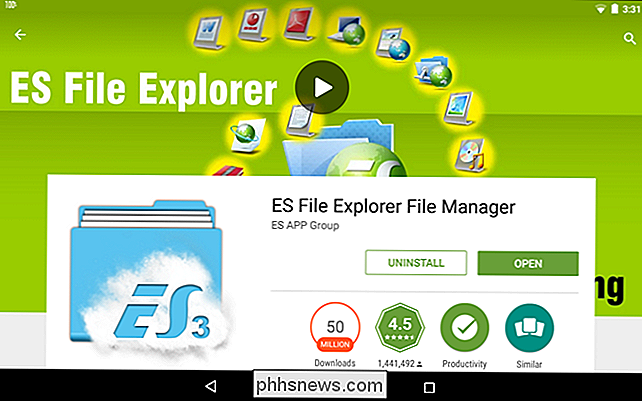
Norėdami atidaryti zip failą, naudokite kairėje esantį medį, kad pereitumėte į aplanką, kuriame yra zip failas, ir palieskite zip failą.
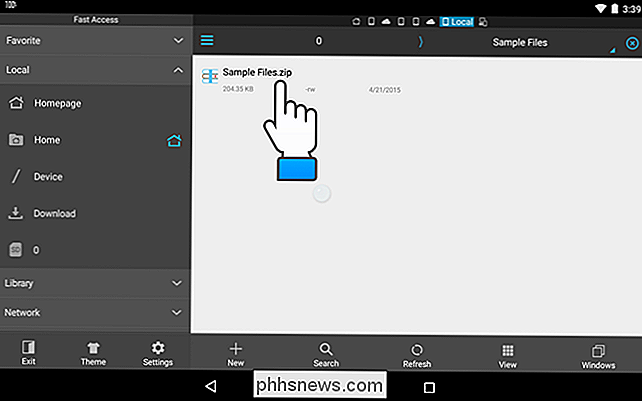
Dialogo langas "Pasirinkti" rodo, kad galite pasirinkti programą, kurią norite naudoti atidarykite zip failą. Palieskite "ES Zip Viewer".
PASTABA: jei norite naudoti šią programą kaip numatytąją zip failų peržiūrą, pažymėkite žymės langelį "Nustatyti kaip numatytąją programą".
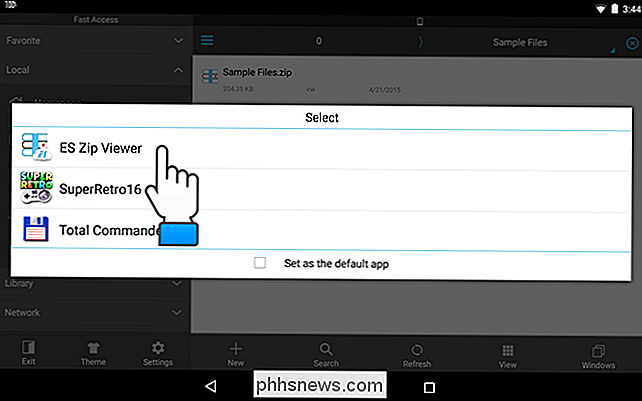
Atsidaro langas "Compression Manager" "ES File Explorer" ir rodomi failai zip faile. Palieskite ir laikykite vieną iš failų, kuriuos norite pridėti, kad ištrauktumėte iš zip failo, kol jis bus pažymėtas.
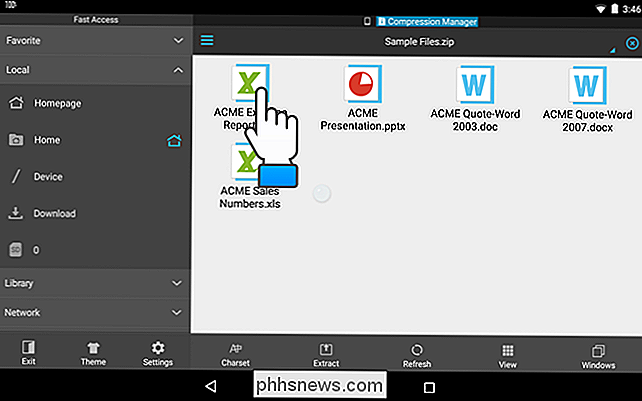
Palieskite kitus failus, kuriuos norite išskleisti. Jei norite išgauti visus failus, palieskite žymės langelio mygtuką viršutiniame dešiniajame programos lango kampe.
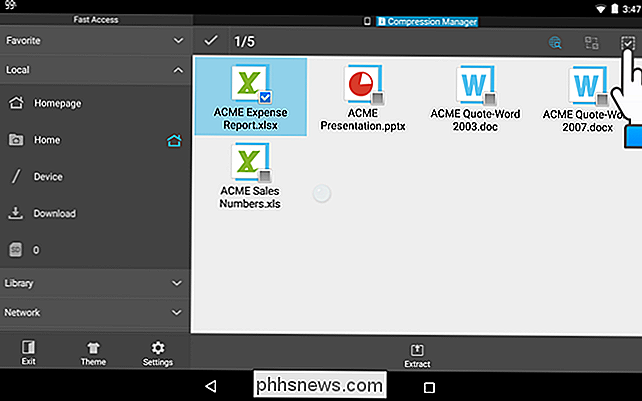
Norėdami išskleisti pasirinktus failus, ekrano apačioje palieskite "Extract".
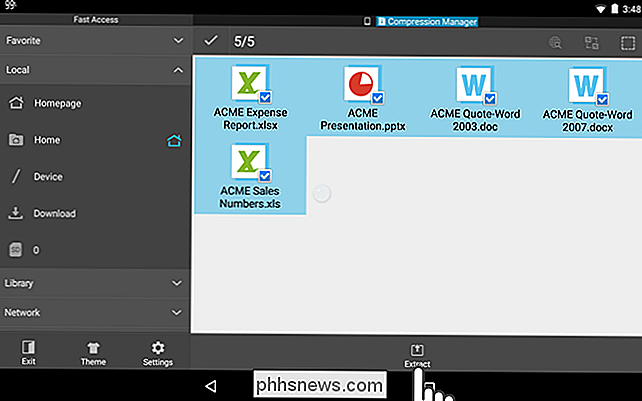
" Išskleisti pasirinktus failus į "dialogo langą. Pasirinkite pirmąją parinktį, kad sukurtumėte aplanką, pavadintą kaip zip failas tame pačiame aplanke kaip zip failas. Ištraukti failai bus įtraukti į šį aplanką. Parinktis "Dabartinis kelias" ištraukia failus į tą patį katalogą kaip ir originalus zip failas. Jei norite pasirinkti kitą kelią, pasirinkite parinktį "Pasirinkti kelią". Aptariame antrąją ir trečiąją variantus. Kai pasirinksite, palieskite "Gerai".
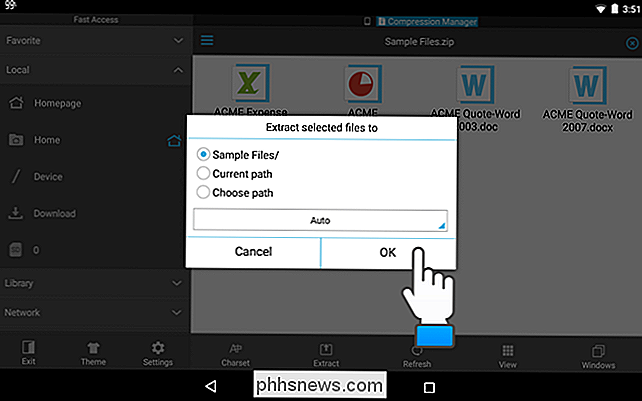
Jei pasirinkote "Pasirinkti kelią", rodomas kitas laukas, rodantis kelią. Palieskite lauką, kuriame yra kelias.
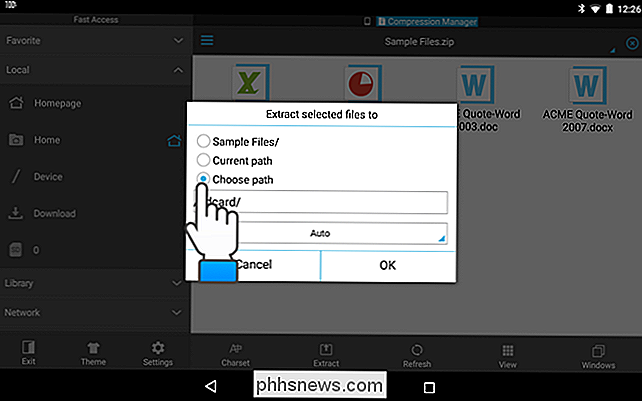
Rodomas dialogo langas "Dabartinis kelias". Palieskite aplankus, norėdami pereiti prie kelio, kuriame norite išgauti failus. Tada palieskite "Gerai".
PASTABA: šiame pavyzdyje mes pasirinkome sukurti aplanką su tokiu pačiu pavadinimu kaip zip failas, į kurį bus išgauti failai (pirmoji parinktis dialoge "Išrinkti pasirinktus failus" langas).
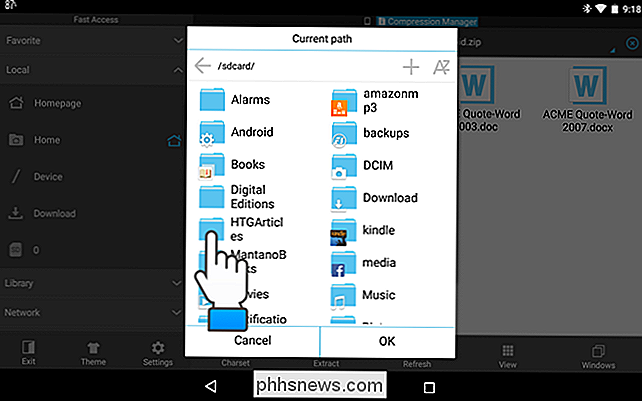
Rodomas pranešimas rodo, kad ekstrahavimo procesas buvo sėkmingas, o "Compression Manager" grąžinamas į atvirą ZIP rinkmeną. Lango viršuje, esančiame virš failų sąrašo, yra skirtingų piktogramų atidaryti langai. Langas "Compression Manager" šiuo metu yra aktyvus. Palieskite telefono piktogramą, kad grįžtumėte į savo telefone esantį aplanką, kuriame yra zip failas ir ištraukti failai.
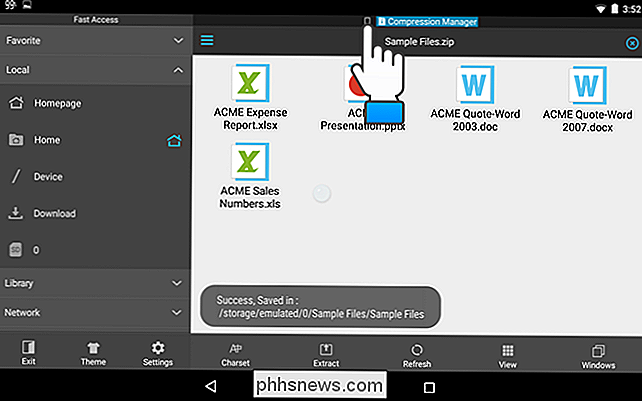
Pavyzdyje yra naujas aplankas su tuo pačiu pavadinimu kaip zip failas. Norėdami pasiekti išgautus failus, paliesime šį aplanką, kad jį atidarytumėte.
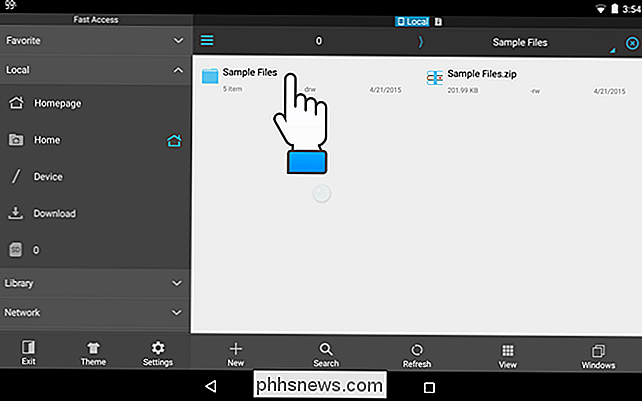
Išgauti failai dabar yra prieinami ir juos galite atidaryti savo įrenginyje.
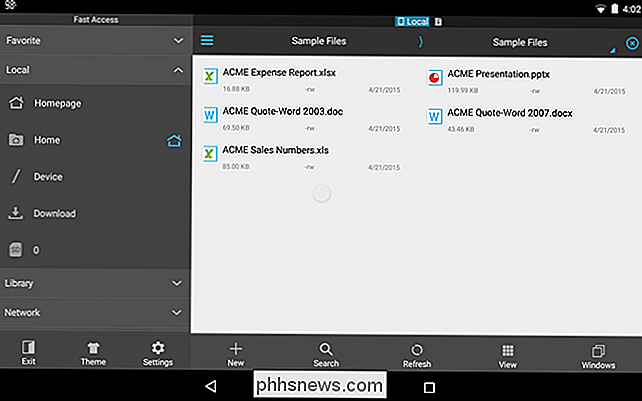
Ką daryti, jei norite perkelti failus iš savo įrenginio? Galite suspausti juos į vieną zip failą, kad būtų lengviau juos perkelti. Mes parodysime, kaip naudoti "ES File Explorer", kad sukurtumėte zip failą iš jūsų įrenginyje esančių failų. Eikite į aplanką, kuriame yra failai, kuriuos norite suspausti, ir pasirinkite juos taip, kaip parinkote failus zip-faile.
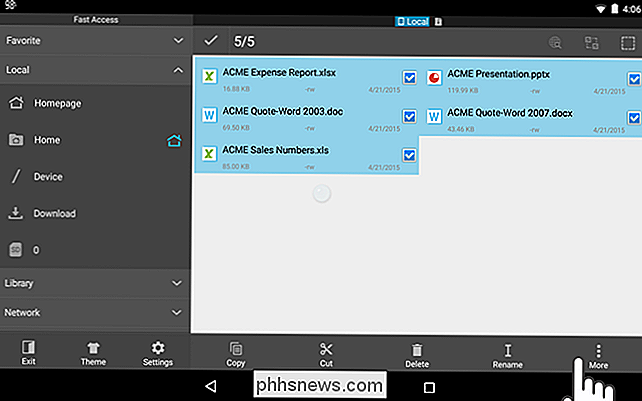
Palieskite mygtuką "Daugiau" apatiniame dešiniajame ekrano kampe ir palieskite "Suspausti" iššokančiajame meniu.
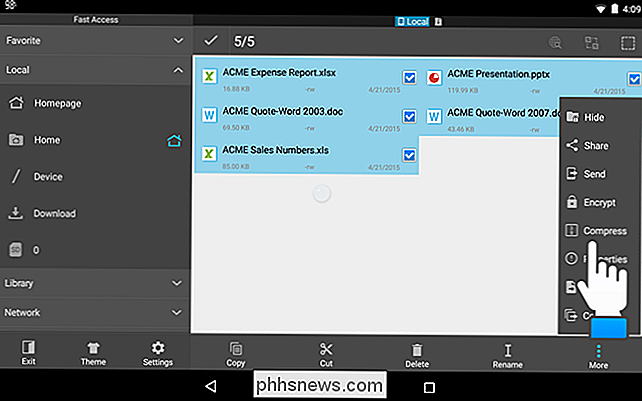
Atsivers dialogo langas "ES Zip Viewer" ir klaviatūra suaktyvins, kad galėtumėte įvesti zip-failo vardą viršuje redagavimo laukelyje. Ekrano apačioje palieskite rodyklę žemyn, kad paslėptumėte klaviatūrą, kad galėtumėte matyti visą dialogo langą.
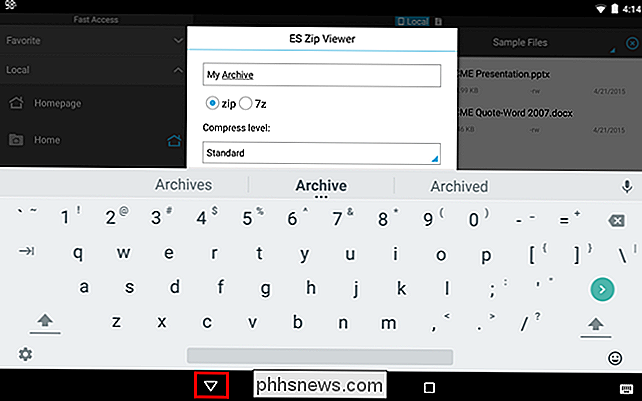
Pasirinkite, ar norite sukurti "zip" failą arba "7z" failą (universalus suspausto archyvo failo formatas pradžioje įdiegta "7-Zip" archyvo programa). Nurodykite "Suspaudimo lygį" ir įveskite pasirinktinį "Slaptažodis", jei norite, apsaugoti zip failą.
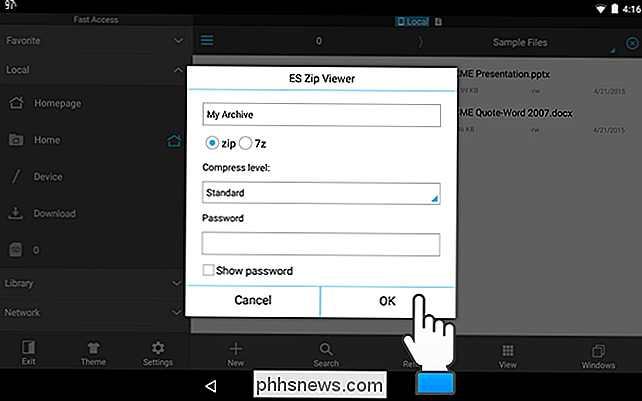
Pranešimas rodo, kad suspaudimo procesas buvo sėkmingas, ir jūs grąžinamas į aplanką, kuriame yra failai, kuriuos pridėjote į zip failą. Naujai sukurtas zip failas yra tame pačiame aplanke, kuriame yra archyvuojami failai.
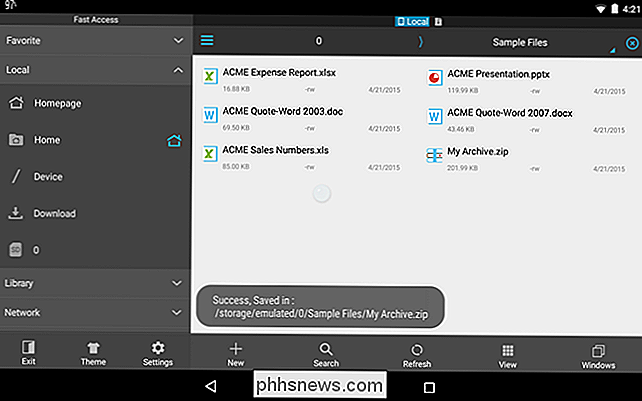
Jei turite "Samsung" "Android" įrenginį, pvz., "Galaxy S" serijos telefoną, "Galaxy Note" seriją telefoną ar "Galaxy Tab" planšetinį kompiuterį, parodysime kaip jūs galite naudoti įtaisytą failų tvarkyklę "Mano failai", norėdami atidaryti ir kurti zip failus. Palieskite piktogramą "Mano failai", kad atidarytumėte programą.
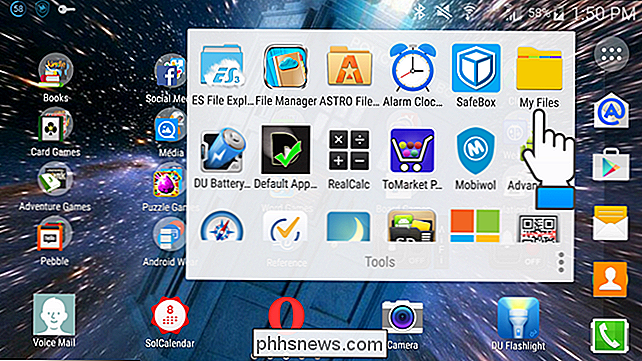
Palieskite "Įrenginio saugykla" arba "SD kortelė", priklausomai nuo to, kur yra norimas zip failas. Pavyzdžiui, atidarysime "zip" failą, esantį "Įrenginio saugykloje".
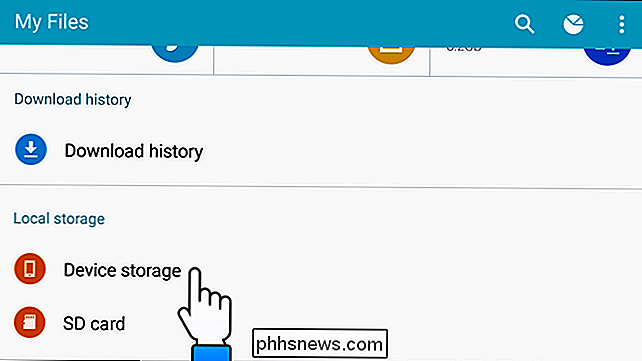
Eikite į aplanką, kuriame yra zip failas, ir palieskite failą, kad jį atidarytumėte.
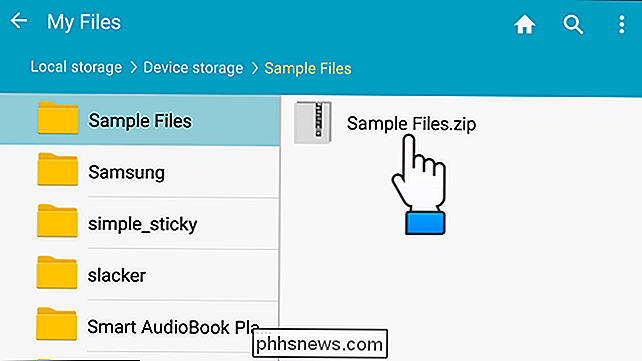
Rodomas dialogo langas "Extract" ir klaviatūra tampa aktyvus. Pagal numatytuosius nustatymus, failai bus ištraukti į aplanką su tuo pačiu pavadinimu, kaip zip failas, sukurtas tame pačiame aplanke kaip zip failas. Norėdami pakeisti šio aplanko pavadinimą, įveskite pavadinimą dialogo lange "Ištrauka". Jei dialogo lange mygtuko "Ištrauka" nematote, klaviatūra blokuojama. Paspauskite mygtuką "Atgal", kad paslėptumėte klaviatūrą.
PASTABA: įdėta failų tvarkyklės programa "Mano failai" neleidžia jums išskirti konkrečių failų. Turite ištraukti visus failus į zip failą.
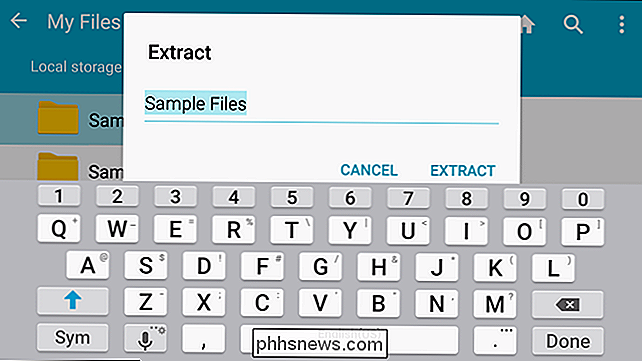
Mes nusprendėme priimti numatytąjį aplanko pavadinimą. Palieskite "Extract", kad sukurtumėte aplanką ir ištrauktumėte failus iš zip failo.
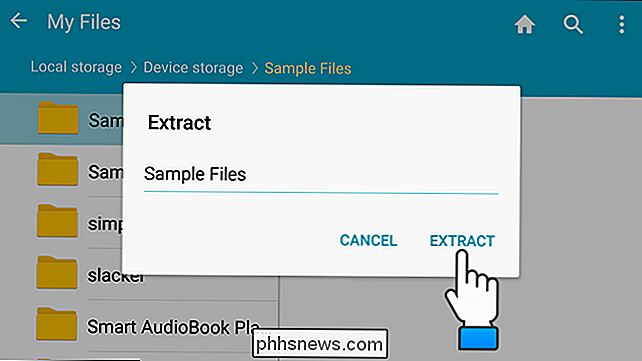
Aplankas sukurtas tame pačiame kataloge kaip ir originalus zip failas. Palieskite aplanką, kad jį atidarytumėte.
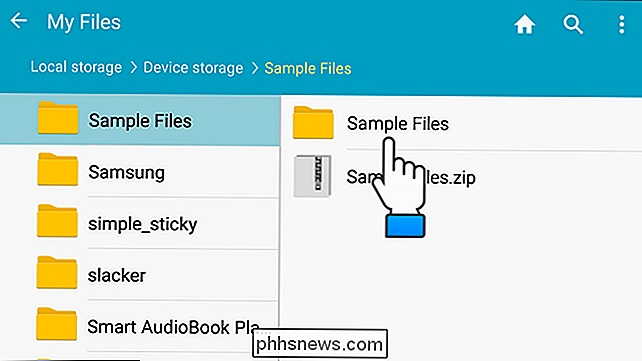
Failai iš zip failo yra aplanke.
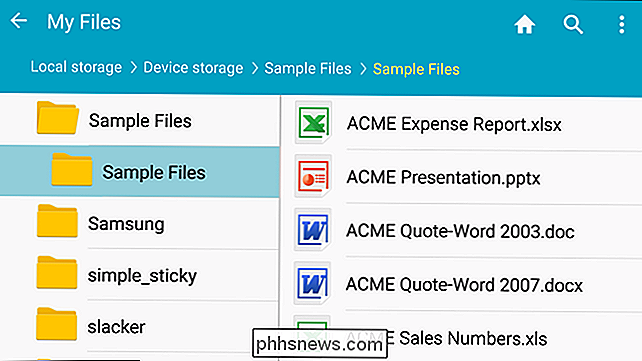
Norėdami suspausti failus naudodami "Samsung" prietaiso failų tvarkyklės "Mano failai", eikite į aplanką, kuriame yra norimų failų suspausti. Palieskite ir laikykite pirmąjį failą, kurį norite pasirinkti, kol jis bus pažymėtas.
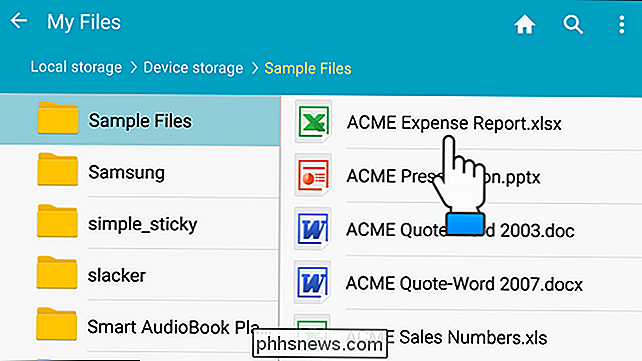
Pasirinkę vieną failą, viršutiniame kairiajame ekrano kampe rodomas žymės langelio mygtukas. Jei norite pasirinkti visus failus, palieskite šį mygtuką.
PASTABA: jūs taip pat galite pasirinkti konkrečius failus, palietę kiekvieną failą, kai pasirenkate pirmąjį.
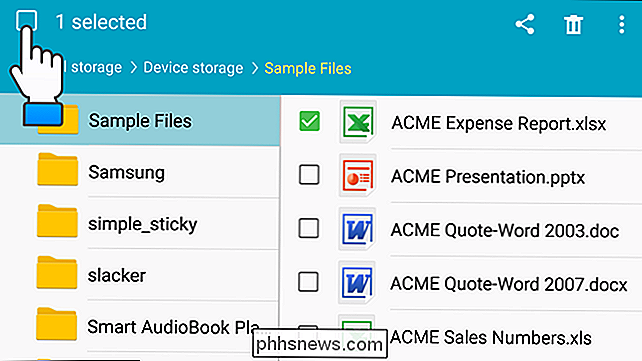
Viršutiniame dešiniajame kampe palieskite meniu mygtuką (trys vertikalūs taškai). ekrane.
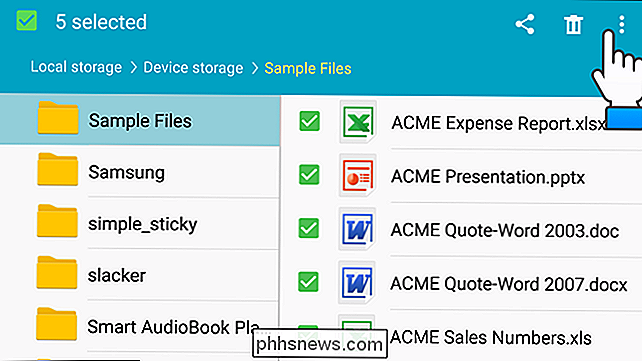
Iššokančiajame meniu palieskite "Zip".
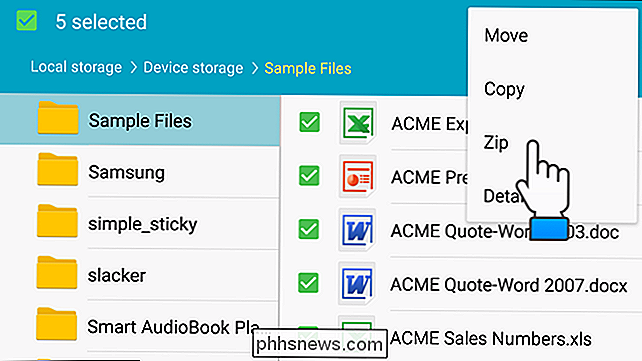
Atsivers dialogo langas "Zip", o klaviatūra bus aktyvuota. Pagal nutylėjimą aplanko, kuriame yra failai, pavadinimas yra naudojamas kaip zip failo vardas. Jei norite naudoti kitokį pavadinimą, įveskite naują pavadinimą dialogo lange. Jei dialogo lange mygtuko "Zip" nematote, klaviatūra blokuojama. Paspauskite mygtuką "Atgal", kad paslėptumėte klaviatūrą.
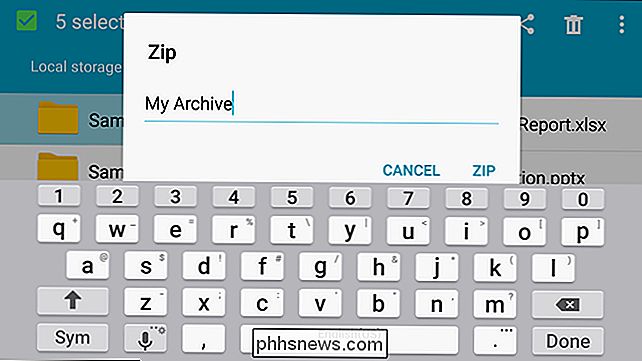
Norėdami sukurti zip failą, palieskite "Zip".
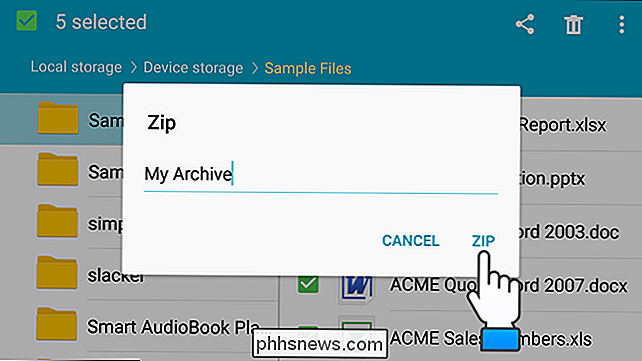
Naujai sukurtas zip failas yra toje pačioje aplanke kaip ir failai, kuriuos pridėjote į zip failą .
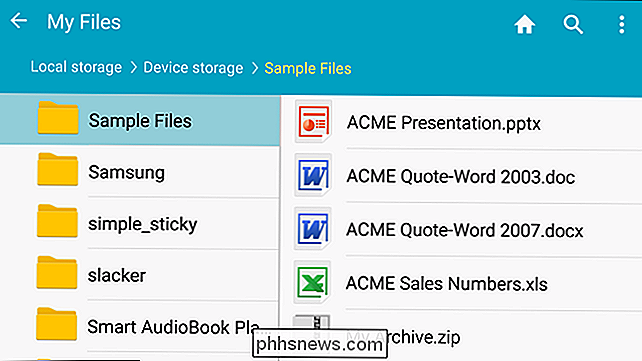
"Android" įrenginiuose, pvz., "WinZip", "Android" skirtuose "RAR" ir "ZArchiver", yra kitų programų, kurios teikia papildomų funkcijų, tokių kaip šifravimas, archyvų redagavimas ir dalinė archyvo atspaudimas.

Kaip pašalinti siaubingą "BoBrowser" reklaminę / kenkėjišką programą
Mes išbandėme keletą nemokamų atsisiųstų svetainių, kad įrodytų mūsų teiginį, kad visos atsisiųstos svetainės stumia paketą "crapware" (ir taip, jie yra), kai mes SUSIJĘS: Štai, kas atsitinka, kai įdiekate Top 10 Download.com programas Tiesiog, jei norite, kad "Chrome" jūs nesate žiūri į "Chrome" toje ekrano kopiją, o "Chromium" iš anksto įkeltas su kenkėjiškų programų skelbimais, kurie perima viską.

Kaip naudoti "Emoji" savo "smartphone" ar asmeniniame kompiuteryje
Nors emocijos jau daugelį metų buvo didelės Japonijoje (ten atsirado), tik šiek tiek neseniai buvo padaryta kelias į šiaurę Amerika, nustebino daugybę žmonių ir paliko juos paklausti: "Ką gi yra emociniai?" Kad būtų aišku, jausmai nėra tokie patys kaip šypsenėlių. Emocijos (emocija + piktograma) yra vartotojo sukurti simboliai, kuriuos kiekvienas gali atspausdinti.



