Kaip stebėti failų ir aplankų pakeitimus sistemoje Windows

Jei kas nors kitas naudoja jūsų kompiuterį arba jei tam tikru metu reikia pamatyti, kokie pakeitimai buvo atlikti jūsų failuose ir aplankuose, galite naudok Nirsoft patogią "FolderChangesView" programą. "Nirsoft" yra puikus nemokamas programinės įrangos teikėjas, kuris gamina neįtikėtinai mažus įrankius savo kompiuteryje, o geriausia tai, kad jie niekada neprideda "crapware" į programas, tokias kaip daugelis kitų programinės įrangos tiekėjų.
Kas yra aplankų pakeitimų vaizdas?
FCV nedidelė, savarankiška Nirsoft Labs sukurta programa, kuri leidžia lengvai stebėti visus diskų įrenginių aplankus bet kokiems pakeitimams. Tai suteiks jums išsamų sąrašą visų failų, kurie buvo modifikuoti, sukurti ar ištrinti tuo metu, kai aplankas yra stebimas. Be to, kad leisti lokaliai valdyti nuotolinį stebėjimą, "FCV" taip pat leidžia stebėti įrenginius, kurie bendrinami per tinklą, jei turite "Skaitymo teises".
Naudingos programos parsisiuntimas
Kai būsite pasirengęs pradėti, jums reikės atsisiųskite "FolderChangesView" įrankį iš "Nirsoft" svetainės. Tiesiog pereikite prie puslapio apačios ir atsisiųskite zip failą, kuriame yra atskira vykdomoji failo dalis. Atsisiuntę programą, sukurkite darbalaukyje esantį aplanką, vadinamą FCV (arba kur norite įdėti jį), tada išskleiskite turinį į aplanką.
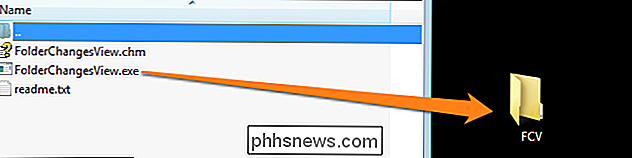
Failų pakeitimų peržiūra ir naudojimas
Kadangi FCV yra savarankiška programa, diegimo nereikia. Viskas, ką jums reikia padaryti, tai atidaryti aplanką, kuriame yra išgauti failai, ir du kartus spustelėkite failą "FolderChangesView.exe". Nepamirškite, kad gali prireikti leisti programai paleisti spustelėję mygtuką "Vykdyti", esantį lango "Saugumo įspėjimas".
atidarę programą, turėsite pasirinkti aplanką, kurį norite stebėti, ir tada paspauskite "OK" mygtuką. Kai paspausite "Gerai", programa automatiškai pradės stebėti savo aplanką ir visus sub-aplankus pagal jūsų apibrėžtus parametrus. Šiame pavyzdyje mes nuspręsime stebėti aplanką "Atsisiuntimai" sistemoje "Windows". Atlikite tai, pakeisdami tikslinį aplanką, kaip parodyta paveikslėlyje žemiau.
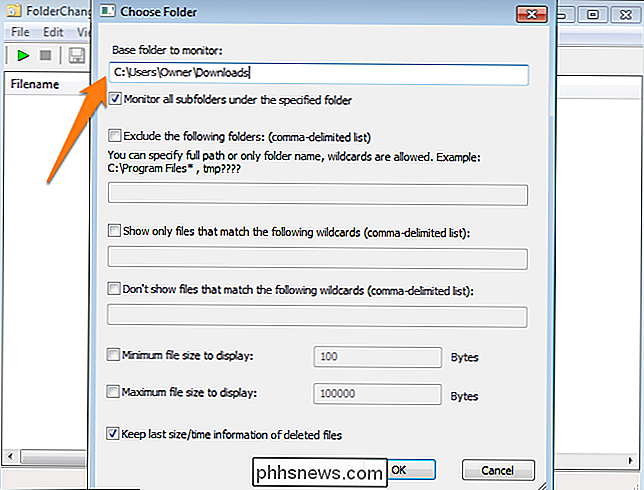
Pasirinkę aplanką, kurį norite stebėti, taip pat galite pasirinkti redaguoti stebėjimo parametrus, pakeisdami kitus ekrano kopijos rodinius. Mes jų nenaudosime dabar, bet vėliau galite eksperimentuoti su jais. Šie nustatymai nepakeis jokių jūsų kompiuteryje esančių failų, taigi jums nereikės nerimauti dėl to, kad įvedėte "neteisingus" nustatymus.
Pakeiskite keletą!
Dabar, kai mes apibrėžėme, kuris aplankas bus stebimas , atėjo laikas pakeisti arba du, kad pamatytum, kaip informacija rodoma. Pavyzdžiui, aš ištrinsiu failą iš aplanko, pridėsiu naują aplanką ir perkeliu esamus failus į šį naują aplanką.
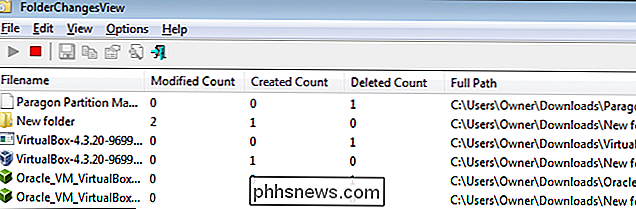
Pokyčiai, kurie buvo padaryti kataloge "Atsisiuntimai", kuriuos stebėjo FCV, yra:
- "Paragon Partition Ma ..." buvo ištrintas
- "Naujas aplankas" buvo sukurtas tada modifikuotas (pakeistas iš pavadinimo pakeitimo)
- "VirtualBox-4.3.20-9699 ..." buvo ištrintas ir sukurtas. Tai parodė, kad failas buvo perkeltas, nes jis buvo sukurtas "Naujame aplanke" ir ištrintas iš originalaus "Atsisiuntimų" aplanko.
- "Oracle_VM_VirtualBox ..." turėjo tuos pačius pakeitimus kaip ankstesniame faile, nes jis buvo perkeltas.
Kokia informacija yra rodoma?
Utility pateikia išsamią informaciją apie bet kokius aplanko pakeitimus. Jei slinkite į dešinę nuo stebėjimo lango, pamatysite išsamią informaciją apie failą:
- Failo pavadinimas
- Modifikuotas skaičius
- Sukurtas skaičius
- Ištrintas kiekis
- Pilnas kelias (failų vieta klausimas)
- Išplėtimas (monitorių įregistruotų failų plėtiniai)
- Failo savininkas
- Pirmojo įvykio įvykis (šiame stulpelyje ir prie jo esančio stulpelio bus pranešta, kada yra pirmas ir paskutinis pakeitimas Pavyzdžiui, jei naudojate "Word Document", norite pamatyti, kiek laiko failas buvo naudojamas.)
- Paskutinio įvykio įvykis
- Failo dydis
- Modifikuotas laikas (jis skiriasi nuo # 8 ir 9, nes jis nurodo, kada buvo redaguoti failų atributai, pavadinimas ir kiti duomenys, o ne tada, kai buvo pasiektas.
- Sukūrimo laikas
- Atributai
Jei norite pamatyti visą šią informaciją apie vieną failą lange, o ne pereiti prie šono, galite dešiniuoju pelės klavišu spustelėti bet kurį įrašą ir tada paspausti "Properties" (ne failo savybės). )
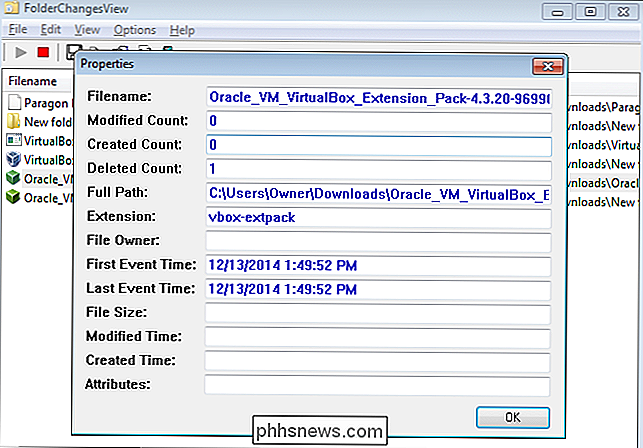
Įpakavimas iki
Dabar, kai žinote, kaip stebėti failų pakeitimus savo kompiuteryje, niekada nereikės stebėtis, ką žmonės vėl veikė jūsų kompiuteryje. Taip pat galite stebėti visus pakeitimus, kurie galėjo padaryti kenksminga programinę įrangą, kad galėtumėte ją stebėti ir pašalinti. Galite žaisti naudodami nustatymus ir keisti stebėjimo aplankus, kad pamatytumėte, kas atsitiks. Jei kada nors norėsite pašalinti programą, tai taip pat paprasta, kaip pašalinti FCV aplanką, nes nebuvo reikalaujama įdiegti .

Kaip perkelti langą į kitą vietą "Easy Way" Mac OS X
"Mission Control" virtualių stalinių kompiuterių funkcija, įtaisyta "OS X", yra tikrai malonus, tačiau viena erzina tai, kad judantys langai į kitą erdvę yra šiek tiek varginantis. Galite dešiniuoju pelės klavišu spustelėti doką esančią piktogramą, bet vargu ar tai yra sprendimas. Štai kaip tai padaryti lengva.

"Apple Watch" orientavimo keitimas
" Apple Watch "suteikia galimybę keisti savo orientaciją taip, kad atitiktų dešiniarankius ir rankines. Štai kaip pakeisti "Apple Watch" orientaciją. Tradiciniai rankiniai laikrodžiai yra ambicingi. Nesvarbu, ar norite dėvėti vieną iš savo kairiojo riešo ar dešiniojo riešo, vis tiek bus tokia pat prieinama ir pritaikyta, nesvarbu kokia.



