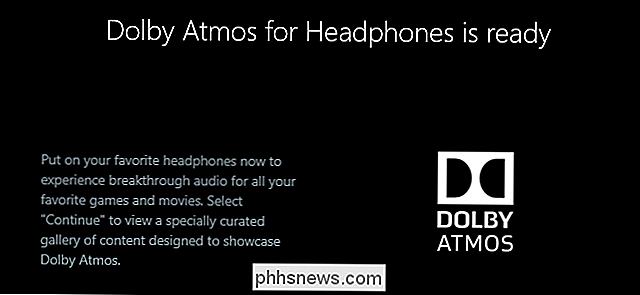Kaip pridėti veiksmų mygtukus prie "PowerPoint" pristatymo
Programoje esantis keistoje vietoje galite pridėti veiksmų mygtukus prie "PowerPoint" skaidrės, kad jūsų pristatymas būtų labiau interaktyvus ir lengviau naudojamas žiūrinčiui. Šie veiksmo mygtukai gali padaryti pristatymą paprasčiau naršyti ir padaryti skaidres pristatyme elgtis kaip tinklalapiai.
Prieš pridėdami veiksmų mygtukus prie "PowerPoint" pristatymo, atidžiai apsvarstykite, kaip jūsų žiūrovai naudos jūsų pristatymą. Ar veiksmų mygtukai yra svarbi skaidrės dalis arba paprasčiausiai užima mažą dalį apačioje arba iš šono? Kaip žiūrovas naudos mygtukus, o naršymas po veiksmų mygtukų gali tik supainioti pranešimą, kurį pristatys bandys vaizduoti? Atsakydami į šiuos klausimus galite pridėti veiksmų mygtukus į savo pristatymą, žinodami, kad jie padės, o ne painioja žiūrovą.
"PowerPoint" skaidrės veiksmų mygtukų pridėjimas
Atidarykite naują "PowerPoint" skaidrių pristatymą ir nuspręskite, kur norite, kad jūsų veiksmo mygtukai gyventi. Apatinėje dalyje yra logiškas pasirinkimas, tačiau galite pasirinkti, kad mygtukai "Next" ir "Previous" būtų rodomi kairėje ir dešinėje skaidrių pusėje. Tokiu atveju įsitikinkite, kad šiose vietose skirtumėte pakankamai vietos veiksmų mygtukams.
Tarkime, kad tiesiog norite pridėti " Home", " Ankstesnę skaidrę" ir " Next" skaidrumo veiksmo mygtukus į savo pristatymą. Pradėkite paspaudę skirtuką " Įterpti " ant juostos ir surasti juostelės dalį, pavadintą " Iliustracijos" . Raskite ir spustelėkite mygtuką šiame skyriuje pavadinimu " Forms" .

Paspaudus šį mygtuką, pastebėsite, kad "PowerPoint" atidaro ilgą meniu su daugybe įvairių formų, kuriuos galite pridėti prie savo pristatymų. Visame sąrašo apačioje raskite skyrių " Veiksmų mygtukai" ir spustelėkite mygtuką, kuriame yra " Namo" paveikslėlis.
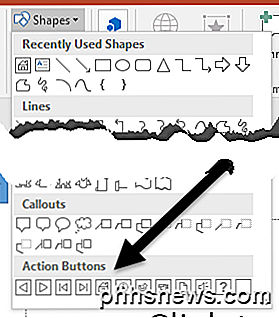
Dabar, kai spustelėjote mygtuką " House" (namų), jį reikia įdėti į skaidrę. Paspauskite pelės žymeklį maždaug toje vietoje, kur norite, kad mygtukas būtų, ir laikykite nuspaudę kairįjį pelės mygtuką. Vilkite pelę, kol mygtukas yra maždaug to dydžio, kurį norite, ir palikite kairįjį pelės mygtuką.
"PowerPoint" iš karto atidarys langą " Veiksmų nustatymai" . Pasirodo, numatytieji nustatymai yra būtent tai, ko norite čia. Atkreipkite dėmesį, kad pelės klavišo skirtuke parinktis " Hyperlink to" jau yra pažymėta ir išskleidžiamajame meniu jau pasirinkta nuoroda " First Slide" .
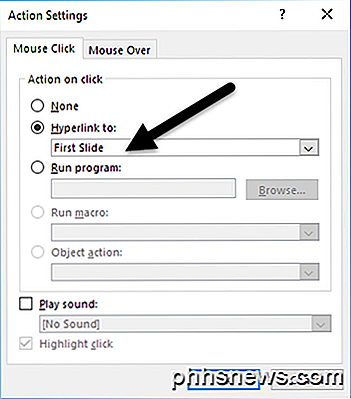
Atkreipkite dėmesį, kad yra ir parinkčių nustatyti, kada naudotojas užveskite pelę virš mygtuko ir netgi galite nustatyti mygtuką paleisti programą, paleisti makrokomandą, paleisti garsą ir kitus įvykius. Kai baigsite tyrinėti šį langą, spustelėkite mygtuką Gerai .
Grįžkite į formos mygtuką meniu Įterpti ir dar kartą suraskite meniu apačioje esantį skirtuką " Veiksmų mygtukai" . Šį kartą pasirinkite mygtuką, rodyklę nukreipkite į kairę.
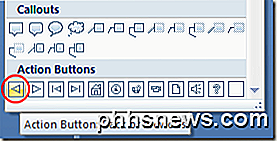
Kaip ir anksčiau, uždėkite mygtuką ant skaidrės, o "PowerPoint" atidarys langą " Veiksmų parinktys" . Atkreipkite dėmesį, kad dar kartą numatytieji nustatymai yra tai, ko jums reikia ankstesnio mygtuko. Spustelėkite mygtuką Gerai . Naudodamiesi tomis pačiomis procedūromis kaip ir anksčiau, įdėkite mygtuką " Kitas veiksmas".
Kai baigsite, jūsų skaidrėje turėsite mygtuką "Home", "Ankstesnis" ir "Kitas veiksmas". Jei nesate patenkinti savo mygtukų spalvomis, paskirties vieta ar dydžiu, galite juos keisti taip, kaip galite naudoti bet kurį kitą "PowerPoint" pristatymo objektą.
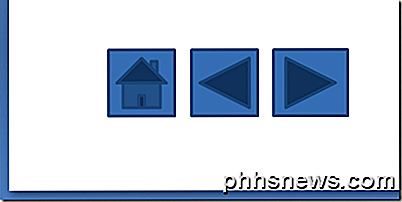
Veiksmų mygtukai, kurių naudojasi daugelis pranešėjų, gali padaryti jūsų pristatymą lengviau naršyti per pristatymą arba žiūrovui, kuris turi savo pristatymo kopiją. Veiksmų mygtukai leidžia greitai pereiti į kitą skaidrę arba net paleisti programą ar makrokomandą. Norėdami pridėti šiek tiek įdomus pristatymui, netgi galite skambėti garsu, kai jūs arba žiūrovas spustelėja mygtuką. Atkreipkite dėmesį į kai kuriuos veiksmų mygtukų nustatymus, kad sukurtumėte daugiau interaktyvios jūsų pristatymo patirties.

Kaip "Windows" automatiškai sukurti sistemos atkūrimo tašką paleidžiant
Pagal nutylėjimą sistemos atkūrimas automatiškai sukuria atkūrimo tašką vieną kartą per savaitę ir taip pat prieš pagrindinius įvykius, pavyzdžiui, programos ar tvarkyklės diegimą. Jei norite dar labiau apsaugoti, galite priversti "Windows" automatiškai sukurti atkūrimo tašką kiekvieną kartą paleidus kompiuterį.

Kaip pamatyti viešojo transporto maršrutus arba palydovines nuotraukas "Apple Maps"
" "Apple Maps" buvo gerokai pasistūmėjęs nuo jos liūdnai atsiveriančio prieš kelerius metus. Štai savybė, kurios jūs negalėjote pastebėti: galite peržiūrėti žemėlapį naudodamiesi viešojo transporto maršrutais arba palydoviniais vaizdais. Čia yra numatytasis rodinys iPad. Galite atlikti visus įprastus dalykus, pvz.