Kaip suderinti spalvas ant kelių monitorių

Jei esate kažkas panašaus į mane, jums patinka dirbti su dideliu, raumeningu staliniu kompiuteriu, kuriame yra tiek daug monitorių, kurie tinka jūsų dideliam, raumeningam stalas. Ir jei jūs kažkas panašaus į mane, jis taip pat varo jus iš proto, kai spalvos ir vaizdo nustatymai tame monitoriuose neatitinka tiksliai.
Negaliu meluoti: jūsų monitorių suderinimas vienas su kitu yra sunkus nelydimas, ypač jei jie yra iš kelių gamintojų ar produktų linijų. Tai dvigubai sunku, jei bandote tiksliai nustatyti spalvą, o tai labai svarbu, jei dirbate žiniasklaidos produkcijoje. Tačiau yra keletas patarimų, kuriuos galite naudoti, kad galėtumėte kuo arčiau kuo daugiau savo ekranų.
Kodėl mano ekranai nesuderinami?
Yra įvairių priežasčių, dėl kurių skirtinguose monitoriuose esantys vaizdai neatitinka vienas kitą. Paprasčiausias yra tai, kad kiekvienas monitorius yra kitoks; gamybos kintamieji ir agregato trūkumai gali reikšti, kad net monitoriai, turintys tiksliai tą patį modelį, neturės puikių spalvų.
Net jei jūs perkate tuos pačius monitorius, gali būti, kad jie vis tiek nebus pakankamai arti jūsų akivaizdžių akių . Ekrano amžius ir naudojimas paveiks jo LCD ekraną, o gamintojai kartais naudoja tų pačių produktų dalinius tiekėjus - du "identiški" monitoriai gali turėti skystųjų kristalų ekranų, kurių net nebuvo tos pačios šalies. Ir visa tai daro prielaidą, kad nėra jokių trūkumų, susijusių su konkrečiais monitorių įrenginiais, kuriuos naudojate, o tai tikrai yra įmanoma, nes monitoriai yra dideli, didelių gabaritų daiktai, kurie yra lengvai pakenkiami pakuojant ar perkeliant.

Šios problemos yra padauginta, jei jūsų monitoriai nėra to paties gamintojo modeliai. Skirtingi LCD (TN, IPS, VA) tipai ir savybės, apšvietimo tipai ir kokybė, ryškumas, jungties tipas, kontrasto santykis, žiūrėjimo kampas ir, žinoma, dydis ir skiriamoji geba gali turėti įtakos ekrane matomoms spalvoms. Tiesą sakant, jei jūs maišiate ir suderinate monitorius, beveik neįmanoma juos puikiai suderinti. Tai yra bomber, ypač jei atnaujinote diegimą per kelerius metus ir ieškote pasiūlymų kelyje.
"Easy Way": monitoriaus ekrano valdikliai
Tai greičiausiai jau įvyko jums, bet jūs galite rankiniu būdu koreguoti vaizdo nustatymus naudodamiesi valdymo mygtukais monitoriaus priekyje arba pusėje. Taip, tai akivaizdu. Tačiau neatsižvelkite į tai: kartu su žemiau pateiktais metodais, jis leis jums pasiekti daugybę arčiau monitorių, palyginti su bet kuriuo vienu metodu.
(Pastaba: kai kuriuose monitoriuose taip pat galite prisitaikyti jūsų ekrano ryškumas naudojant programą "ScreenBright" arba "Display Tuner", kuri bus daug lengviau nei naudojant skydinius mygtukus, nors šios programos neveiks visuose monitoriuose.)
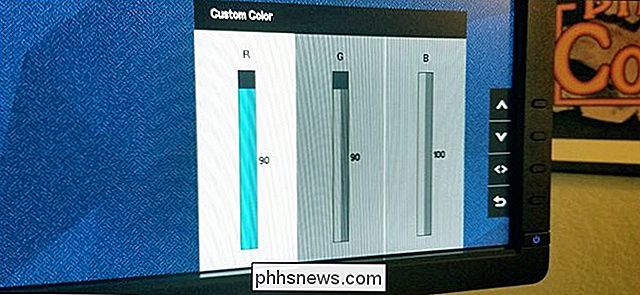
Labiausiai svarbu, kad rankiniu būdu koreguoti, yra monitorius ryškumas. Tai ne tik daro įtaką spalvų ryškumui ir tonui, tai beveik vienintelis dalykas, kurio negalima koreguoti naudojant programinę įrangą. Taigi, naudokite ryškumo reguliavimo įrankį, esantį aparatūros nustatymuose, kad visi monitoriai būtų apytiksliai lygūs šviesos šaltiniui. Tam, kad gautumėte artimiausią atitikimą, gali tekti koreguoti keletą neakivaizdžių parametrų, tokių kaip "ekonominis režimas" arba "žaidimo režimas" galimas.
Jei nori eiti beprotiško tikslumo, nustatykite vieną monitorių į tuščią baltąjį ekraną ("Google" - tai baltas vaizdas, tada naršyklę įjunkite į visą ekraną, kad būtų lengva tai padaryti), tada išjunkite kitus. Savo telefone galite naudoti fotografavimo šviesos matuoklį, kad galėtumėte matuoti šviesos signalą. Laikykite telefoną apie šešis colius nuo vieno monitoriaus, patikrinkite šviesos lygį, tada pakartokite procesą su kitais monitoriais. Susiekite juos kaip galima arčiau.
Kai esate suderinęs ryškumą, vienu metu nustatykite likusias spalvų ir paveikslėlių vertes visuose monitoriuose. Galite padėti spalvų modelio vaizdui, kaip antai žemiau pateiktam. Jei reikia, perkelkite langą su vaizdu į kiekvieną monitorių arba tiesiog atidarykite jį keliose skirtukose ir išskleiskite juos.
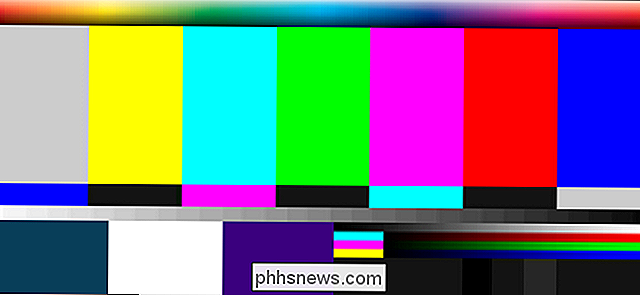
Patikrinkite toliau pateiktus nustatymus ir kitas parinktis, kurios gali paveikti vaizdo kontrastą, ryškumą ir spalvą:
- Kontrastas
- Ryškumas
- Raudonos / žalios / mėlynos spalvos reikšmės
- Spalva "Tonas" arba "Šiluma"
- Gama nustatymas
- "Ekrano režimai", pavyzdžiui, žaidimų, vaizdo įrašų ir tt
užtrukti. Jei jūsų monitoriai siūlo tai kaip parinktį, geriausia nustatyti ekrano meniu laiką iki maksimalaus nustatymo, kad vieno monitoriaus meniu nebūtų išjungtas, kol dirbate prie kito.
"Hard" "Windows" ir "macOS" siūlo OS lygmens spalvų kalibravimo įrankius, kuriuos galima nustatyti kiekvienam monitoriui.
Windows
SUSIJĘS:
Kaip rasti ir įdiegti spalvų profilį Tikslesniam monitoriui Windows ir MacOS "Windows", tai įrankis "Spalvų valdymas", esantis valdymo skydelyje. Jums reikės sukurti kiekvieno monitoriaus pasirinktinį profilį: pasirinkite įrenginio meniu esantį išskleidžiamąjį meniu ir spustelėkite "Naudoti šio įrenginio nustatymus". Dabar spustelėkite "Pridėti". Galite pasirinkti iš dešimčių iš anksto nustatytų profiliai. (Galite netgi pamatyti vieną savo monitoriui kaip pradinį tašką.)
Dabar pasirinkite kitą monitorių, esantį skyriuje "Įrenginys", ir pakartokite procesą, pasirinkdami tą patį profilį.
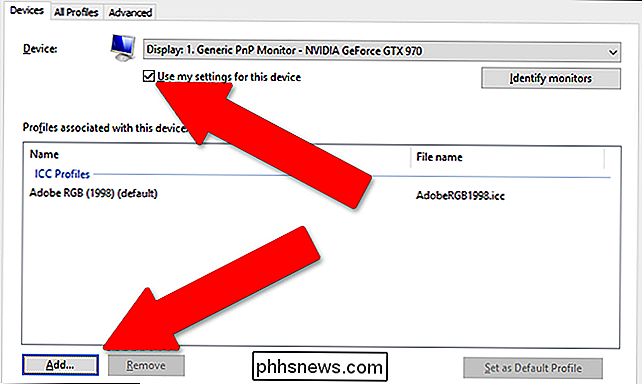
Spustelėkite skirtuką "Advanced" tada mygtuką "Kalibravimo rodymas". Tai atvers vedlį, kuris leis jums pritaikyti išsamesnius pasirinkto profilio valdiklius, pvz., Gama, ryškumą ir kontrastą ... nors tai daugiausia orientacinių vaizdų serija. Galite naudoti šį procesą, kad iš naujo atliktumėte pirmiau pateiktą skiltį su aparatūros valdikliais, patikrinote įvairius spalvų profilius, kurie yra tinkami ir tikslūs.
Kai visi jūsų monitoriai naudoja tą patį profilį, galite grįžti į pirmą skyrių ir
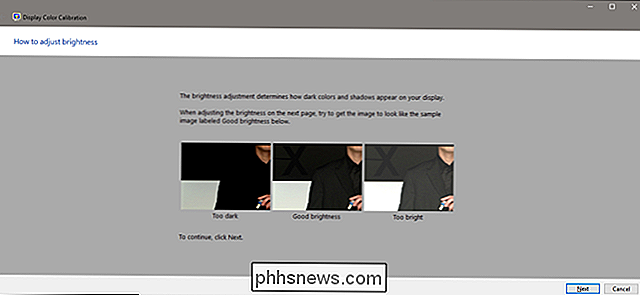
macOS
MacOS spustelėkite piktogramą Sistemos nustatymai prie doko (pilka pavara dešinėje), tada spustelėkite "Rodo". Laikykitės "Color" nustatymo Dešiniuoju.
SUSIJĘS:
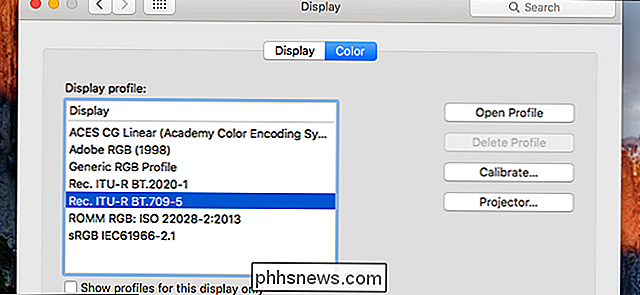
Kaip rasti ir įdiegti spalvų profilį tikslesniam monitoriui Windows ir MacOS Galite spustelėti visus galimus profilius ir sužinoti, kaip jie tuoj pat taikomi ekrane (arba patraukti vienas jūsų modelio monitoriui). Rasite tą, ko norite, spustelėkite "Kalibruoti". Laimei, "macOS" turi tvarkingą nuoseklios kalibravimo vedlį, kuris leis jums atlikti visus taikomus nustatymus ir leisti juos koreguoti po vieną.
Tiesiog spustelėkite "Tęsti" ir sekite procesą iki "Tikslinis baltas taškas". Nepaspausdami parinkties "Naudoti vietinį balinį tašką", galite koreguoti rankiniu būdu, suderindami juos su kitais ekranais. Spustelėkite "Tęsti", kol viskas vyks per vedlį.
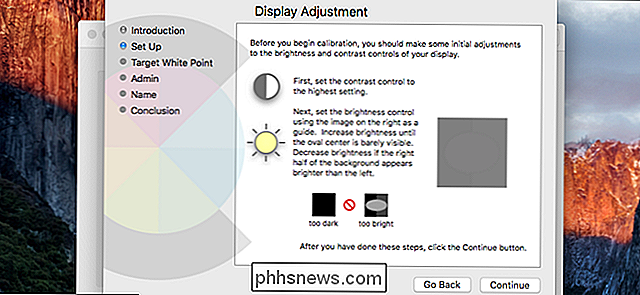
Grafikos adapterio nustatymai
Norėdami gauti tikslesnes "Windows" parinktis, norėtumėte pasinerti į grafikos įrenginių gamintojo pateiktą nustatymų programą. Daugeliui nešiojamųjų kompiuterių ir nebrangių stalinių kompiuterių tai bus "Intel" (nes grafinis adapteris yra integruotas į procesorių), nors "AMD" įrenginiuose bus kažkas panašaus.
Intel
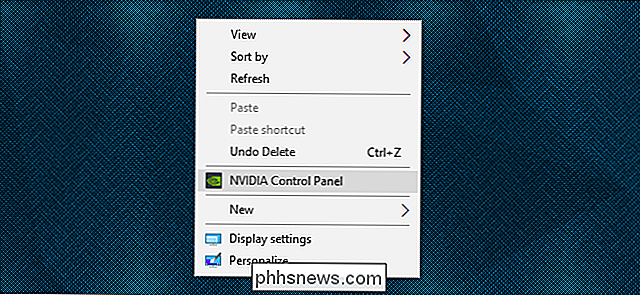
"Intel" integruota grafika, dešiniuoju pelės klavišu spustelėkite tuščią darbalaukio sritį, kad atidarytumėte kontekstinį meniu, tada spustelėkite " Grafikos savybės. "Kitas žingsnis priklausys nuo jūsų modelio ir" Intel "GPU, bet jūs ieškote pagrindinio ekrano meniu.
Čia spustelėkite" Spalvų nustatymai ". Šis ekranas leidžia jums koreguoti tokius parametrus kaip ryškumas , kontrastas, gama ir individualūs RGB lygiai. Pagal numatytuosius nustatymus jis pasirinks pagrindinį ekraną - pasirinkę kitus ekranus, spustelėkite meniu "Pasirinkti rodymą".
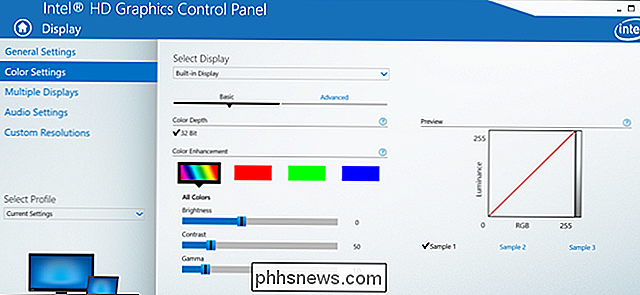
NVIDIA
Jei jūsų kompiuteryje yra NVIDIA GPU, dešiniuoju pelės mygtuku spustelėkite darbalaukį, tada spustelėkite "NVIDIA Control Panel" ( Jei nematote šios parinkties, gali tekti įdiegti teisingą savo grafikos plokštės tvarkyklę.) Kairėje esančiame meniu spustelėkite "Nustatyti darbalaukio spalvų nustatymus".
Šis ekranas leis jums pasirinkti monitorių viršuje, tada darykite pataisymus nuotraukoje apačioje. Įsitikinkite, kad įjungta parinktis "Naudoti NVIDIA nustatymus", tada atlikite koregavimus, kaip jums patinka. Atkreipkite dėmesį, kad galite naudoti išskleidžiamąjį meniu "Spalvų kanalas", kad galėtumėte dar smulkesnius valdiklius, pagrįstus raudonais, žaliais ar mėlynais kanalais.
Pažiūrėkite į pamatinį vaizdą dešinėje. Galite perjungti tarp nuorodų vaizdus ir perkelti langą tarp monitorių, kad patikrintumėte pakeitimus.
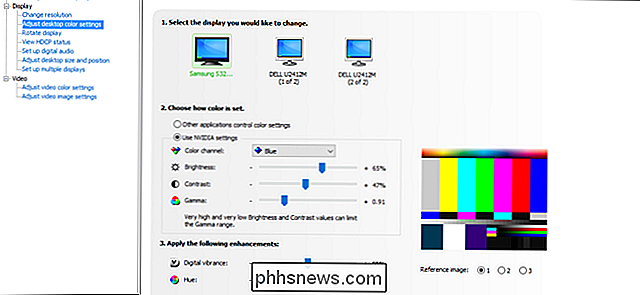
AMD
Jei jūsų kompiuteryje yra AMD GPU arba APU, dešiniuoju pelės mygtuku spustelėkite darbalaukį, tada spustelėkite "AMD Radeon", tada spustelėkite "Taikyti", kad išsaugotumėte dabartinio monitoriaus nustatymus, tada pasirinkite naują ir pakartokite procesą. Nustatymai. Jei nematote šios parinkties, atsisiųskite naujausią grafikos plokštės tvarkyklę ir ją įdiekite. "Radeon Settings" meniu spustelėkite skirtuką "Display", tada dešinėje esanti piktograma "Color".
Čia galite reguliuoti spalvų temperatūrą, ryškumą, atspalvį, kontrastą ir prisotinimo reikšmes. Valdikliai nėra tokie pat gerai, kaip NVIDIA, bet jūs vis tiek galite naudoti dešinėje esančias pamatines nuotraukas, kad patikrintumėte spalvas, palyginti su kitais ekranais, ir perkelkite langą pirmyn ir atgal.
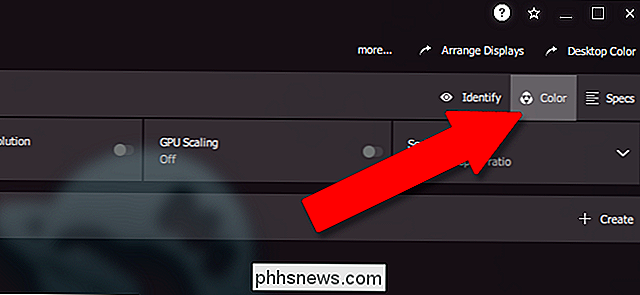
Spustelėkite ekrano mygtuką lango viršuje
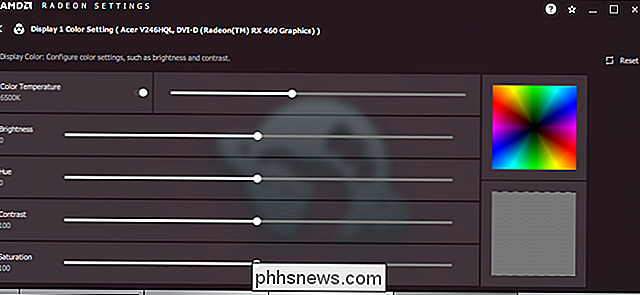
Sunkiausias (ir brangesnis) būdas: specializuota aparatūros kalibravimas
Jei jums reikia rimtai tikslių spalvų, pvz., jei dirbate fotografuojant, spausdinant ar vaizdo įrašų laikmenose, o jūsų darbas priklauso nuo puikiai tinka spalvos, galbūt norėsite apsvarstyti specialų spalvų kalibravimo įrenginį. Šie specialieji įrenginiai leidžia vartotojams pritaikyti monitorius pagal konkrečias spalvų sąlygas, paprastai siekiant juos tiksliai suderinti spausdinimo išvestį.
Jie skirti monitoriui suderinti su spausdintuvu ar kitais profesionaliais įrenginiais, tačiau skaitmeninės priemonės vienodai tinka spalvų profilių suderinimui tarp skirtingų monitorių. Bet nesuklyskite: tai yra profesionalumo lygio įrankiai, ir kiekvienam iš jų reikia tam tikros patirties. Jie taip pat yra iš skirtingų gamintojų, kurių skirtingi nustatymo būdai ir kalibravimo proceso metodai, todėl mes negalime jums parodyti, kaip veikia konkretus modelis.

Jie taip pat brangūs. Šių USB kalibravimo įtaisų pigiausias yra apie 100 JAV dolerių, o sudėtingesnės funkcionalumo galimybės greitai didėja. Tačiau jei jūs tiesiog turi turėti tiksliausią ir nuoseklų vaizdą, kuris gali būti rodomas keliuose monitoriuose, tai yra galutinis sprendimas.
Šis straipsnis iš grafinio dizaino svetainės "Creative Bloq" padalija dažniausiai naudojamus modelius, jų savybes ir dabartines kainas. Patikrinkite, ar domina didelės investicijos į spalvų tikslumą.
Vaizdo kredito: "Amazon", "Dell"

Kaip pasirengti būsimam maitinimo sustojimui
Maitinimo pertrūkiai neatsitiks pernelyg dažnai, bet kai jie bus, jūs turėsite įsitikinti, kad jūs, jūsų dalykėliai ir jūsų namas yra pasirengusios. Štai keletas dalykų, kuriuos reikia nepamiršti, kai žibintai išeina. Turite alternatyvius šildymo ir šalinėjimo šaltinius Vasaros ar žiemos metu šiluma ir šalta temperatūra išorėje gali greitai patekti į vidų, jei jūsų šildymas arba aušinimo sistema neveikia ilgą laiką, todėl svarbu turėti alternatyvius būdus savo namuose šildyti ar aušinti, jei maitinimas išlieka.

Kaip veikia "Nightstand" režimas "Apple Watch"
Ar žinote, kad "Apple Watch" dvigubai gali būti dvigubas kaip naktinis laikrodis, kai jis įkraunamas? Tai vadinama Nightstand režimu, tačiau yra keletas įspėjimų, apie kuriuos turėtumėte žinoti, prieš atsikratydami savo tradicinio žadintuvo. Kas yra Nightstand režimas? Įdėkite "Apple Watch" į savo įkroviklį ir padėkite jį tiesiai automatiškai pereis į Nightstand režimą, kuris perjungia ekraną nuo įprasto laikrodžio veido iki didelio skaitmeninio laikrodžio, kuris užima visą ekraną.



