Kaip paslėpti komentarus, formules, perpildymo tekstą ir tinklelius "Excel"

parodėme, kaip slėpti ląsteles, eilutes ir stulpelius ir kaip paslėpti darbalapius / skirtukus ir visus darbaknygius "Excel". Be to, galite paslėpti elementus, pvz., Komentarus, formules, perpildymo tekstą ir tinklelį. Mes parodysime, kaip paslėpti šiuos elementus.
Slėpti pastabas
Kai prie kameros "Excel" pridėsite komentarą, viršutiniame dešiniajame langelio kampe rodomas mažas raudonas trikampis, kad būtų rodomas komentaras. . Kai užveskite pelę ant ląstelės arba pasirinkite ląstelę, komentaras rodomas iššokančiajame lange.
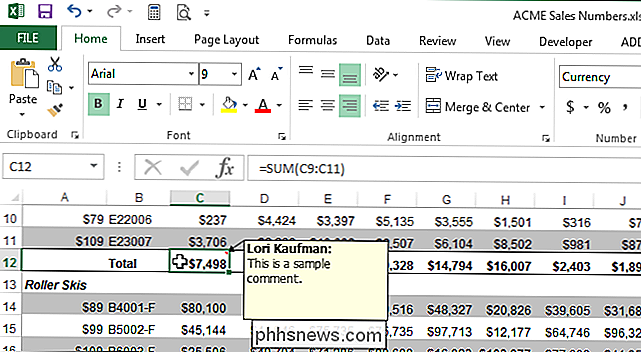
Jei jūsų darbalapyje turite daug pastabų, galbūt nenorite matyti raudonų trikampių ir pasirodyti komentarų perkeliate pelę aplink darbalapį. Norėdami paslėpti komentarus, spustelėkite skirtuką "Failas".
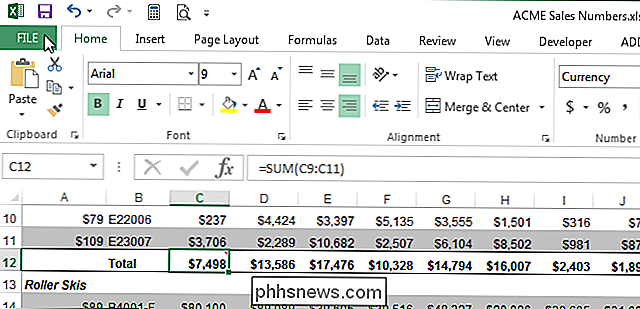
Užkulisių ekrane spustelėkite "Parinktys" kairėje esančių elementų sąraše.
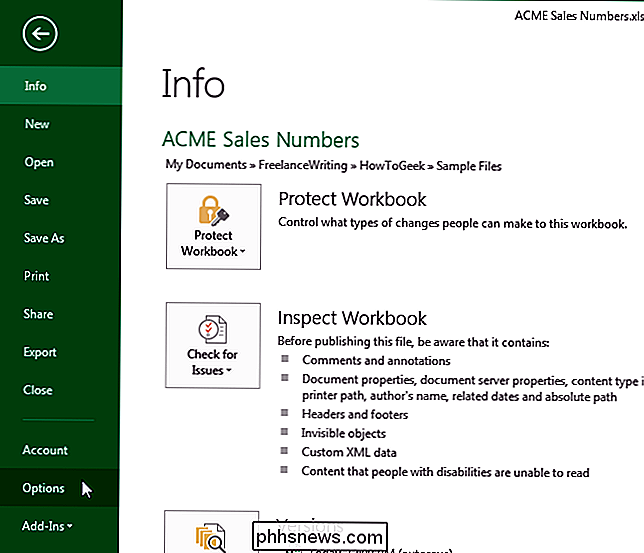
Dialogo lange "Excel Options" spustelėkite "Advanced" kairėje esančių elementų sąrašas.
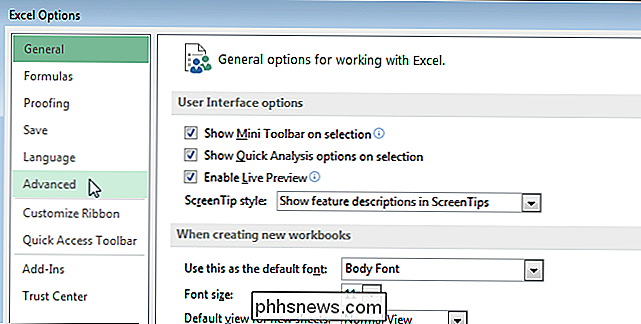
Slinkite žemyn iki skyriaus "Rodyti". Skiltyje "Kameros su komentarais rodyti" pasirinkite radijo mygtuką "No comments or indicators".
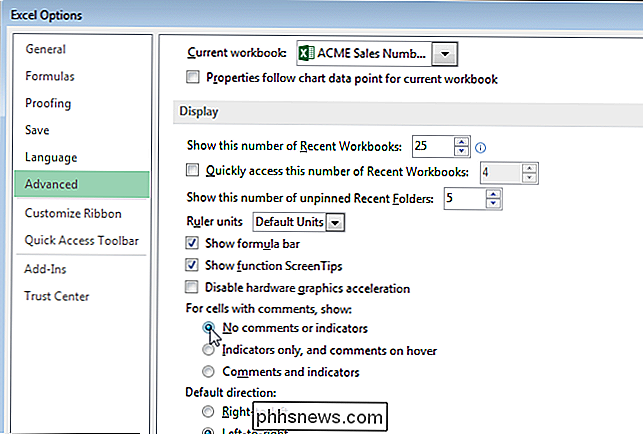
Spustelėkite "OK", kad patvirtintumėte pakeitimą, ir uždarykite dialogo langą "Excel Options".
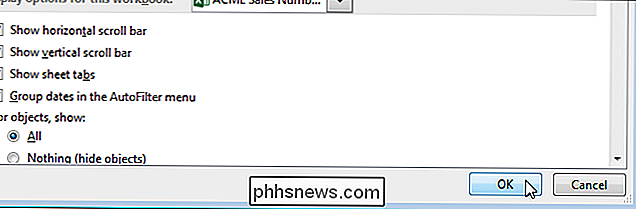
Raudoni trikampiai ir komentarai Iššokantys langai yra paslėpti.
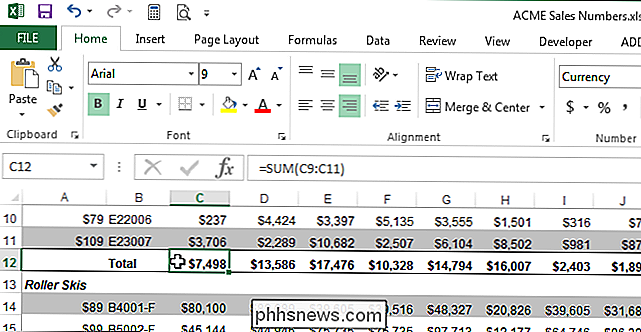
Komentarai vis dar yra susieti su jų atitinkamomis langeliais ir juos galima peržiūrėti paspaudę skirtuką "Peržiūra" ir skiltyje "Komentarai" spustelėti "Rodyti visus komentarus".
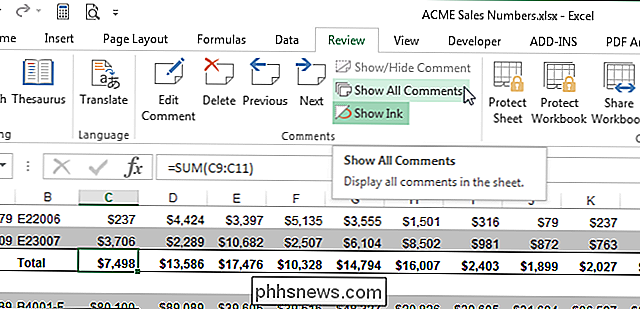
Visi komentarai jūsų darbalapis rodomi be užuominos virš ląstelių. Norėdami paslėpti komentarų iššokančius langus, spustelėkite "Rodyti visus komentarus" dar kartą. Pastabos iššokantys langai yra paslėpti, bet raudoni trikampiai lieka matomi.
PASTABA: jei norite rodyti arba paslėpti tam tikros kameros komentarą, pasirinkite tą langelį ir spustelėkite "Rodyti / paslėpti komentarą" skiltyje "Komentarai" skirtuką "Peržiūra". Galite pasirinkti kelis langelius su komentarais, naudodami "Ctrl" klavišą, norėdami parodyti arba paslėpti komentarus tik šioms ląstelėms.
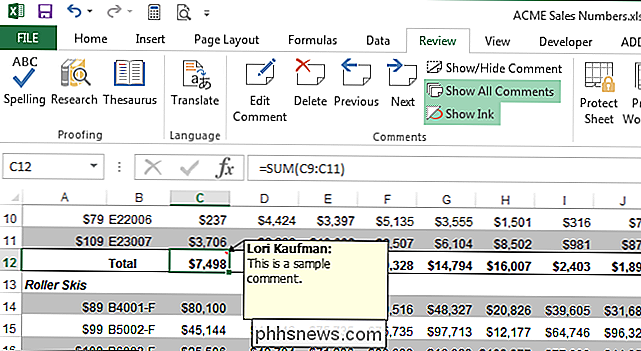
Paspaudę mygtuką "Rodyti visus komentarus", jis pakeičia pakeitimus "Dėl ląstelių su komentarais, rodyti" parinktį grįžkite į "Tik rodiklius ir komentarus ant užvedimo" automatiškai.
Slėpti formules
Norėdami paslėpti formulę, turite atlikti du veiksmus. Pirma, jūs turite pritaikyti langelį "Paslėptas" į ląstelę ir tada apsaugoti darbo lapą.
Pasirinkite ląstelę, kuriai norite slėpti formulę, ir dešiniuoju pelės mygtuku spustelėkite pasirinktą langelį. Iššokančiajame meniu pasirinkite "Format Cells".
PASTABA: galite pasirinkti kelias langelius ir slėpti formules visoms pasirinktoms langelėms.
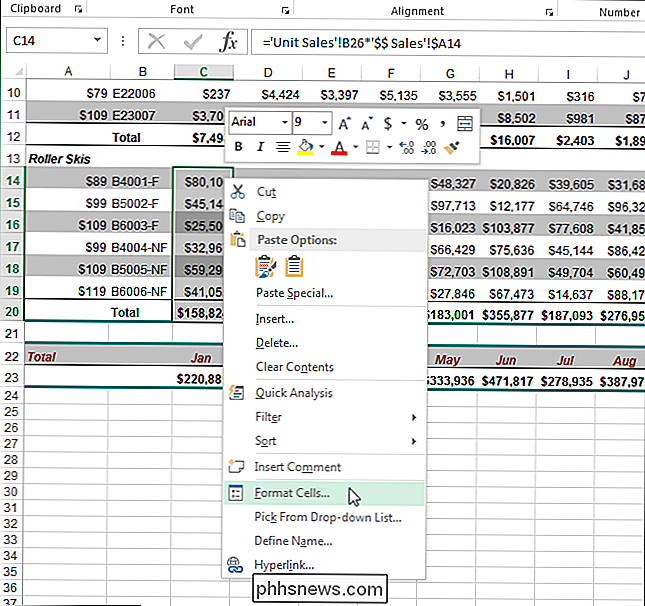
Spustelėkite skirtuką "Apsauga" dialogo lange Format Cells ir pasirinkite žymės langelį "Paslėptas", todėl laukelyje yra žymelė. Spustelėkite "OK", kad patvirtintumėte pakeitimą ir uždarytumėte dialogo langą.
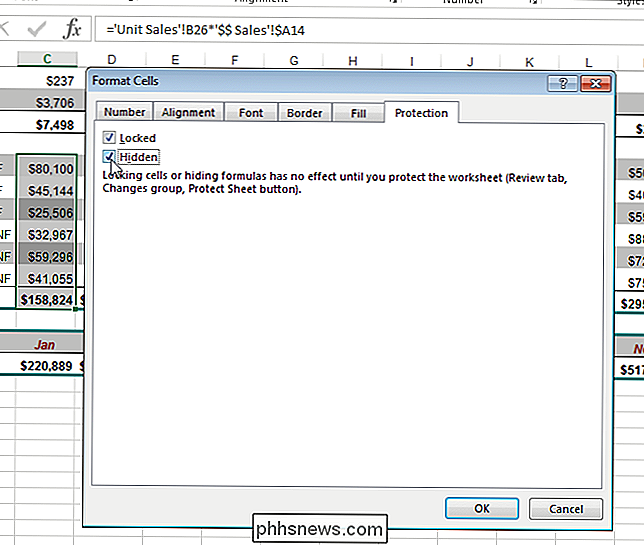
Formulės nebus paslėptos, kol apsaugote lapą. Norėdami tai padaryti, spustelėkite skirtuką "Peržiūra" ir skyriuje "Pakeitimai" spustelėkite "Apsaugoti lapą".
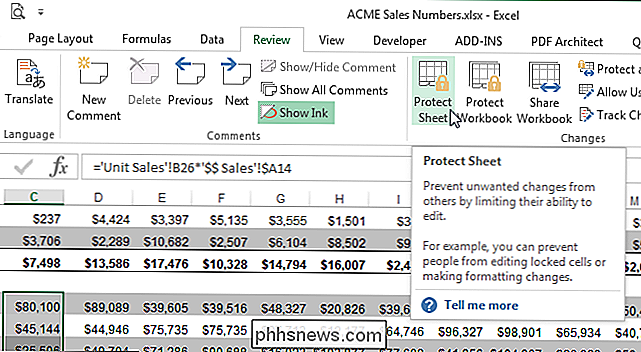
Rodomas dialogo langas "Protect Sheet". Norėdami užkirsti kelią kitiems naudotojams pašalinti formules, įveskite slaptažodį, esantį redagavimo laukelyje "Slaptažodis, kad apsaugotumėte lapą". Nurodykite veiksmus, kuriuos norite leisti vartotojams atlikti darbale, pažymėdami žymės langelius, esančius sąraše "Leisti visiems šio darbo lapo vartotojams".
PASTABA: Slaptažodis nereikalingas, tačiau mes rekomenduojame jį įvesti, jei nenorite, kad kiti vartotojai galėtų pašalinti apsauginį darbalapį.
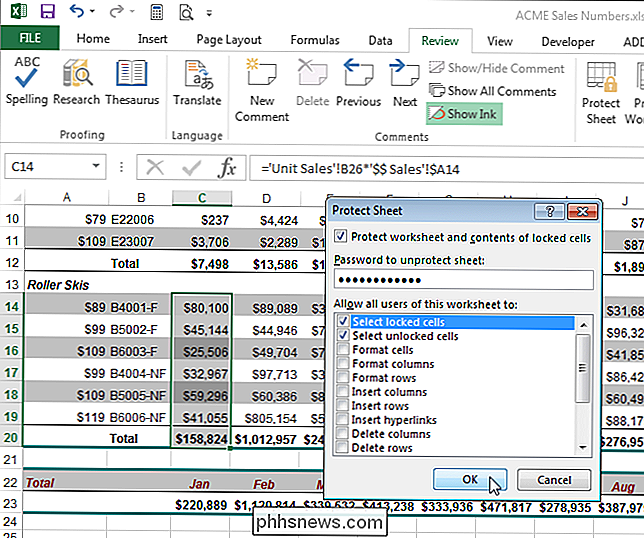
Dialogo lange rodomas prašymas patvirtinti savo slaptažodį.
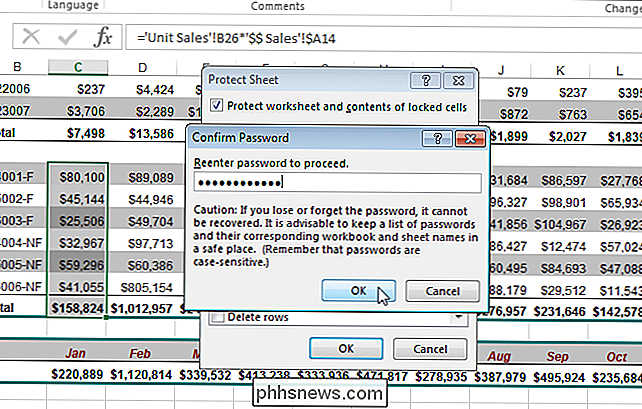
Formulių juostos formos nėra parodytos juostoje, tačiau formulių rezultatai lieka matomi langeliuose. Jei įvedėte slaptažodį, kai apsaugote lapą, kiti vartotojai negalės naudoti "Rodyti formules" mygtuką "Formulių" skirtuko lape, kad būtų rodomos visos formules darbalapyje.
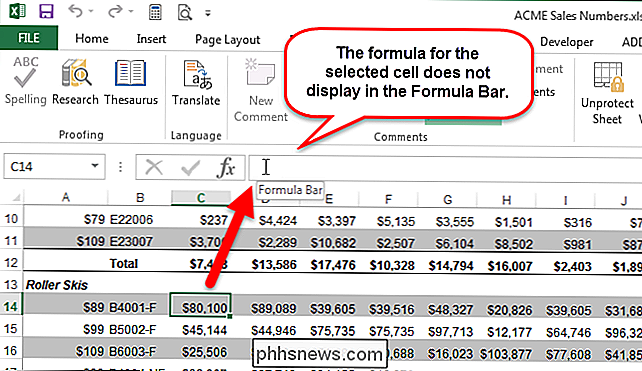
Norint paraginti formulę, spustelėkite "Unprotect" Lapas "skirtuko" Peržiūra "skirsnyje" Pakeitimai ".
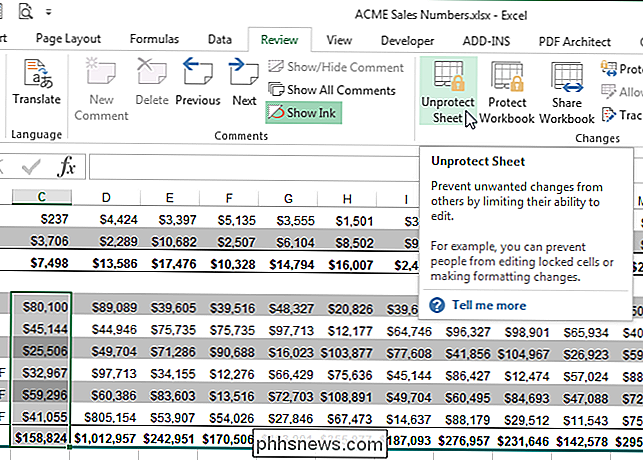
Jei įvedėte slaptažodį, kai apsaugote lapą, pasirodys dialogo langas" Atšaukti lapą ", kuriame nurodomas slaptažodis. Įveskite slaptažodį "Password" redagavimo laukelyje ir spustelėkite "OK". Jei už apsaugą lapo neįvedėte slaptažodžio, lapas nebus apsaugotas be jokių papildomų nurodymų.
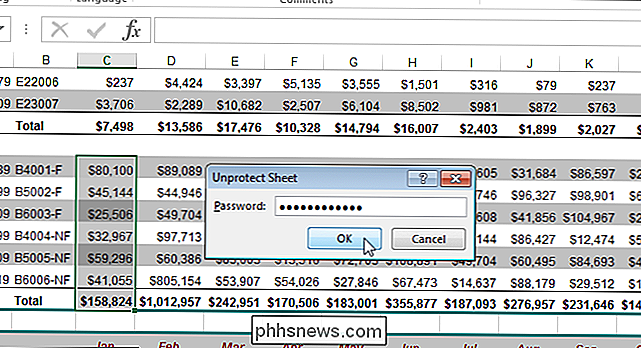
Pasirinkite ląsteles, kurioms esate paslėpti formules, dešiniuoju pelės klavišu spustelėkite langelius ir iššokančio meniu pasirinkite "Format Cells". Dialogo lange Format Cells skirtuke "Apsauga" panaikinkite parinktį "Paslėptas", todėl langelyje NO pažymėkite žymeklį.
Kitas būdas paslėpti kitų naudotojų formules yra formulių konvertavimas į statines vertes ir išsaugokite darbo knygą naudodami kitą failo pavadinimą. Tada platinkite šią naują darbo knygą naudotojams.
Slėpti perpildymo tekstą
Kai įvedate daug teksto į "Excel" langelį, jis pereina prie gretimų langelių. Pavyzdžiui, tekstas, įvestas į langelį A1, esantis paveikslėlyje, perpildomas į langelius nuo B1 iki E1.
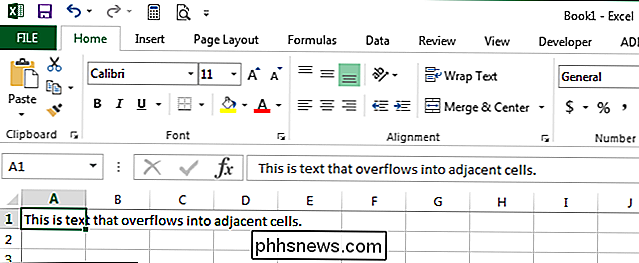
Jei mes įvedame tekstą į langelį B1, perkrautas tekstas iš langelio A1 blokuojamas tekstu lange B1.
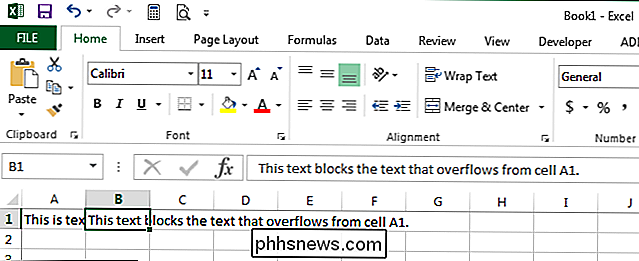
Jei norėdami paslėpti perpildymo tekstą ląstelėje, pvz., šiame pavyzdyje A1, nieko nenurodydami gretimose ląstelėse, dešiniuoju pelės mygtuku spustelėkite langelį ir iššokančio meniu pasirinkite "Format Cells".
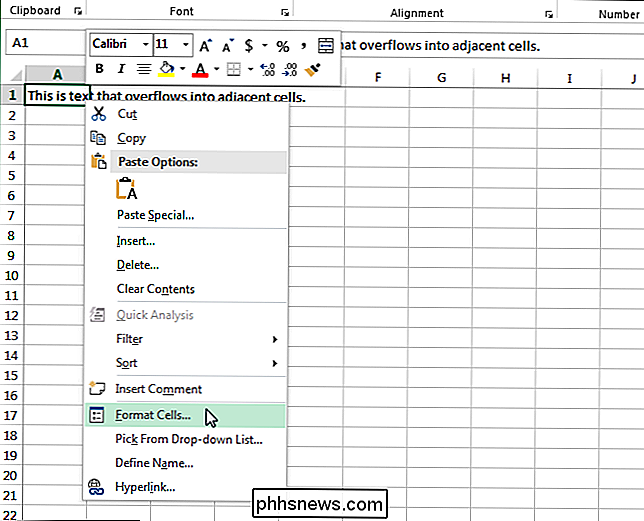
Apie Dialogo lange "Formatas ląstelės" spustelėkite skirtuką "Išlyginimas". Išskleidžiamajame sąraše "Horizontalus" pasirinkite "Užpildyti". Spustelėkite "OK", kad patvirtintumėte pakeitimą ir uždarytumėte dialogo langą.
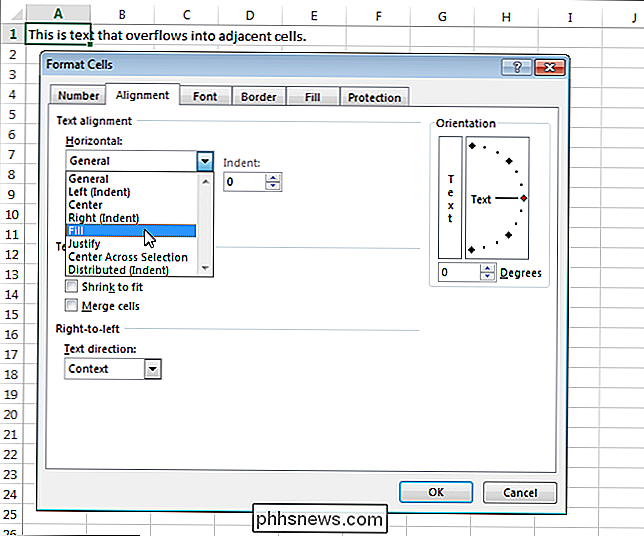
Perlėjimo tekstas iš ląstelės A1 yra paslėptas, nors lange B1 nėra teksto.
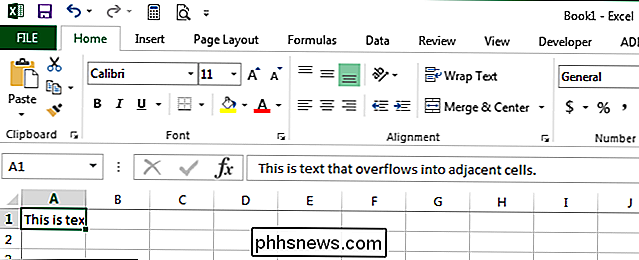
Galite užkirsti kelią teksto perpildymui prie gretimų langelių naudojant " Wrap Text "funkcija. Pasirinkite ląstelę su perpildytu tekstu ir atidarykite dialogo langą "Format Cells", kaip aprašyta anksčiau šiame straipsnyje. Spustelėkite skirtuką "Išlyginimas" ir pažymėkite žymės langelį "Wrap text", todėl laukelyje yra žymėjimo ženklas. Spustelėkite "Gerai", kad patvirtintumėte pakeitimą ir uždarytumėte dialogo langą.
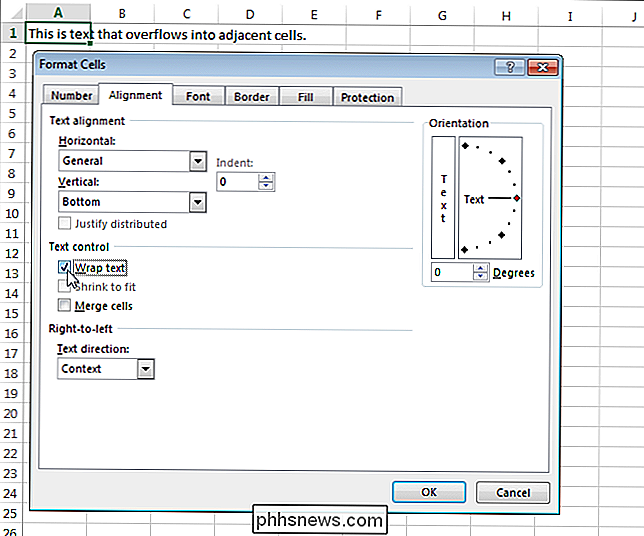
Kai pasirinksite įklijuoti tekstą ląstelėje, ląstelių aukštis yra pritaikytas, kad tilptų tekstas. Jei norite išlaikyti eilutės aukštį standartine verte (15) vienoje teksto eilutėje, dešiniuoju pelės klavišu spustelėkite eilutės numerį ir iššokančio meniu pasirinkite "eilučių aukštis".
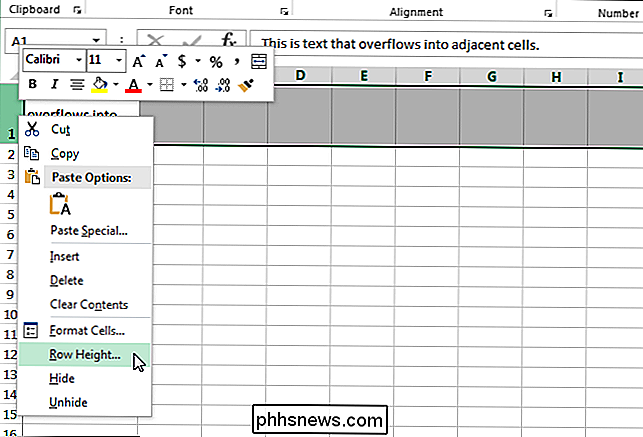
Dialogo lange "Row Height" laukelyje įrašykite "15" redagavimo laukelyje ir spustelėkite "OK".
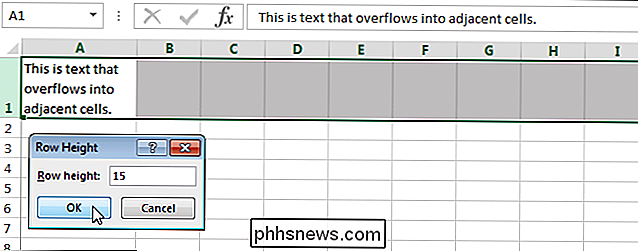
Nustatomas eilučių aukštis, o likusio teksto, kuris neatitinka pirmosios eilutės, paslėptas.
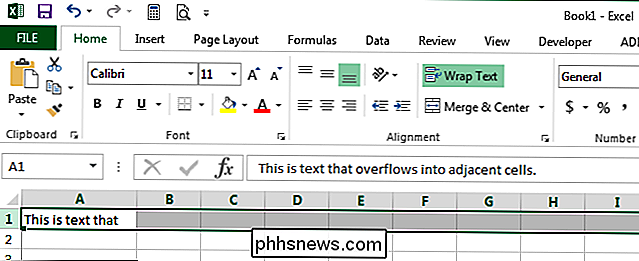
Jei neturite pakeiskite "Row Height" atgal į pradinę reikšmę ir išjunkite "Wrap text" funkciją, pastebėsite, kad tekstas dabar užima tik vieną eilutę, bet eilutės aukštis išlieka tokia pati kaip ir tada, kai ji koreguojama pritaikyti supakuotą tekstą. Jūs galite nustatyti "Row Height" reikšmę "15" arba galite automatiškai reguliuoti eilutės aukštį, kad atitiktų vieną teksto eilutę naudodami "AutoFit Row Height" funkciją. Įsitikinkite, kad skirtukas "Pagrindinis" yra aktyvus juostelės skirtukas ir spustelėkite "Formatas" skiltyje "Elements". Išskleidžiamajame meniu skiltyje "Ląstelių dydis" pasirinkite išskleidžiamojo meniu skyrių "Ląstelių dydis".
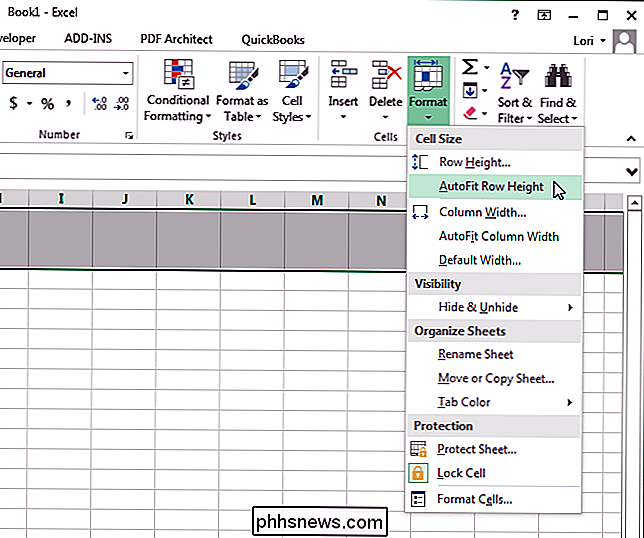
Slėpti tinkleliai
Jei pateikiant darbalapį rodomas pateikimas, galite paslėpti tinklelį, kad pateiktumėte duomenis savo darbalapyje švaresnis. Yra keli skirtingi metodai, kuriuos galite naudoti slėpti visas tinklelio linijas darbo lape. Pirmam metodui spustelėkite skirtuką "View".
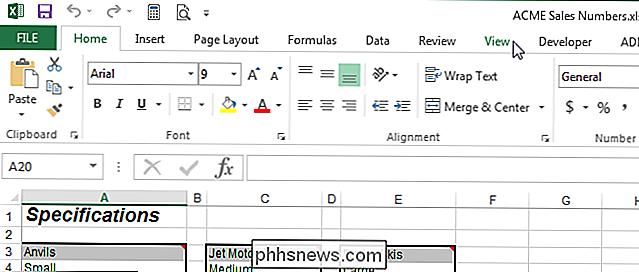
Pažymėkite žymės langelį "Tinkleliai" skiltyje "Rodyti", todėl laukelyje "NO" nėra žymės.
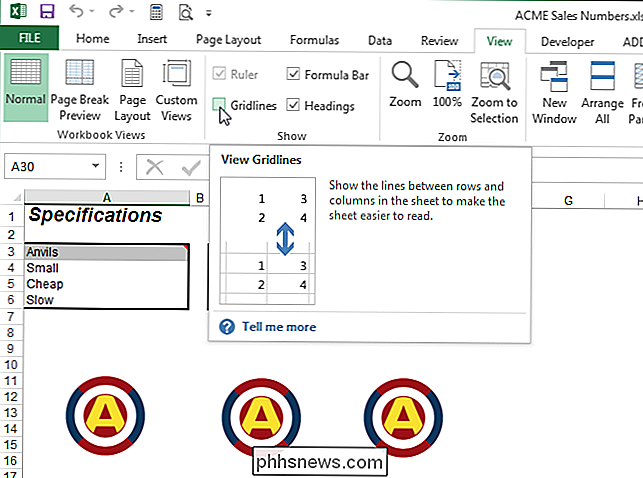
Antrojo metodo spustelėkite "Puslapis" "Layout" skirtukas.
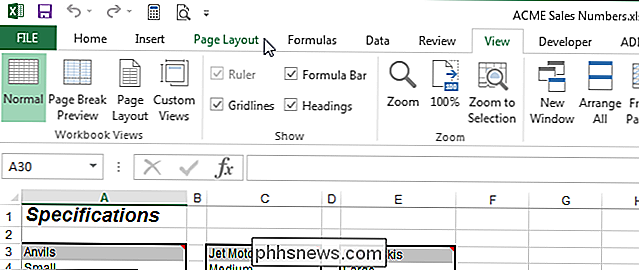
Skiltyje "Sheet Options" (skilties parinktys) dalyje "Gridlines" pažymėkite žymės langelį "View", todėl langelyje NO check mark.
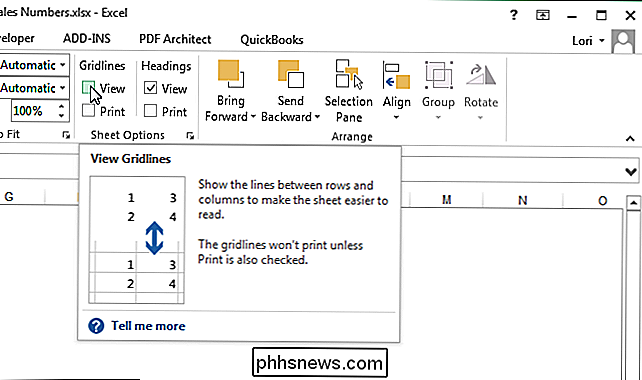
Atminkite, kad taip pat galite paslėpti kitus "Excel" elementus. kaip ląstelės, eilutės ir stulpeliai bei darbalapiai / skirtukai ir net visos knygos.

Kaip automatiškai praleisti reklamą "NextPVR" su Comskip
Taigi, jūs sukūrėte tiesioginį televizorių savo kompiuteryje naudodami NextPVR, o gal net jį nustatėte, kad būtų transliuojamas į kiekvieną jūsų namuose esantį kompiuterį. Vienintelis trūkumas? Tie baisi reklama jūsų įrašytuose pasirodymuose. Štai kaip automatiškai atsikratyti jų. Comskip yra nemokama "Windows" programa, leidžianti aptikti reklamą įrašytuose televizijos laidose.

Kaip naudoti televizorių ar imtuvą nuotoliniu būdu valdyti jūsų "Apple TV"
"Apple TV" nuotolinio valdymo sistema veikia pakankamai gerai, tačiau daugeliui žmonių nereikia turėti kelių nuotolinio valdymo pultelių ir nori valdyti visą savo žiniasklaidos centro patirtį. vienas įėjimas. Jei esate vienas iš tų žmonių, su kuriais sekasi. Jūsų "Apple TV" gali išmokti priimti įvestį iš savo televizoriaus, imtuvo, kabelių dėžutės ar kito nuotolinio valdymo pulto.



