Kaip tvarkyti failus ir naudoti failų sistemą "Android"

"Android" vartotojo matomoje failų sistemoje yra vienas iš jo privalumų, palyginti su "iOS". Tai leidžia jums lengviau dirbti su failais, atidaryti jas bet kurioje jūsų pasirinktoje programoje ... tol, kol žinote, kaip tai padaryti.
"Stock Android" pagal nutylėjimą yra gana sumažintas failų tvarkyklė. Kai kurie gamintojai iš anksto įdiegia savo galingesnius failų tvarkykles "Android" įrenginiuose. Kitais atvejais jums gali prireikti trečiosios šalies programos, kad tikrai įkliuotumėte į savo telefone esančius failus. Štai, ko jums reikia žinoti.
Kaip pasiekti "Android" įtaisytą failų tvarkyklę
Jei naudojate įrenginį, kuriame yra "Android 6.x" ("Marshmallow") arba naujesnė, yra vidinis failų tvarkyklė ... tai tiesiog paslėpta Nustatymuose. Eikite į "Nustatymai"> "Storage"> "Other" ir turėsite išsamų visų vidinėje atmintinėje esančių failų ir aplankų sąrašą. (Jei norite, kad šį failų tvarkyklę būtų lengviau pasiekti, "Marshmallow" failų tvarkyklės programa jį pridės kaip piktogramą pagrindiniame ekrane.)
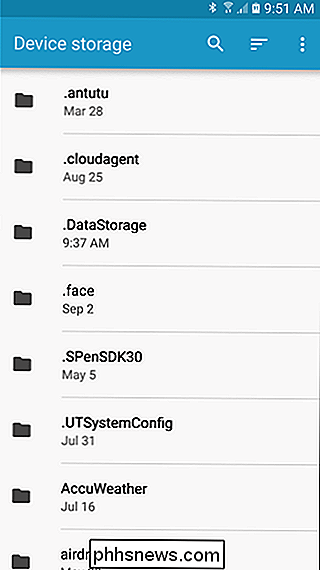
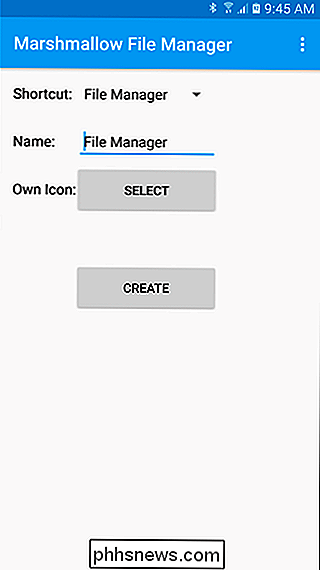
"Nuga" dalykai šiek tiek skiriasi. Failų tvarkyklė yra "Atsisiuntimo" programos dalis, bet iš esmės tas pats. Galite pamatyti tam tikrų tipų failų vaizdus, vaizdo įrašus, muziką ir atsisiuntimus iš programų skydelio spartos "Atsisiuntimai". Tačiau jei norite pamatyti visą telefono rinkmenų sistemą, vis tiek turėsite pereiti į "Nustatymai"> "Sandėliavimas"> "Kitas". Bus atidaryta "Downloads" programa su anksčiau paslėptu vaizdu, leidžiančiu peržiūrėti kiekvieną aplanką ir failą "yoru" įrenginyje.
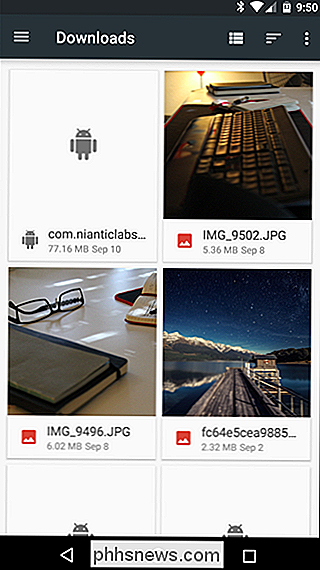
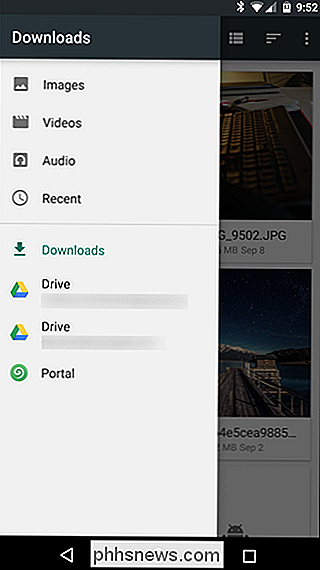
Tačiau, kaip sakiau, jis yra gana silpnas, palyginti su kai kuriomis galimybėmis "Google Play". Jei tiesiog norite naršyti failus ir galbūt perkelti vieną ar du dalykus čia ir ten, tai atlieka darbą be nieko trečiosios šalies poreikio, o tai yra malonu. Jei ieškote kažko patikimesnio, tačiau išeinate į "Google Play" parduotuvę.
Jei norite daugiau galingų failų tvarkymo, įdiekite failų tvarkyklės programą
SUSIJĘS: Penki būdai, kaip išlaisvinti savo vietą "Android" įrenginys
Gamintojai, tokie kaip "Samsung" ir "LG", yra labiau tvirti failų tvarkyklės, dažnai vadinami paprastaisiais, pvz., "Mano failai" arba "Failai". Tačiau yra didelė tikimybė, kad jums gali prireikti įdiegti savo failų tvarkyklės programą - nebus vienas, arba įtraukta, gali nebūti išstumiama. Laimei, "Google Play" yra daugybė failų tvarkyklių.
"Solid Explorer" yra vienas iš populiariausių failų tvarkyklių "Google Play" parduotuvėje, kuriame yra galingų funkcijų, tokių kaip prieiga prie debesies paskyrų ir galimybė paleisti du. Kietas langas šalia kito kraštovaizdžio režimu (bet kuriame įrenginyje!). Tai taip pat gerai palaikoma, dažnai gaunami nauji su naujais funkcijomis. Kietasis yra laisvai išbandyti dvi savaites, bet po to turėsite sumokėti 1,99 dolerius, kad galėtumėte jį naudoti. Tai verta išlaidų.
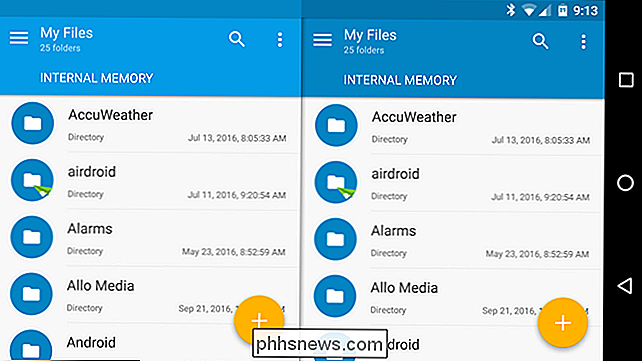
Supratimas apie failų sistemos išdėstymą
"Android" failų sistemos išdėstymas nėra identiškas jūsų kompiuteriui. Štai kaip jis dalijasi jo saugyklą:
SUSIJĘS: Kaip nustatyti naują SD kortelę "Android" papildomam saugojimui
- "Device Storage" : tai saugykla, su kuria dirbate, ir prieiga prie. Galite nemokamai naudotis ir redaguoti bet kokius failus čia. Pagalvokite, kad tai yra šiek tiek panašus į jūsų naudotojo katalogą "Windows" arba namų katalogą "Linux" ar "Mac". Kaip ir ant stalinių operacinių sistemų, daugelis programų iškelia čia kai kuriuos duomenų failus, o ne slaptus duomenis, pvz., Slaptažodžius ir prisijungimo duomenis, bet atsisiųsti failus ir kitus talpyklos elementus.
- Nešiojamoji SD kortelė : daugelyje "Android" įrenginių taip pat yra SD kortelių lizdai. Galite prijungti SD kortelę prie savo kompiuterio ar kito įrenginio, į jį įkelti failus, tada įjunkite jį į savo įrenginį (jei jis yra suformatuotas kaip nešiojama atmintinė, o ne vidinė atmintis). Jei naudojate "Marshmallow" įrenginį ir savo SD kortelę suformatuotumėte naudoti kaip vidinę atmintį, failų tvarkytuvė nebus atskirai rodoma - tai bus jūsų įrenginio saugyklos dalis.
- Device Root : "Android" įrenginyje taip pat yra speciali sistemos failų sistema, kurioje saugomos jos operacinės sistemos failai, įdiegtos programos ir jautri programos duomenys. Dauguma failų tvarkyklių programų negali keisti šios failų sistemos dėl saugumo priežasčių, nebent turite root prieigą ir failų tvarkyklę, galinčią ją naudoti. Tikriausiai tai nereikia daryti.
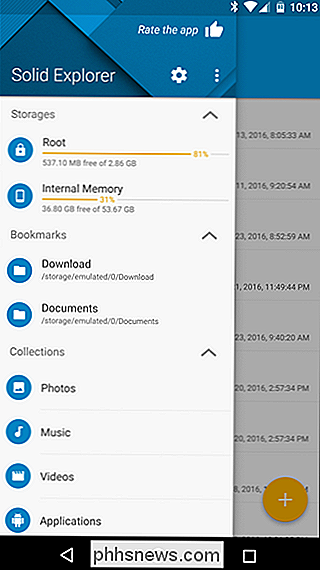
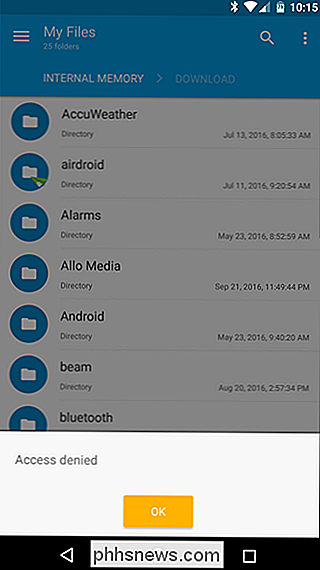
Jūsų įrenginio atmintyje bus keli aplankai, kuriuos sukūrė "Android". Kai kurios iš jų yra sukurtos ir naudojamos programose talpyklos failams, todėl neturėtumėte netvarkyti jų arba pašalinti. Tačiau galite išlaisvinti vietos, pašalindami nereikalingus čia saugomus failus.
Kiti skirti laikyti asmeninius failus, tačiau, jei reikia, galite jais laisvai keisti ar ištrinti failus. Tai apima:
- DCIM : jūsų nuotraukos bus išsaugotos šiame aplanke, kaip ir kitose skaitmeninės kameros. Čia rodomos programos, pvz., "Galerija" ir "Nuotraukos", rodomos nuotraukos, tačiau čia yra faktiškai saugomi pagrindiniai vaizdo failai.
- Atsisiųskite : failai, kuriuos atsisiųsite, išsaugomi čia, nors galite juos laisvai perkelti arba ištrinti visur . Taip pat galite peržiūrėti šiuos failus "Downloads" programoje.
- Filmai, muzika, paveikslėliai, skambučio melodijos, vaizdo įrašai : tai aplankai, skirti asmeniniams garso ir vaizdo failams saugoti. Kai prijungiate įrenginį prie kompiuterio, jie suteikia akivaizdžių vietą bet kokiai muzikai, vaizdo įrašams ar kitiems failams, kuriuos norite kopijuoti į "Android" įrenginį.
Galite naršyti šiuos aplankus iš bet kurio failų tvarkyklės. Vienu failo bakstelėjimu bus rodomas įdiegtų programų, kurios teigia, kad palaiko šį failo tipą, sąrašas.
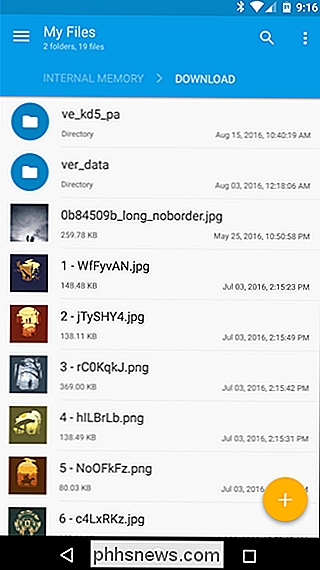
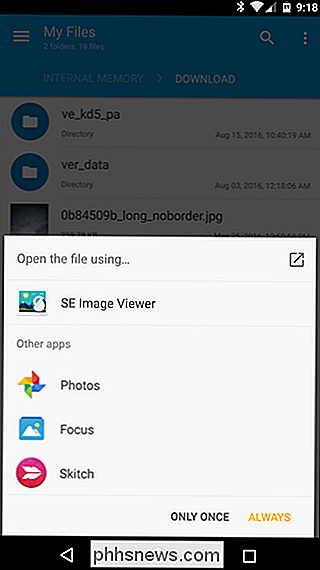
Kaip kopijuoti failus į kompiuterį ar iš jo
SUSIJĘS: "Android" USB jungtys paaiškintos: MTP, PTP ir USB masė. Sandėliavimas
Failų kopijavimas į kompiuterį arba iš jo yra paprastas. Tiesiog prijunkite "Android" įrenginį prie nešiojamojo kompiuterio ar stalinio kompiuterio naudodami atitinkamą USB kabelį, kuris dirbs su įtaisu, kuris yra įkrovimo įrenginys. Naudodami "Android" įrenginį numatytame MTP režime (taip pat yra ir PTP, o USB laikmena gali būti prieinama senesniuose įrenginiuose), ji bus rodoma jūsų "Windows" arba "Linux" failų tvarkyklių lange kaip standartinis įrenginys. (Jei taip nėra, gali tekti paliesti pranešimą "Tik įkrovimas" ir pakeisti jį MTP. Tada kompiuteryje galite peržiūrėti ir tvarkyti "Android" įrenginio vidinėje atmintinėje esančius failus, perkelti juos į priekį ir atgal kaip jums patinka.
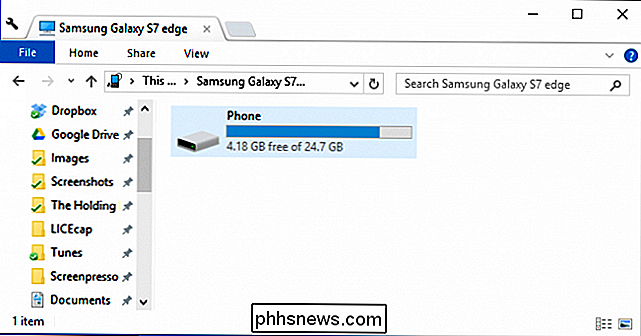
"Mac" nepateikia MTP palaikymo, todėl "Mac" kompiuteryje turėsite įdiegti "Android File Transfer" programą ir naudoti ją, jei prijungsite įrenginį, perkelkite failus į priekį ir atgal. Programa automatiškai bus atidaryta kiekvieną kartą, kai "Android" įrenginį prijungsite prie "Mac".
Jei turite SD kortelę, galite išimti SD kortelę iš "Android" įrenginio ir į savo kompiuterį įdėkite ją į SD kortelės lizdą, kad galėtumėte pasiekti failus. - dar kartą, darant prielaidą, kad naudojate jį kaip "nešiojamą saugyklą", o ne vidiniam naudojimui. Pastaroji neveiks jokiame įrenginyje, išskyrus tą, kurį jis buvo suformatuotas naudoti.
"Wireless File Transfer" mums patinka "AirDroid". Tai leidžia jums prisijungti prie savo "Android" įrenginio per "Wi-Fi" tik su interneto naršykle, judant failus atgal ir pirmyn, be kabelio būtinybės. Tai greičiausiai bus šiek tiek lėtesnis, tačiau jis gali būti "gyvybės tausojantis", jei esate ir nepasiekėte atitinkamo USB kabelio. Failų perkėlimas iš "Android" į savo kompiuterį taip pat yra greitas ir paprastas sprendimas.
Paprastiems uždaviniams failų tvarkytuvui net nereikia. Parsisiunčiami failai gali būti naudojami tiesiogiai "Atsisiuntimo" programoje. Nuotraukos, kurias įkeliate, rodomi "Photos" arba "Gallery" programose. Net medijos failai, kuriuos kopijuosite į savo įrenginį, muziką, vaizdo įrašus ir nuotraukas, automatiškai indeksuojami procese, vadinamu "Mediaserver". Šis procesas peržiūri vidinę atmintinę arba SD kortelę, skirtą medijos failams, atkreipia dėmesį į jų vietą, sukuria žiniasklaidos biblioteką failus, kuriuos gali naudoti medijos leistuvai ir kitos programos. Tačiau, nors naudotojui matoma failų sistema nebūtinai yra skirta visiems, vis tiek ten žmonės, kurie to nori.

Kaip užsisakyti beveik viską iš "Amazon" naudojant "Amazon Echo"
Neseniai "Amazon" pridūrė funkcionalumą užsisakyti beveik bet kokį produktą, kurį siūlo "Amazon Echo". Štai kaip jį nustatyti ir pradėti kurti internetinius apsipirkimus be nieko, išskyrus jūsų balsą. Anksčiau Echo galėjo tik iš naujo užsisakyti anksčiau įsigytas prekes, taip pat užsisakyti keletą pasirinktų produktų .

Kaip gauti "Ecobee" įspėjimus, jei jūsų krosnis arba A / C trunka iki
Jei esate toli nuo namų ir jūsų HVAC sistema staiga nutrūksta, tikriausiai norėsite ją nustatyti greičiau kaip įmanoma. Štai kaip gauti "Ecobee" termostato momentinius perspėjimus, kai gali kilti problemų dėl šildymo ir aušinimo. Galite gauti panašius pranešimus iš "Nest", bet jis negali tai padaryti namuose, todėl jums reikia gauti pagalbos.



