Kaip padaryti kompiuterį skaityti jūsų dokumentus

Nuo kompiuterio amžiaus pradžios žmonės visada mėgo kompiuterius kalbėtis su jais. Šiomis dienomis ši funkcija yra sukurta tiesiai į "Windows" ir jūs galite lengvai ją naudoti, kad jūsų kompiuteris perskaitytų dokumentus.
Naudojant tekstą į kalbos funkciją, kompiuteris gali sutaupyti daug laiko, jei jums reikia mokytis. testus, skaityti knygas, peržiūros ataskaitas arba, jei tiesiog jauisi klausytis vietoj skaitymo. Nors balsas gali skambėti kompiuteriu, visada yra galimybė atsisiųsti naujus SAPI suderinamus balso profilius iš įvairių interneto svetainių, nors dauguma jų nėra nemokami.
Daugelyje "Windows" kompiuterių yra įrengta mažiausiai dvi amerikiečių Anglų kalbos (vienas vyrukas, viena moterys). Daugybė kompiuterių taip pat siūlo daugybę skirtingų kalbų balsų. Galite nustatyti nustatymus per savo valdymo skydą, apie kurį vėliau kalbėsime, galite nustatyti savo kompiuterio SAPI balso piką, greitį ir garsumą.
Šiame straipsnyje aptarsime, kaip prijungti kompiuterį prie kompiuterio. interpretuokite du dažniausiai naudojamus dokumentų tipus - PDF ir Word dokumentus - ir pasakykite jiems jų turinį. Mes taip pat kalbėsime apie tikslų kompiuterio balso nustatymą.
"Adobe Reader" skaitykite PDF dokumentus "
" Adobe Reader "yra numatytasis pasirinkimas daugeliui žmonių peržiūrėti PDF failus. Nors "Adobe Reader" per metus išsiplėtė, naujausios versijos buvo geresnės ir gana malonios naudoti. "Adobe Reader" taip pat gali skaityti dokumentus jums. Jei dar neturite "Reader", eikite į "Adobe Reader" atsisiuntimo puslapį.
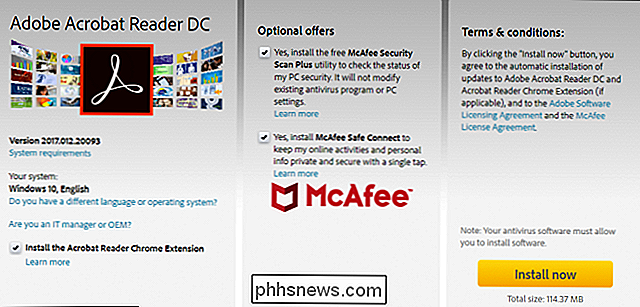
SUSIJUSIOS: Kaip peržiūrėti ir išjungti įdiegtus papildinius bet kuriame naršyklėje
Pastaba: "Adobe Reader" taip pat įdiegia naršyklės papildinius, kad į savo naršyklę integruotų PDF įrankius. Jei nenorite naudoti jo, galite atlikti šiuos veiksmus, kad išjungtumėte papildinius savo pasirinktoje naršyklėje, išjungdami "Adobe Acrobat" papildinį.
Kai įdiegėte "Reader", atidarykite PDF rinkmeną kad norėtum, kad kompiuteris jus perskaitytų. Atidarykite "View" meniu, nukreipkite į "Read Out Loud" submeniu, tada spustelėkite komandą "Activate Read Out Loud". Taip pat galite paspausti Ctrl + Shift + Y, kad suaktyvintumėte funkciją.
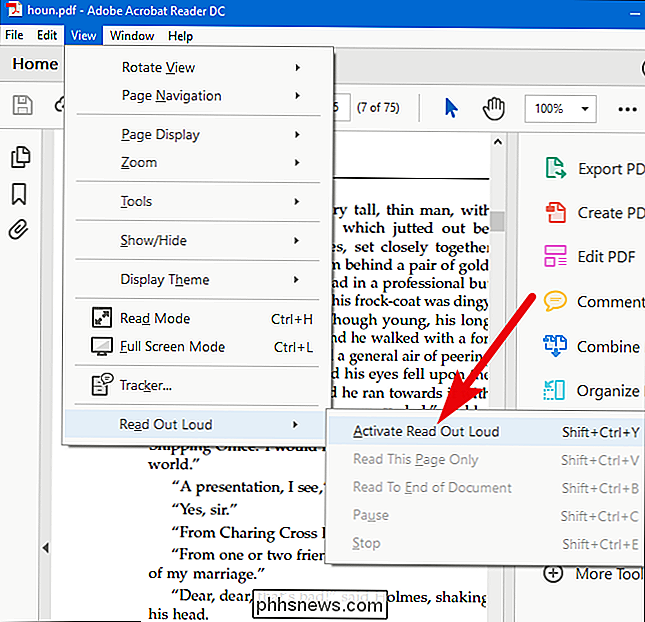
Su aktyvuota Read Out Loud funkcija, galite spustelėti vieną pastraipą, kad "Windows" ją skaitytų jums garsiai. Ekrane pasirodys pažangos juosta, kad žinotumėte, kiek toli esate.
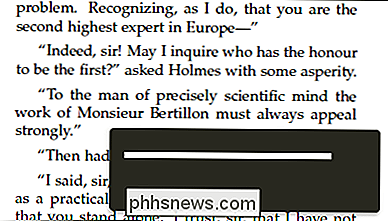
Taip pat galite pasirinkti kitas parinktis, grįžtant prie meniu View> Read Out Loud. Čia "Reader" gali skaityti esamą puslapį, perskaityti iš dabartinės vietos iki dokumento pabaigos arba pristabdyti, sustabdyti ir atkurti rodymą. Taip pat galite išjungti "Read Out Lout" funkciją, jei tai baigta.
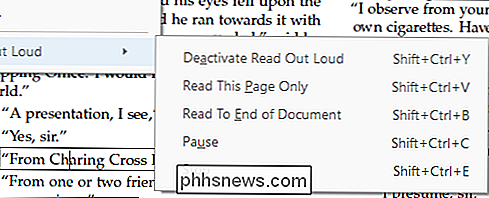
"Microsoft Word" skaitys "Word" dokumentus
Jei turite .doc, .docx arba .txt failus, kuriuos norite naudoti savo kompiuteryje vietoj to galite perskaityti, galite tai padaryti "Microsoft Word".
Tai lengviausia pradėti, pridėdami komandą "Speak" tiesiai į "Quick Access" įrankių juostą "Word" lango viršuje. Spustelėkite mažąją rodyklę dešinėje sparčiosios prieigos įrankių juostos dešinėje ir tada spustelėkite parinktį "Daugiau komandų".
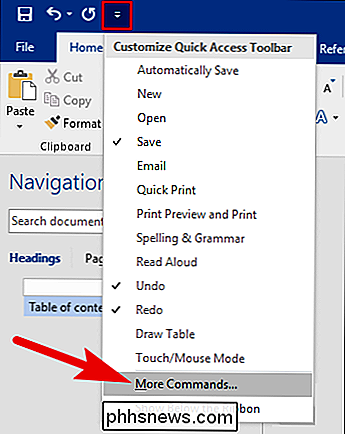
"Word Options" langelyje spustelėkite "Select Commands From" išskleidžiamąjį meniu, tada pasirinkite "All Komandos "parinktis. Komandų sąraše slinkite žemyn ir pasirinkite komandą "Kalbėti". Spustelėkite mygtuką "Pridėti", tada spustelėkite "Gerai", kad uždarytumėte langą.
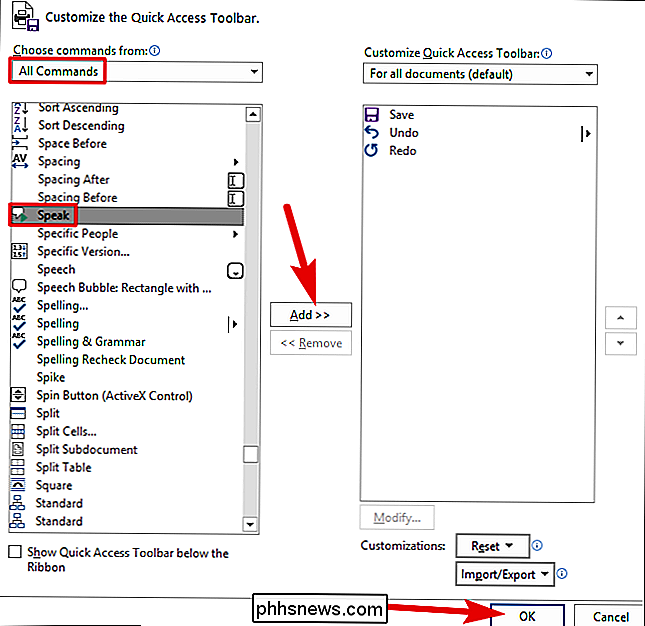
Jei pažvelgsite į greito prieigos įrankių juostą, pamatysite, kad buvo pridėta komanda "Speak" (maža "pranešimų dėžutės" piktograma su paleidimo simbolis).
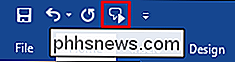
"Word" dokumente pasirinkite kurį nors tekstą. Galite pasirinkti žodį, pastraipą, visą puslapį arba tiesiog paspauskite Ctrl + A, kad pasirinktumėte visą dokumentą. Spustelėkite mygtuką "Kalbėti", kurį pridėjote, kad "Word" galėtumėte skaityti jūsų pasirinkimą.
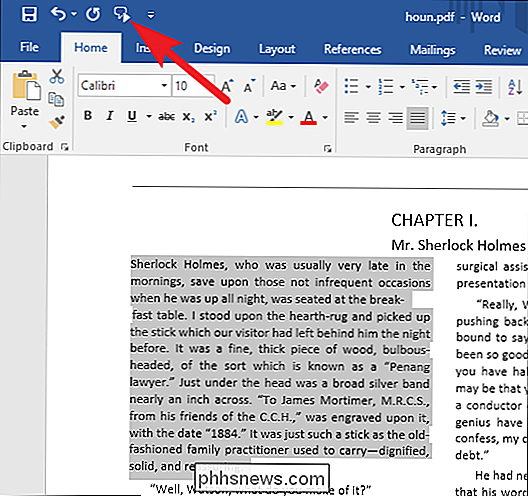
Nustatyti balso nustatymus
Jei kompiuterio kalbos skamba per kompiuterį arba kalbama pernelyg greitai, galite koreguoti nustatymus. Paspauskite "Pradėti", paieškos laukelyje įveskite "Naršyklė", tada spustelėkite rezultatą.
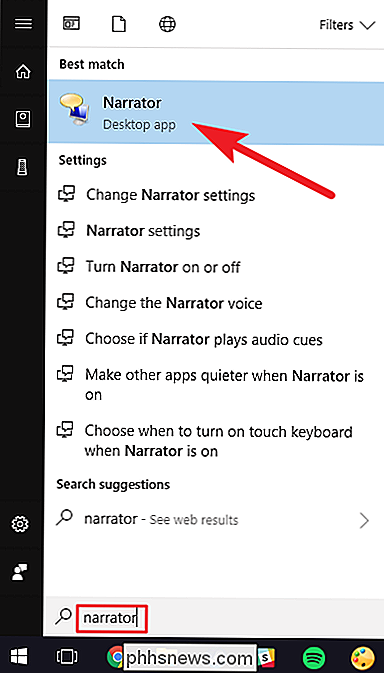
Pastaba : atidarius diktoriaus įrankį, "Windows" garsiai perskaitys viską, ką jūs darysite - viską, ką spustelėjate ar įvedate, langų pavadinimus, viską. Jei jis nustato klaidas, kol nustatote parametrus, tiesiog nutildykite kompiuterį.
"Diktoriaus" lange spustelėkite "Balso nustatymų" parinktį.
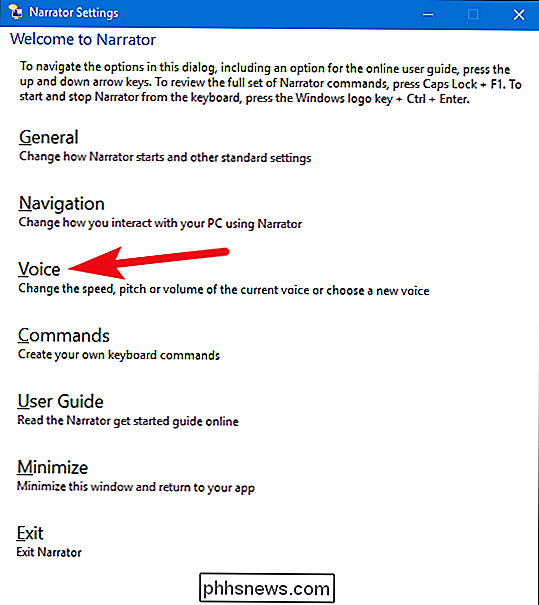
"Balso" puslapyje galite nustatyti balso greitį , apimtis ir pikis pagal savo skonį. Taip pat galite pasirinkti skirtingus balsus, kuriuos įdiegėte.
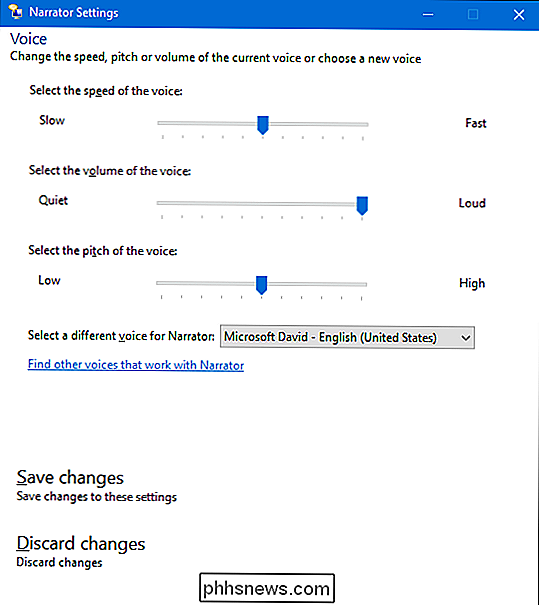
Baigę, uždarykite Diktofono įrankį (taip, kad jis ne viską skaityti) ir išbandykite jį savo PDF arba Word dokumente.
Galite Taip pat naudokite Naršyklę, kad galėtumėte skaityti kitų tipų dokumentus (pvz., tinklalapius). Tai gali būti šiek tiek nepatogus dirbti, nes jis nori skaityti viską (įskaitant sąsajos tekstą) jums, bet kartais tai gali būti naudinga.

"NVIDIA SHIELD" arba "NVIDIA SHIELD" arba "Controller" mirksi, kai išgirsite "OK Google"
"NVIDIA SHIELD" yra pirmasis "Android TV" langelis, kuriame galite gauti "Google" asistentą. su juo, pavyzdžiui, naudokite jį išjungus televizorių. Jei norite gauti vaizdinį pranešimą, kad jis girdėjo jus, tai taip pat yra ir paslėptas. Kūrėjų nustatymų meniu yra iš tikrųjų perjungimų pora, kuri įjungs valdiklį arba pats SHIELD mirksi, kai jis aptinka žodžius "OK Google", todėl, žinoma, yra daug lengviau naudojamas, kai esate toli nuo televizoriaus .

Kaip išvengti spalvų nutekėjimo, kai naudojate "HDMI" savo kompiuteryje
Juodos spalvos gali atrodyti išsipūtus ir pilkos, jei prijungiate kompiuterį prie ekrano per HDMI kabelį, o tai nėra jūsų ekrano kaltė Tai priklauso nuo to, kaip jūsų vaizdo plokštė konvertuoja duomenis į spalvas, todėl ją lengva išspręsti. "RGB Full" ir "RGB ribotas" "kompiuteriai, televizoriai ir kiti įrenginiai atspindi spalvas, naudojant numerių asortimentą.



