Kaip padaryti "Mac" ir "iOS" įrenginius dirbti kartu "Continuity"

Tęstinumas yra naujas funkcijų rinkinys, leidžiantis "Apple" įrenginių savininkams ("iPhone", "iPad", "iPod touch", "Mac") greitai ir lengvai perkelti darbus, tekstus ir skambučius, taip pat nustatyti asmeninius taškus tarp įrenginių. Štai kas tai reiškia ir kaip jį naudoti.
Tęstinumas iš tikrųjų yra technologijos, kuri apima visas funkcijas, įskaitant Handoff, telefono skambučių peradresavimą, teksto persiuntimą ir asmeninę tašką, pavadinimas. Šios funkcijos leidžia bet kuriam asmeniui, naudojančiai "Mac", susikurti el. Laišką, naršyti tinklalapį, redaguoti kontaktą ir kitus dalykus, tada perkelti jį į "iOS" įrenginį ar net kitą "Mac".
Priešingai, jei naudojate "iPhone" ir jūs skambinate telefonu arba dalyvaujate šildomame teksto pokalbyje, o jūs norite sėdėti savo "Mac" kompiuteryje ir toliau kalbėtis ar siųsti tekstą, taip pat galite tai padaryti. Tęstinumas yra labai įvairus ir kaip ir daugelis kitų "Apple" ekosistemų, tai veikia tik "
". Be to, "Personal Hotspot" leidžia naudoti "iPhone" duomenų ryšį nereikia įvesti slaptažodžio, net jei prietaisas yra miego režime.
"Reikalavimų žodis"
Prieš šokinėjant ir maloniai skelbdamas: "Ei, aš turiu" Mac "ir" iPhone ", turėtume pasakyti, kad" Apple "nustato reikalavimus, pagal kuriuos aparatūrą galima naudoti" Continuity ".
- MacBook Air (nuo 2012 m. Ir vėliau)
- MacBook Pro (nuo 2012 m. Ir vėliau)
- "iMac" (2012 m. Pabaigoje ir vėliau) "
- Mac mini (2012 m. Pabaigoje ir vėliau)
- "Mac Pro" (2013 m. Pabaigoje)
"Apple" sąrašas suderinamų "iOS" įrenginių.
- iPhone 5 ar naujesnė
- "iPhone 4"
- "iPad" (4-os kartos), "iPad Air", "iPad Air 2"
- " iPad "mini," iPad mini "su" Retina "ekranu," iPad mini 3 "
- " iPod touch (5-os kartos)
Jei norite naudoti telefono skambučius ir SMS funkcijas, turite naudoti "iOS 8" (SMS reikalauja "iOS 8.1") ir "OS X Yosemite" ir turite aktyvuotą nešėjų planą.
Viso nustatymo nustatymas
išmetę techninę informaciją, aptarkime, kaip nustatyti "OS X" ir "iOS 8", taigi visos "Continuity" funkcijos veikia teisingai.
Norėdami naudoti "Handoff", jūsų įrenginiai turi atitikti šiuos kriterijus: visi jie turi būti prisijungę prie to paties "iCloud" paskyroje, jie turi būti tame pačiame "WiFi" tinkle ir suporuoti per "Bluetooth". Jei norite dar kartą patikrinti tai "iOS", atidarykite "Nustatymai".
Čia atkreipiamas dėmesys į mūsų "Wi-Fi" tinklą ir "iCloud" paskyrą.
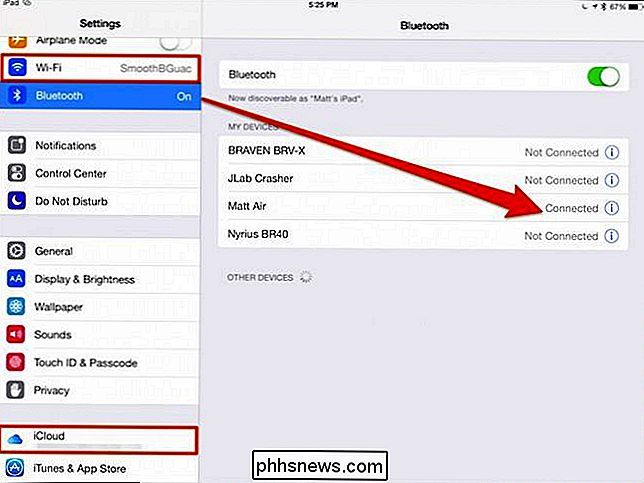
Būdami "Nustatymai", bakstelėkite kategoriją "Bendra" ir įsitikinkite, "Handoff" ir "Siūlomos programos" įgalinta "Handoff".
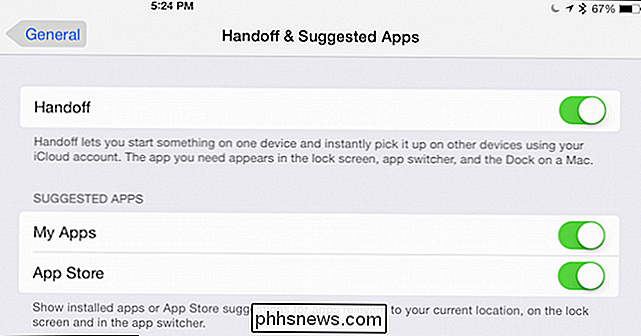
Perėję į "Mac", mes jau žinome, kad jis yra suporuotas ir prijungtas prie "iPad", todėl tik palieka mus patikrinti "Wi-Fi".
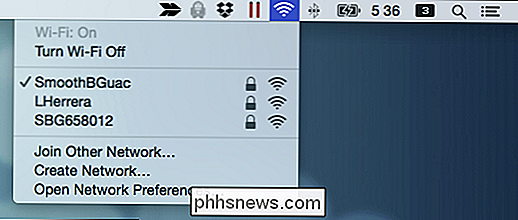
Ir taip pat, jei mes atidarome mūsų sistemos nustatymus ir spustelėkite "iCloud", mes galime pamatyti, prie kurios sąskaitos buvo prijungtas.
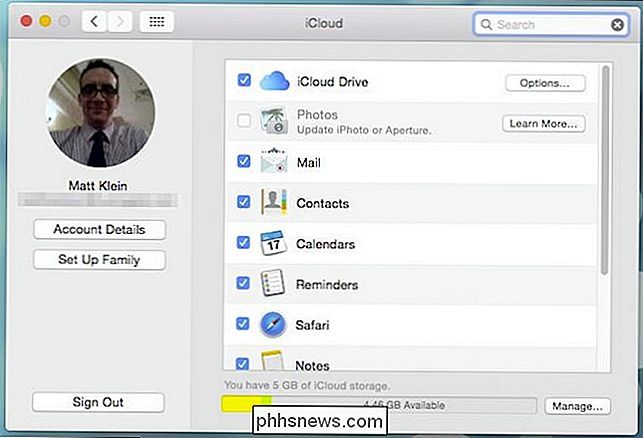
Paskutinis dalykas, kurį reikia patikrinti, yra tai, ar įjungta "Handoff", kuri, pavyzdžiui, "iOS", yra nustatyta "Bendrųjų nustatymų".
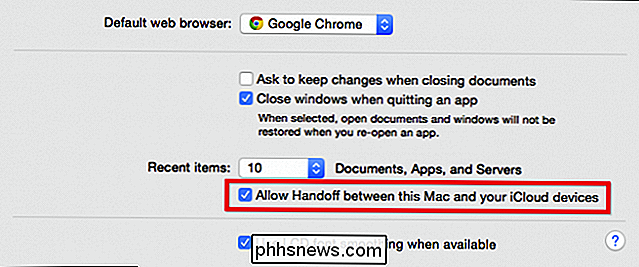
Viskas patikrina, kaip turėtų. Jūs tikriausiai jau žinote, kaip nustatomi jūsų įrenginiai ir su kuo jie susiję, bet jei "Handoff" ne iš karto dirba jums ar jums kyla kokių nors problemų, tai bus elementai, į kuriuos pirmiausia reikia pašalinti triktis.
"Handoff" naudojimas
"Handoff" atveju jūs tiesiog naudojate vieną iš palaikomų programų: "Mail", "Safari", "Žemėlapiai", "Žinutės", "Priminimai", "Kalendorius", "Adresų knygos", "Puslapiai", "Skaičiai" ir "Keynote". "Handoff" taip pat dirbs su kai kuriomis trečiųjų šalių programomis, ypač "Google Chrome".
Jei norite padaryti viską su "Handoff", pirmiausia pradėkite kažką, kuris gali būti tęsiamas kitame įrenginyje. Pavyzdžiui, pradėkime el. Laiško.
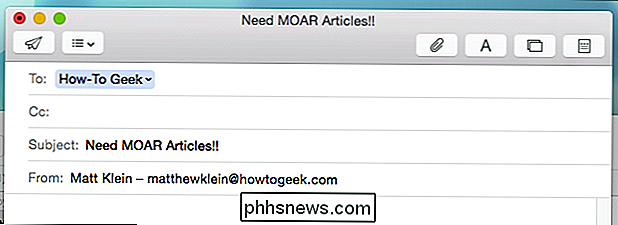
Mes nusprendžiau, kad galėtume patogiau užbaigti šį el. Laišką mūsų "iPad". Paprastai mes negalėsime tai padaryti, nes el. Laiškai bus išsaugoti vietoje, bet su "Handoff" viskas, ką mes darome, yra braukdami aukštyn ant "Handoff" piktogramos, kuri rodoma užrakto ekrane. Šiame pavyzdyje tai yra vokas, nes mes siunčiame el. Laišką.

Atrakinus įrenginį, bus atidaryta pašto programa, o jūsų juodraštis bus nedelsiant atidarytas "Mail" programoje.
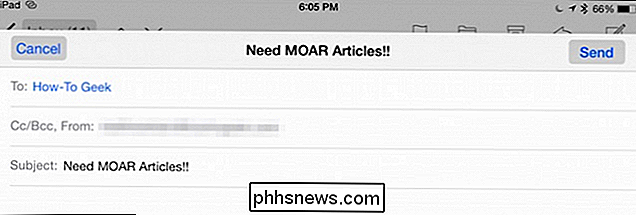
Panašiai galite bet kada grįžti į "Mac", nes, kai naudojate "Mail" savo "iOS" įrenginyje, piktograma bus rodoma tolimiausioje kairėje "Dock" galo pusėje.

Tiesiog spustelėkite šį mygtuką ir galite atnaujinti savo pašto adresą savo kompiuteryje "Mac".
Jei norite vairuoti tašką namuose, atidarykite savo "iOS" įrenginio tinklalapį ir pastebėkite, kad prie "Dock" pasirodys "Handoff" piktograma (šiuo atveju tai "Chrome" piktograma, nes tai yra mūsų numatytoji naršyklė). Jei spustelėsite šią piktogramą, jūsų tinklalapis bus atidarytas ten, kur palikote savo "iPad" ar "iPhone".

Jei norite iš "Chrome" skirtukų iš "OS X" į "iOS" perduoti, turite naudoti "Safari".

Kaip minėjome , galite atlikti šią "Handoff" procedūrą su bet kuria iš anksčiau paminėtų programų, tačiau vienu metu galite atlikti tik vieną programą, kuri reiškia, kad naršydami žiniatinklį ir sudarę el. laišką, galite siųsti tik tinklalapį ar el. paštą, tačiau ne tiek tuo pačiu metu.
Be to, vis daugiau Trečiųjų šalių programų, kurios dirba su "Handoff", todėl jūs neapsiribojote tik tuo, kas iš anksto įdiegta "Mac" ar "iPhone" įrenginyje.
Asmeninis taškas
Naudodami "Personal Hotspot", galite lengvai bendrinti savo "iPad" ar "iPhone" mobiliojo duomenų ryšį. Jums tiesiog reikia būti toje pačioje "Wi-Fi" tinkle ir "iCloud" paskyroje. "IOS" įrenginiai su mobiliaisiais duomenimis ir įgalinta "Personal Hotspot" bus rodomi tarp kitų "Wi-Fi" prieigos taškų, esančių OS X meniu juostoje.
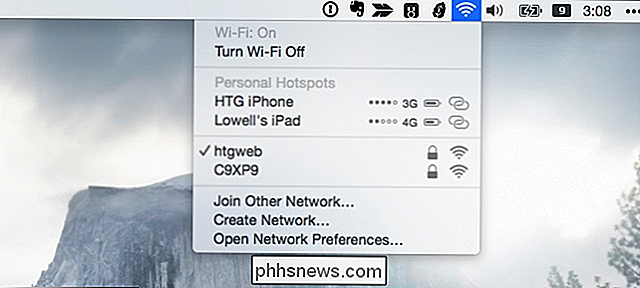
Jums nereikia įvesti slaptažodžio prisijungti prie asmeninio taško, nes visa tai saugoma "iCloud", tiesiog prijunkite ir jūs gerai eikite.
Teksto žinučių peradresavimas
Teksto žinučių siuntimas yra dar viena tinkama funkcija, kurią galite naudoti. Šiuo būdu "Mac" pranešimai automatiškai gali būti rodomi tekstiniais pranešimais. Taigi, jei jūsų "iPhone" yra kitoje patalpoje arba jūs negalite iš karto ją rasti, vis tiek galite gauti ir atsakyti į SMS.
Norėdami tai nustatyti, tiesiog reikia, kad tekstiniai pranešimai būtų siunčiami į suderinamus prietaisus pranešimų nustatymuose jūsų "iOS" įrenginyje.
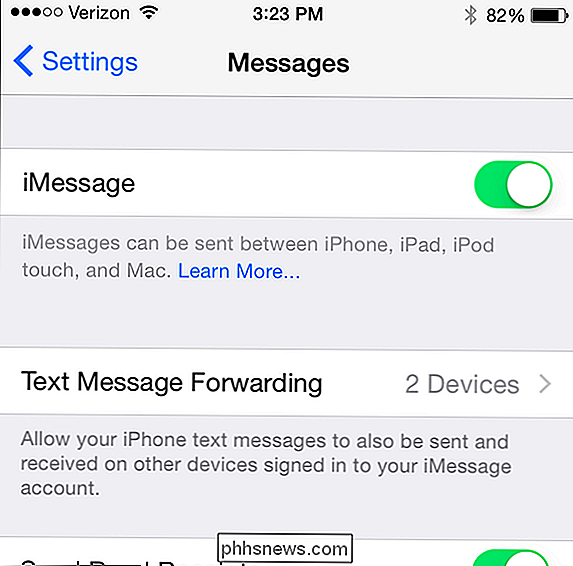
Vėliau, kai kas nors atsiųs jums teksto pranešimą, "Mac" kompiuteryje gausite tekstus naudodami programą "Žinutės".
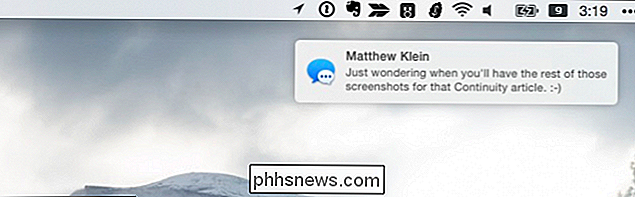
Tada tiesiog naudojate pranešimus, o ne turite turėti savo mobilųjį prietaisą. .
Skambučio peradresavimas
Galiausiai, panašus į teksto pranešimų peradresavimą, yra skambučių peradresavimas. Ši funkcija leidžia jums skambinti ir priimti telefono skambučius naudodami "Mac" "FaceTime" programą. Norėdami tai padaryti, turite įsitikinti, kad FaceTime nustatymuose yra parinktis "iPhone" mobiliesiems skambučiams.
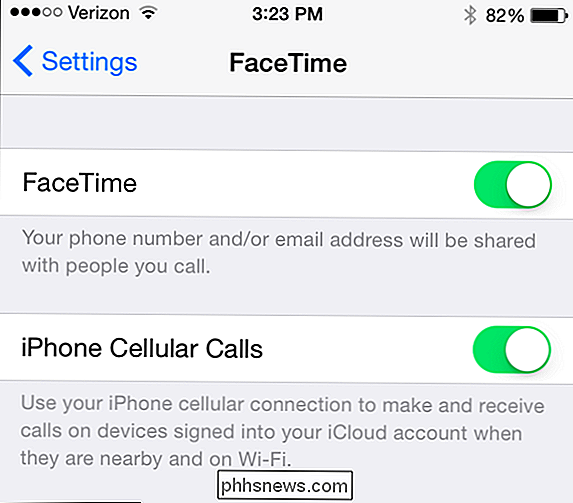
Dabar dar kartą gali dalyvauti bet kuris įrenginys, prijungtas prie to paties "Wi-Fi" tinklo ir "iCloud" paskyros.
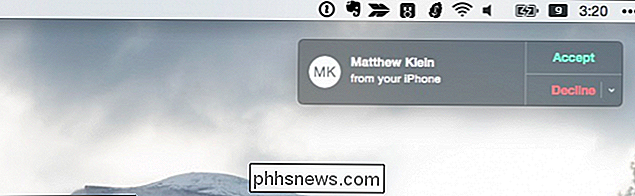
Vėlgi, tai yra puiki funkcija, jei jūsų telefonas nėra iš karto pasiekiamas arba jūs tiesiog nesijaujate atsikelti iš savo kompiuterio paleisti ir atsiliepti į skambutį.
Tęstinumas yra didelis žingsnis į priekį įrenginiui sąveika, nors ji veikia tik su "Apple" įrenginiais. Akivaizdu, kad tai ne didžiulis sprendimas, jei esate "Apple" naudotojas, bet jei naudojate "Android" ar "Windows", kurio nesiseka. Vis dėlto tęstinumas yra tvarkingas, ypač jei galite pasinaudoti visomis jo funkcijomis.
Norėtume išgirsti iš jūsų dabar. Ar naudojate tęstinumą? Kokia yra viena iš daugelio galimybių panaudojimo galimybių? Kokios kitos trečiosios šalies programos, kurias aptikote dirbdami su "Handoff"? Mūsų diskusijų forumas yra atviras ir mes sveikiname jūsų atsiliepimus.

Kaip jūsų 120Hz arba 144Hz monitorius naudoja savo reklamuojamą atnaujinimo dažnį
Taigi įsigijote monitorių, kuris siūlo 120 Hz arba 144 Hz atnaujinimo dažnį, ir prijungėte jį puikiai! Bet nesibaigk čia. Jūsų monitorius gali neveikti jo reklamuojamo atnaujinimo dažnumo, kol pasikeisite kai kuriuos nustatymus ir nesuardysite savo aparatūros. Nustatykite atnaujinimo dažnumą sistemoje Windows Svarbiausia, kad "Windows" tikrai būtų nustatytas reklamuojamoje atnaujinimo dažnis, o ne mažesnė atnaujinimo dažnumas, pvz.

Paskutinis "Windows 7" ISO jums kada reikės: "Kaip suklupti patogumo kaupimą
" Microsoft "pagaliau išleido" Patogumo kaupimą ", skirtą" Windows 7 ", kuris sujungia paskutiniųjų metų atnaujinimus į" vienas paketas (pvz., serviso paketas). "Microsoft" nesiūlo ISO atvaizdų, integruotų šiuos atnaujinimus, bet jūs galite sukurti savo kelią paprastais žingsniais. Tokiu būdu, kai ateityje įdiekite naują "Windows 7" kopiją, jums nereikės laukti jei norite atsisiųsti keletą metų atnaujintų verčių (ir perkraukite keletą kartų).



