Kaip iš karto patekti į aplankus ir aplankus OS X

Vienas iš dalykų, kuriuos mes tikrai mėgaujamės OS X, - tai galimybė joje judėti ir beveik niekada nepriimti rankų nuo klaviatūros. Tai apima visas sistemos vietas, pvz., Jūsų programas, dokumentus, komunalines paslaugas, serverius ir daug daugiau.
Lengva įžvelgti, kaip tai yra patogu. Galų gale taip pat lengva tiesiog atidaryti "Finder" ir šoninėje juostoje spustelėkite daugelį šių vietų. Tačiau, norint iš tikrųjų patepti save kaip galios vartotoją, "Go" meniu yra vienas iš jūsų geriausių draugų. Vienas dalykas - paspausti savo kelią į vietą, pirmiausia "Finder", tada jūsų namų aplanke ar programose ar dokumentuose, bet tiesiog naudoti keletą klavišų ir būti ten, greitas, tiesioginis ir efektyvus.
Eik! Eik! Eiti!
"Go" meniu, kaip jūs galbūt pastebėjote, iškabinsite meniu juostoje ir pasirodys, kai bus pasirinktas "Finder".
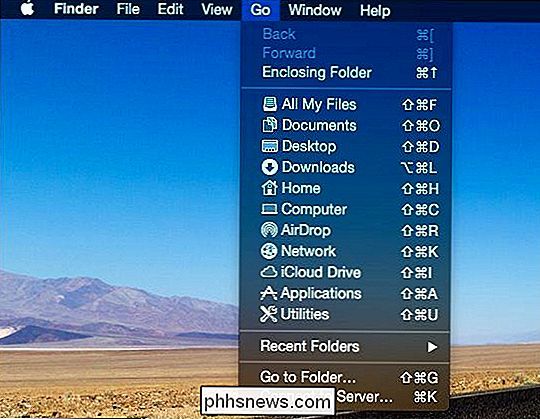
Atkreipkite dėmesį į visas paskirties vietas, kurios anksčiau buvo suplanuotos.
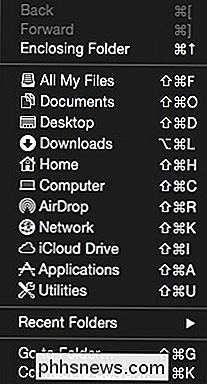
Jei paspausite klavišą "Parinktis", galėsite pasiekti paslėptą bibliotekos aplanką. Be to, pasikeičia ir aplanko "Enclosing Folder" spartusis klavišas.
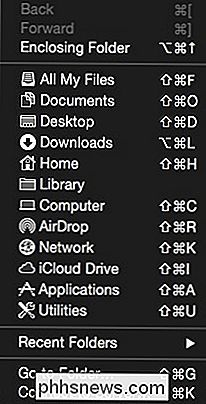
Panašiai, jei laikote "Command + Shift", gausite naują parinktį "Pasirinkti paleisti diską darbalaukyje".
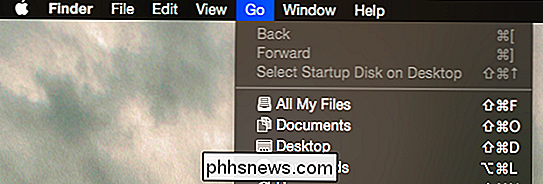
Galiausiai galite grįžti atgal, pirmyn ir atgal, jei naudojate pelę arba sparčiuosius klavišus. Taigi, jei norite grįžti, naudokite "Command + [", jei norite eiti į priekį "Command +"] ir eikite į pridėtą aplanką "Command + up arrow".
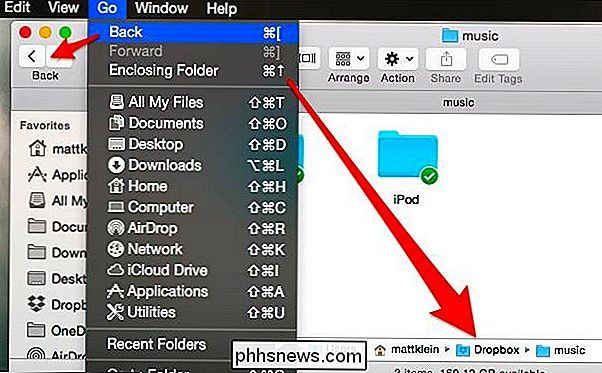
Tai yra gana naudinga žinoti, nes nėra aplanko šoninėje juostoje esantį medį (nors galite į jį įtraukti ir aplankų vietas), pvz., matome čia "Windows File Explorer".
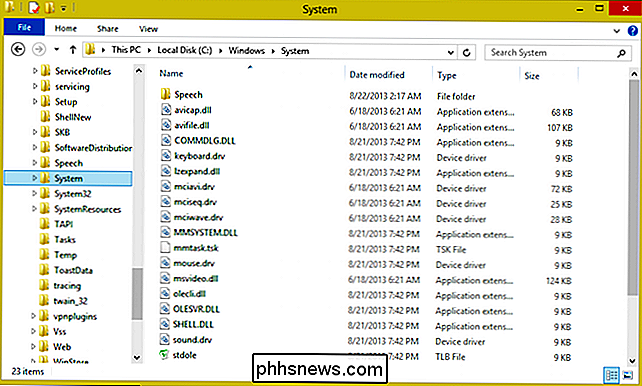
"File Explorer" sistemoje "Windows", naudojant jo hierarchinę aplanką, lengvai pasiekiama bet kurioje vietoje, atliekant kelis spragtelėjimus.
Žinoma, naudodami "Finder", norėdami grįžti į aplanką ir jo poaplankį, tai yra vienas iš būdų tai padaryti, bet kodėl žingsnis, kai galite šokti? Pastaba: parinktį "Eiti į aplanką ...", kurią galima paleisti naudojant "Shift + Command + G".
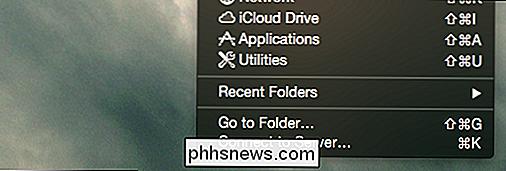
Dabar galite įvesti arba įklijuoti į savo paskirties vietą, spustelėkite "Eiti", o jūs iš karto įsiurbėte.
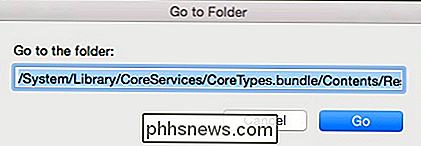
Tai gali būti labai naudinga, kai sekite instrukcijas, kuriose nurodoma, kad norite pereiti į x arba y vietą. Užuot eikite ten paspaudę, galite tiesiog pasirinkti parinktį "Eiti į aplanką".
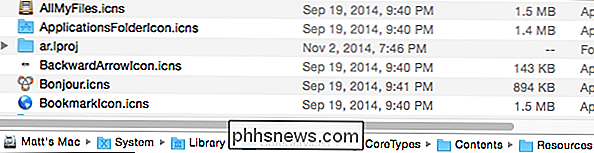
Paskutinis elementas meniu "Eiti", kurį norime trumpai pažymėti, yra parinktis "Prisijungimas prie serverio ...". Jei jūsų tinkle, su kuriuo bendrinate failus, ypač "Windows" arba "Linux" dėžėse, yra naudingų kitų kompiuterių, tada ši funkcija bus naudinga.
Tiesiog naudokite kombinaciją "Command + K", kad atidarytumėte dialogo langą "Prisijungti prie serverio". Galite pridėti ar pašalinti mėgstamus serverius, naršyti ir prisijungti prie naujausių serverių.
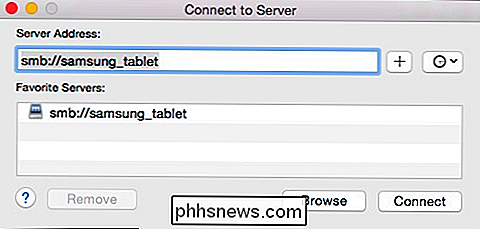
"Go" meniu yra aiškus fantastiškas ir beveik tiesioginis būdas naršyti visose "OS X" operacijose, bet ką daryti, jei jums nepatinka iš anksto sukurtų nuorodų ?
Keisti "Finder Go" meniu Nuorodos
Norėdami pakeisti "Go" meniu sparčiuosius klavišus, viskas, ką jums reikia padaryti, yra sukurti naują "Finder" programos nuorodą klaviatūros parinktyse. Pavyzdžiui, tarkime, kad "Visi mano failai" yra "Command + Shift + T", o ne "F". Norėtume atidaryti klaviatūros parinktis, spustelėkite "Programų nuorodos", tada - "+".
Iš gautų programų sąrašo norime spustelėti "Finder", tada įveskite meniu pavadinimą tiksliai taip, kaip jis pasirodys.
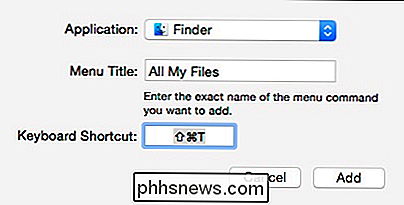
Dėl to mūsų meniu elementas dabar pririšamas prie naujos sparčiosios klaviatūros.
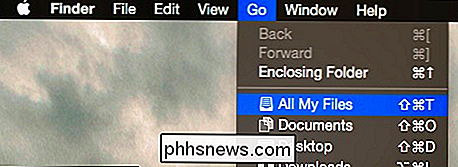
Mes šiek tiek kalbėjome apie programų sparčiųjų klavišų keitimą, taigi, jei jums reikia atnaujinimo, galite atlikti papildomą pamoką.
Jūs gaunate visą šią funkciją iš vieno meniu ir galite naudotis visomis sistemomis naudodami klaviatūrą, kurią galima toliau keisti, kad atitiktų jūsų skonį ir poreikius. Todėl mes primygtinai raginame jus įsiminti, nes tai gali žymiai sumažinti laiką, kurį praleidžiate per "Finder".
Turite komentarą ar klausimą, kurį norėtumėte pateikti mums? Prašome atsisakyti mūsų diskusijų forume. Mes sveikiname ir vertiname jūsų atsiliepimus.

Kas yra failų sistema, ir kodėl tiek jų yra?
ĮVairios operacinės sistemos palaiko skirtingas failų sistemas. Jūsų išimamasis įrenginys turi naudoti FAT32 geriausiu suderinamumu, nebent jis didesnis ir reikalingas NTFS. "Mac" formatuose naudojami diskai naudoja "HFS +" ir neveikia su "Windows". Ir Linux turi savo failų sistemas. Deja, net tipiškiems kompiuterių vartotojams reikia galvoti apie skirtingas failų sistemas ir jų suderinamumą.

Kaip tvarkyti "Windows" pasirinktines funkcijas iš "PowerShell", esančiame "Windows" sistemoje
Dauguma žmonių žino, kad galite valdyti arba išjungti pasirinktines "Windows" funkcijas valdymo pulte, bet šiandien mes parodysime jums kaip tai padaryti galite, naudodamiesi "Windows 8" komandinės eilutės "PowerShell" komandomis. "Windows" valdymas "Papildomos funkcijos" iš "PowerShell" Pirmas dalykas, kurį norėsite padaryti, yra pamatyti, kurias funkcijas įgalinote, mums tai reikės.



