Kaip įdiegti "Windows 10" kompiuteryje

Yra keletas būdų, kaip "Windows 10" įdiegti į savo kompiuterį, nesvarbu, ar naujinate iš "Windows 7" ar "8", įdiegiant naują operacinę sistemą iš nulio arba iš naujo įdiegti naują "Windows 10" versiją. Vis dar yra būdų, kaip gauti nemokamą "Windows 10" naujinimo licenciją.
Kaip įsigyti "Windows 10" licenciją
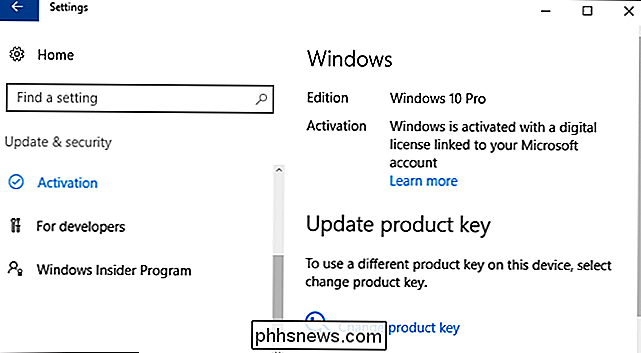
SUSIJĘS: Visi būdai, kaip vis dar galite atnaujinti. "Windows 10" nemokamai
Yra daugybė būdų, kaip įsigyti "Windows 10" licenciją jūsų kompiuteryje, o daugelis iš jų vis dar yra nemokamos.
- Atnaujinimas iš "Windows 7" arba "8" : "Microsoft" vis dar siūlo nemokama "Windows 10" versija atnaujinama kompiuteriams, naudojantiems prieigos priemones. Taip pat galite įdiegti "Windows 10" ir įvesti "Windows 7" arba "8" raktą, kad gautumėte nemokamą "Windows 10" naujinimo licenciją. Kai atliksite atnaujinimą vieną kartą, jūsų kompiuteris turi "Windows 10" licenciją amžinai. Taigi, jei naujovintumėte, kai "Windows 10" buvo išleista ir pradėta netrukus iš naujo nustatyti, vis tiek galėsite nemokamai versti "Windows 10". Su jūsų kompiuteriu susijusi licencija saugoma "Microsoft" serveriuose.
- Pirkite naują kompiuterį naudodami "Windows 10" : jei kompiuteryje įdiegta "Windows 10", tai greičiausiai jo licenzijos raktas bus įdėtas į "UEFI" programinę įrangą. Gamintojas sumokėjo už licenciją, ir jūs galite iš naujo įdiegti "Windows 10" kompiuteryje neįvedę rakto. "Windows 10" diegimo programa traukia raktą iš lusto pagrindinėje plokštėje.
- Pirkite "Windows 10" licenciją : jei pastatės savo asmeninį kompiuterį ir dar neturite operacinės sistemos, galite įsigyti "Windows 10" licenciją iš "Microsoft", kaip ir ankstesnėse "Windows" versijose.
- Negavau licencijos . Taip pat galite įdiegti "Windows 10" be produkto kodo. Pamatysite pranešimus, kad jūsų "Windows 10" sistema nėra licencijuojama ir turi būti įjungta, tačiau ji bus visiškai pritaikyta. Jūs netgi galite įsigyti "Windows 10" licenciją iš "Store" sistemoje "Windows 10", kad ją įjunkite tinkamai licencijuotu "Windows 10" kompiuteriu. Tai yra patogus sprendimas "Windows 10" testavimui kompiuteryje, pirmas pirmas.
Kai sužinosite, kuris metodas jums tinka, pereikite prie vieno iš toliau pateiktų skyrių, kad įdiegtumėte "Windows 10.".
Kaip atnaujinti "Windows 10" iš "Windows 7" arba "8"
SUSIJUSIŲ: "Microsoft" prieigos tinklalapyje vis dar galite nemokamai naudotis "Windows 10"
Jei norite, kad "Windows 7" jau turite "Windows 7", galite naudoti "Microsoft" naujinimo įrankį, arba 8.1 įdiegta. Tai taip pat leis sugriežtinti ir grįžti prie "Windows 7" arba "8.1", kai jums bus atliktas naujinimas, jei jums tai nepatinka.
Jei naudojate pagalbinių technologijų pasiūlymą, tiesiog atsisiųskite įrankį iš Pagalbinių technologijų svetainės ir spustelėkite vedlį. Tai suteiks jūsų kompiuteriui nemokamą "Windows 10" licenciją ir įdiegs "Windows 10.".
Pagalbinių technologijų pasiūlymas pasibaigs 2017 m. Gruodžio 31 d. Tačiau jei prieš tai naudosite pasiūlymą, jūsų kompiuteris visam laikui turės autentišką "Windows" 10 licencija.
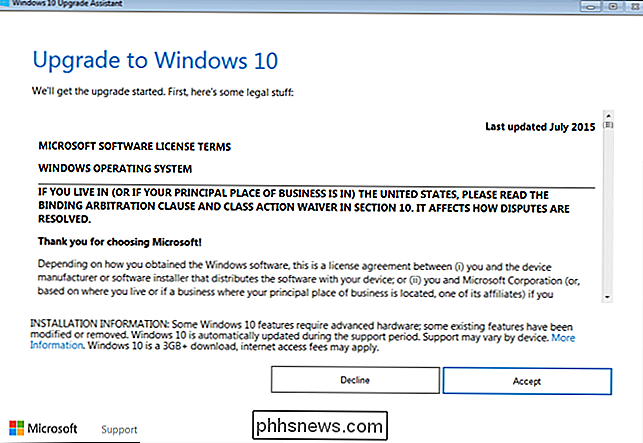
Jei naudojate naujesnę versiją "Windows 10" dėl kitos priežasties - galbūt esate anksčiau įdiegę "Windows 10" dabartiniame kompiuteryje ir jau turite galiojančią licenciją, galite naudoti įrankį "Atsisiųsti" Windows 10. Spustelėkite "Atsisiųsti įrankį dabar", paleiskite jį ir pasirinkite "Atnaujinti šį kompiuterį". Norėdami užbaigti naujinimo procesą, vykdykite ekrane pateikiamas instrukcijas.
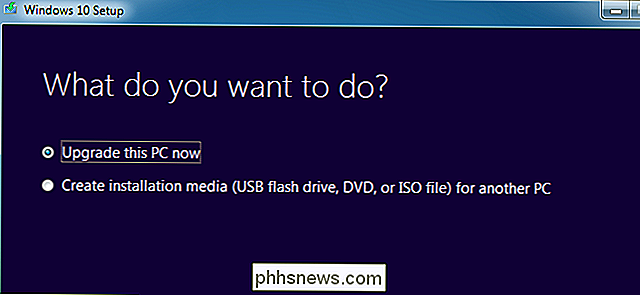
Naudojamas įrankis atsisiųs "Windows 10" diegimo failus ir pradės diegimo procesą.
Kaip gauti diegimo žiniaraštį ir atlikti švarų "Windows 10" įdiegimą
SUSIJĘS: Kaip išvalyti "Windows 10" įdiegimą "Easy Way"
Jei nenorite atnaujinti esamo "Windows" diegimo, galite nemokamai atsisiųsti oficialią "Windows 10" diegimo laikmeną iš "Microsoft" ir atlikti švarus diegimas. Norėdami tai padaryti, apsilankykite "Microsoft" atsisiuntimo Windows 10 puslapyje, spustelėkite "Atsisiųsti įrankį dabar" ir paleiskite atsisiųstą failą. Pasirinkite "Kurti diegimo laikmeną kitam kompiuteriui".
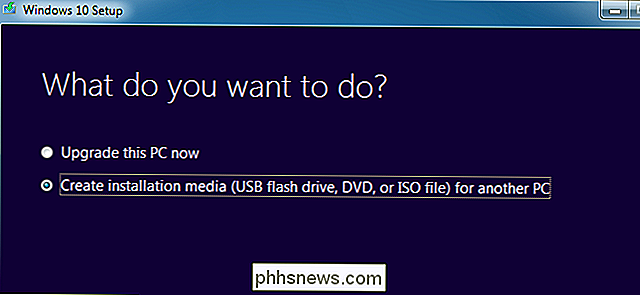
Būtinai pasirinkite kalbą, leidimą ir architektūrą, kurią norite įdiegti "Windows 10". Jei įdėsite jį į kompiuterį su 64 bitų procesoriaus, tikriausiai nori 64 bitų versijos. Jei įdėsite jį į kompiuterį su 32 bitų procesoriaus, jums reikės 32 bitų versijos. Galite patikrinti, kokio tipo procesorius yra jūsų kompiuteryje, jei nežinote, kur yra viršutinė galva.
Jei įdiegiate "Windows 10" dabartiniame kompiuteryje, tiesiog laikykite laukelį "Naudoti rekomenduojamas šio kompiuterio parinktis", ir įrankis automatiškai atsisiųs teisingą versiją jūsų dabartiniam kompiuteriui.
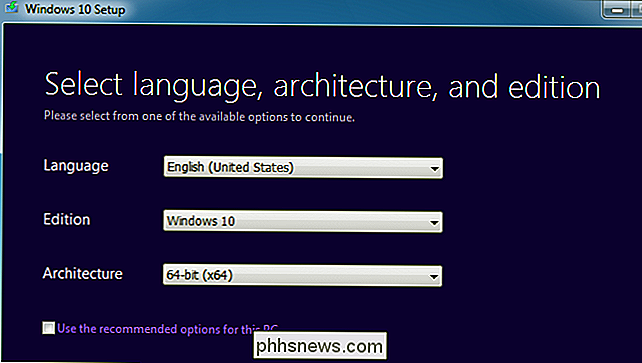
Šis įrankis leis jums kopijuoti Windows 10 diegimo failus į USB diską arba įrašykite juos į DVD diską. Jei naudojate USB diską, jo dydis turi būti 4 GB ar didesnis. Visi failai, esantys USB diske, bus ištrinti kaip dalis šio proceso.
Jei norite įdiegti "Windows 10" virtualioje mašinoje, pasirinkite čia "ISO failą". Įrankis atsisiųs ISO failą, tada galėsite paleisti atsiųstą ISO virtualioje mašinoje, kad ten įdiegtumėte "Windows 10"
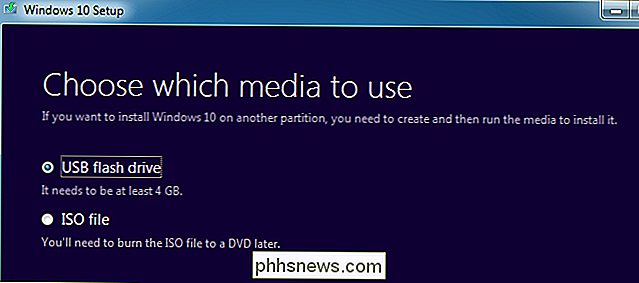
SUSIJUSIŲ: Kaip paleisti kompiuterį iš disko ar USB disko
Kai tik jūs Sukūrę diegimo laikmeną, turėsite įterpti ją į kompiuterį, į kurį norite įdiegti "Windows 10". Tada paleiskite iš diegimo laikmenos. Tai gali prireikti modifikuoti įkrovos tvarką jūsų kompiuterio BIOS ar UEFI programinės įrangos.

"Windows" sąrankos ekrane pasirinkite savo kalbą, laiko ir valiutos formatą bei klaviatūros išdėstymą. Spustelėkite "Toliau", kad tęstumėte.

Kai pasieksite montuotojo ekraną, pasirinkite "Diegti dabar" ir vadovaukitės instrukcijomis, kad įdiegtumėte "Windows 10" savo kompiuteryje.
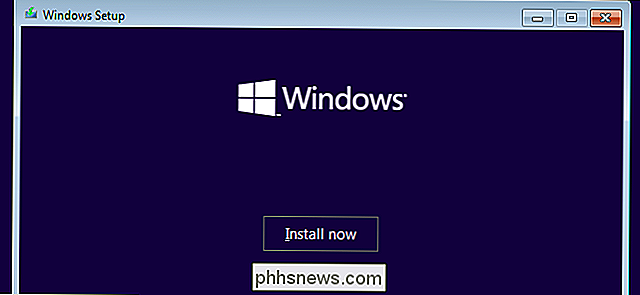
Kai pamatysite "Windows" ekrano aktyvinimą, turėsite arba įveskite raktą arba praleiskite jį. Šis ekranas gali nebūti, jei "Windows 10" automatiškai aptinka su jūsų kompiuterio aparatūros susijusį raktą.
- Jei niekada neįdiegėte ir neaktyvinote "Windows 10" šiame kompiuteryje, įveskite čia esantį "Windows 10" klavišą. Jei neturite jo, bet turite galiojantį "Windows 7, 8" arba "8.1" klavišą, įveskite jį čia.
- Jei anksčiau pasinaudojote nemokamu "Windows 10" naujinimo pasiūlymu šiame kompiuteryje, spustelėkite " Aš neturiu produkto rakto ". "Windows" bus automatiškai įjungtas "skaitmenine licencija", susieta su jūsų kompiuterio technine įranga "Microsoft" serveriuose, kai ji bus įdiegta.
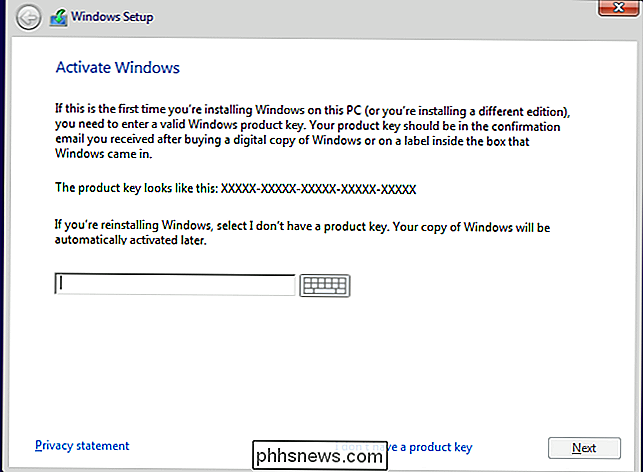
Pasiekus ekraną "Kokio tipo diegimo norite?" Spustelėkite "Tinkinti", kad atliktumėte švarų įrengimą. ir pašalinkite viską savo kompiuteryje. (Jei pakeitėte savo nuomonę ir norite atnaujinti esamą diegimą, galite spustelėti "Atnaujinti".)
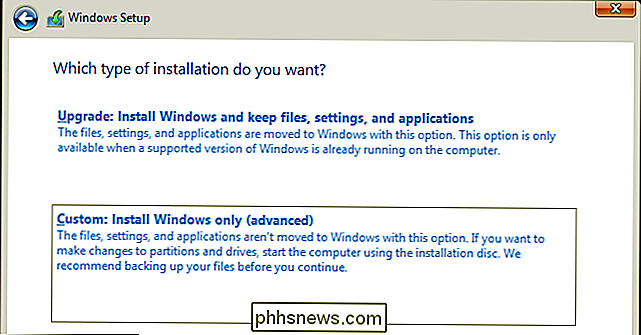
Kitame ekrane pasirinkite kietąjį diską, į kurį norite įdiegti "Windows", ir ištrinkite jį. Jei diske yra kelios pertvaros, galite taip pat ištrinti.
Įspėjimas : ištrynus skirsnį, jūs taip pat ištrinate visus failus toje disko dalyje. Prieš atlikdami tai, įsitikinkite, kad turite visų svarbių failų atsargines kopijas.
Baigę ištrinti skaidinius, turėtumėte turėti didelį bloką "Nepaskirstyta erdvė". Pasirinkite, spustelėkite "Naujas", o po to, kai formatuosite savo diską, spustelėkite Pirmyn.
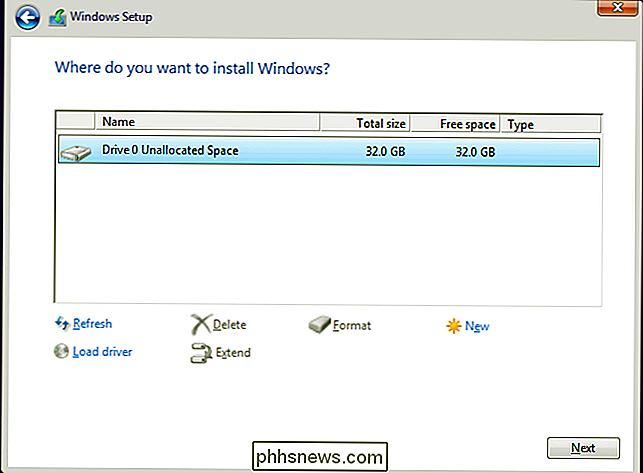
"Windows 10" įdiegs save ir per šį procesą gali pakartotinai paleisti. Kai tai bus padaryta, pamatysite įprastą sąrankos sąsają, kurią pamatysite nustatydami "Windows 10" bet kuriame naujame kompiuteryje, kur galėsite pridėti vartotojų paskyras ir koreguoti įvairius nustatymus.
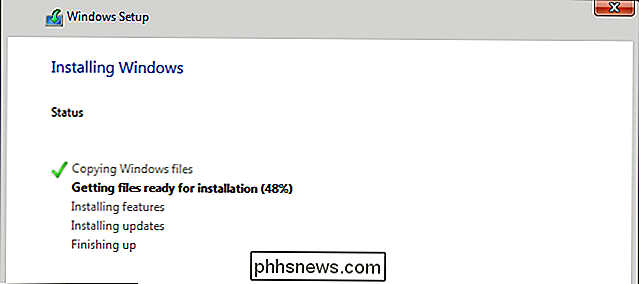
Kaip iš naujo įdiegti "Windows 10" kompiuteryje, kuriame jau veikia "Windows" 10
SUSIJĘS: Kaip lengvai įdiegti "Windows 10" be "Bloatware" versijos
Jei kompiuteryje jau turite "Windows 10" ir norite atlikti naują diegimą, tai taip pat galite padaryti.
"Windows 10" kūrėjai Atnaujinimas leidžia daug lengviau įdiegti "Windows 10" nuo pat pradžių. "Windows Defender" parinktyje "Nauja pradžia" galite naudoti visiškai naują iš "Microsoft Windows 10" sistemą. Skirtingai nuo standartinių "Atnaujinimo ir iš naujo" parinkčių, kurios apsaugo bet kokį kompiuterio gamintojo įdiegtą bloatojamą įrangą, jis ištrins visus gamintojo įdiegtus elementus ir paliks naują "Windows 10" sistemą.
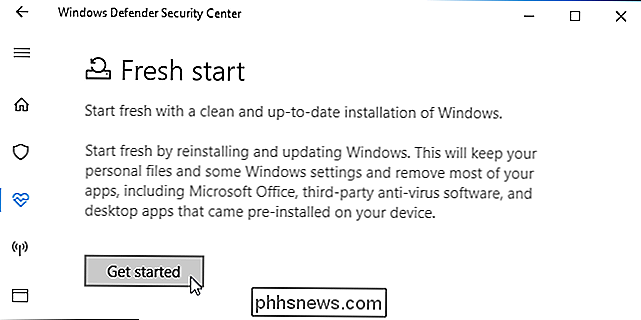
Jei šiuo metu neturite "Windows 10" arba Tiesiog norėtumėte dar ką daryti senamadiškai, taip pat galite naudoti "Windows 10" atsisiuntimo programą, norėdami sukurti "Windows 10" diegimo laikmeną ir, jei norite, iš naujo įdiegti iš naujo. Nesvarbu, ar jūsų kompiuteryje buvo "Windows 10" licencija, ar anksčiau pasinaudoję nemokamu naujovinimo pasiūlymu, šio proceso metu nereikės įvesti licencijos kodo. Jūsų "Windows 10" licencija bus automatiškai įsigyta iš jūsų kompiuterio aparatūros arba per "Microsoft" serverius.

Kaip sužinoti, kokio tipo ir versijos "Windows 10" turite
Galbūt jūs negalėjote pagalvoti apie "Windows" kūrimo numerius praeityje, nebent tai būtų jūsų darbo dalis. Tačiau jie tapo svarbesni, kai naudojate "Windows 10". Čia sužinosite, kaip kurti "Windows 10" versiją ir versiją. "Windows" visada naudojo sukūrimo numerius. Jie yra reikšmingi "Windows" naujiniai.

Ar man reikia naujų "HDMI" kabelių ir priedų, skirtų mano naujajai "4K" televizijai?
Jei neseniai įsigijote naują televizorių, pardavėjas galėjo jus suprasti, kad jums reikia naujausios susižeisti HDMI kabeliai arba pagalbiniai komponentai, kad kuo geriau išnaudotų šį ekraną. Bet ar iš tikrųjų reikia visų naujų dalykų pasinaudoti naujomis funkcijomis? Galbūt, taip, pažvelkime, kada reikalaujama naujų kabelių ar pavarų.



