Kaip įdiegti MacOS High Sierra "VirtualBox" sistemoje "Windows 10"

Nesvarbu, ar norite retkarčiais išbandyti svetainę "Safari", ar išbandyti šiek tiek programinės įrangos "Mac" aplinkoje, turėdami prieigą prie naudinga naujausia "macOS" versija virtualioje mašinoje. Deja, tau nereikia tariamai tai padaryti - taigi "MacOS" paleisti "VirtualBox" yra tariamai sudėtingas. Tačiau tai neįmanoma. Kai kurie "InsanelyMac" forumuose dalyvavę žmonės išsiaiškino procesą, kuris veikia. Vienintelis darbas
not yra garsas, kuris dėl kokių nors priežasčių yra labai iškraipytas arba nėra. Nepaisant to, tai yra "macOS High Sierra", sklandžiai veikia "VirtualBox". Kad žmonėms būtų lengviau ką nors padaryti, mes iš kelių skirtingų forumų temų sujungę metodus į vieną nuoseklią samouczkę , kartu su ekrano kopijomis. Pabandykite.
SUSIJĘS:
Pradedančiųjų Geek: Kaip kurti ir naudoti virtualias mašinas PASTABA: norint gauti šį darbą, norint atsisiųsti "High Sierra" reikės pasiekti tikrą "Mac". Manome, kad galėtumėte gauti "High Sierra ISO" kitais būdais, tačiau mes to nerekomenduojame. Grąžinkite draugo Mac valandą, jei to neturite, ir jūs turėtumėte būti gerai, viskas po to, kai vienas šio vadovo veiksmas gali būti atliktas jūsų "Windows" kompiuteryje.
Jei esate "Mac" ir norite, kad "macOS" virtualioje mašinoje, skirtoje naudoti toje "Mac", mes rekomenduojame iš naujo patikrinti "Parallels Desktop Lite", nes ji gali nemokamai sukurti "macOS" virtualių mašinų ir yra daug lengviau dirbti.
Parengta pradėti? Leiskite įšokti!
Pirmas žingsnis: sukurkite macOS aukšto Sierra ISO failą
Norėdami pradėti, turėsime sukurti ISO failą iš MacOS High Sierra diegimo programos, kad galėtume jį įkelti į "VirtualBox" mūsų "Windows" kompiuteryje. Paimkite pasiskolintą "Mac", eikite į "Mac App Store", ieškokite "Sierra" ir spustelėkite "Atsisiųsti".
Kai procesas bus baigtas, diegimo programa paleis - tai gerai, tiesiog uždarykite jį naudodami Command + Q. Mes nenorime atnaujinti savo draugo "Mac"; mums tiesiog reikia atsisiųstų failų.
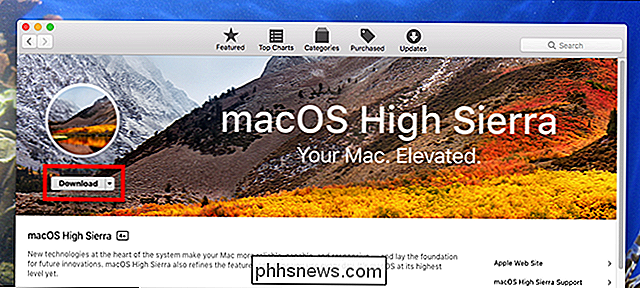
Norėdami konvertuoti tuos failus į ISO, turėsime naudoti terminalą, kurį rasite "Applications> Utilities".
Pirma, paleiskite šią komandą, kad sukurtumėte tuščią diską vaizdas:
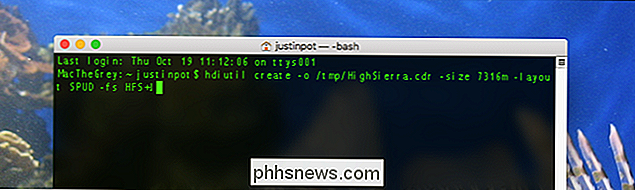
hdiutil create -o /tmp/HighSierra.cdr-dydis 7316m-išdėstymas SPUD -fs HFS + J
Tada talpinkite tuščią nuotrauką:
hdiutil attach /tmp/HighSierra.cdr.dmg - Noverify -nobrowse -mountpoint / Volumes / install_build
Dabar jūs ketinate atstatyti BaseSystem.dmg iš diegimo programos į naujai įtvirtintą vaizdą:
asr atkurti -source / Applications / Install macOS High Sierra. app / Contents / SharedSupport / BaseSystem.dmg-target / Volumes / install_build -noprompt -noverify -rease
Atkreipkite dėmesį, kad tai padarius, mūsų paskirties vietos montavimo pavadinimas pakeistas į "OS X Base System / System". Tu beveik baigei! Panaikinkite atvaizdą:
hdiutil detach / tomai / OS X Base System
Ir galiausiai paverskite sukurtą vaizdą ISO failą:
hdiutil convert /tmp/HighSierra.cdr.dmg - formatas UDTO -o /tmp/HighSierra.iso
Mažinti ISO į darbalaukį:
mv /tmp/HighSierra.iso.cdr ~ / Desktop / HighSierra.iso
Ir jūs turite įkrovos High Sierra ISO failą!
Nukopijuokite jį į savo "Windows" mašiną naudodami didelę blykstę, išorinį kietąjį diską arba per savo vietinį tinklą.
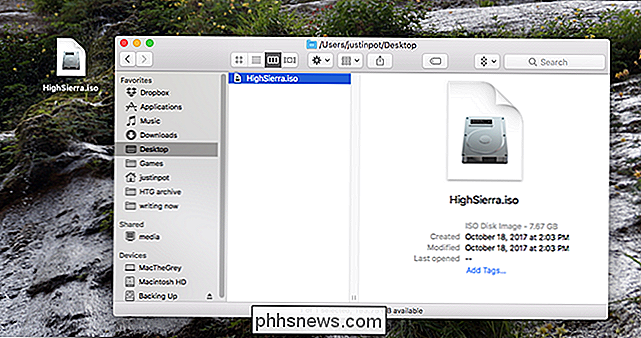
Antras žingsnis: sukurkite virtualią mašiną VirtualBox
Tada eikite į savo "Windows" įrenginį ir įdiekite "VirtualBox", jei dar to nepadarėte, įsitikinkite, kad turite naujausią versiją (rimtai, senesnės versijos gali neveikti.)
Atidarykite ir spustelėkite mygtuką "Naujas". Pavadinkite savo virtualią mašiną "High Sierra" ir pasirinkite "Mac OS X" operacinei sistemai ir "Mac OS X (64 bitų)" versija (nuo šio rašymo "macOS High Sierra" nėra siūloma, bet tai gerai.)
Tęskite procesą. Jei naudojate atminties, rekomenduojame naudoti ne mažiau kaip 4096 MB, tačiau galite pasirinkti daugiau, jei jūsų kompiuteryje "Windows" yra pakankamai RAM.
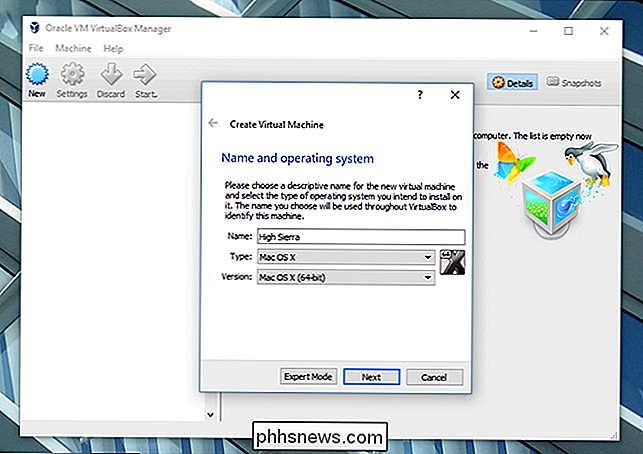
Tada jums bus paklaustas apie jūsų kietąjį diską. Pasirinkite "Sukurti virtualų kietąjį diską dabar" ir spustelėkite Kurti.
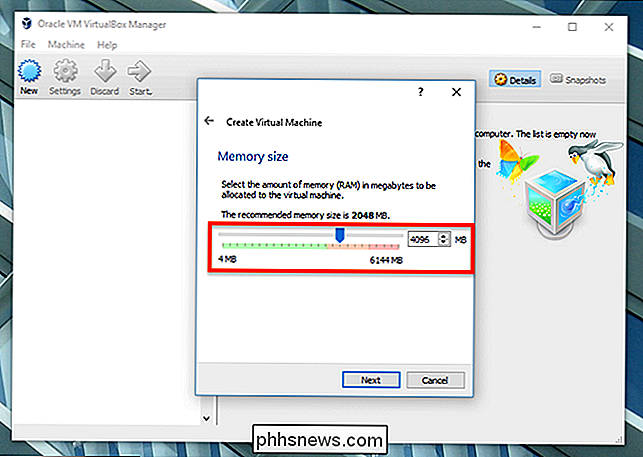
Pasirinkite "VDI" tipo kietajame diske ir spustelėkite "Toliau". Jums bus klausiama, ar norite dinamiškai išmatuotą diską ar ištaisyti. Rekomenduojame "Fiksuoto dydžio", nes jis yra šiek tiek spartesnis, tačiau "Windows" kompiuteryje bus šiek tiek daugiau kietojo disko vietos.
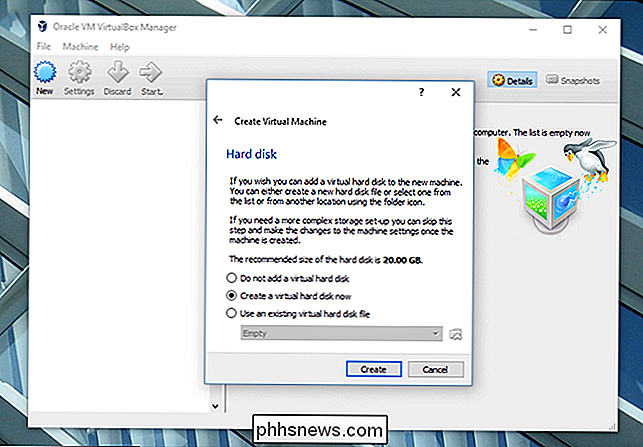
Spustelėkite Pirmyn. Jums reikės paklausti, kiek nori vairuoti; mes rekomenduojame ne mažiau kaip 25 GB, kuri yra pakankamai didelė OS ir kelias programas. Atsižvelgiant į jūsų saugojimo situaciją, galėtumėte pasiūlyti daugiau, bet mes nemanome, kad jūs iš tikrųjų galite naudoti daug mažiau nei tai.

Spustelėkite per paraginus ir sukūrėte įrašą savo virtualioje mašinoje! Dabar trunka truputį konfigūruoti.
Trečias veiksmas: konfigūruokite virtualią mašiną "VirtualBox" aplanke
"VirtualBox" pagrindiniame lange turėtumėte pamatyti savo virtualųjį kompiuterį.
Pasirinkite jį, tada spustelėkite didžiulį geltoną mygtuką "Nustatymai" . Pirmiausia eikite į "System" kairėje šoninėje juostoje. Pagrindiniame skirtuke įsitikinkite, kad "Floppy" nėra pažymėtas.
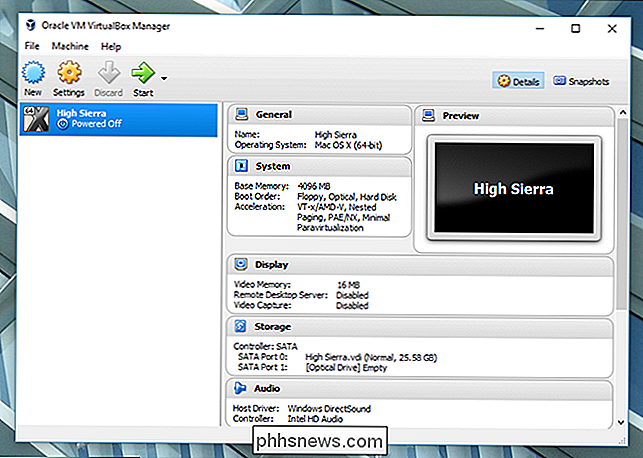
Kitas galva į skirtuką "Procesorius" ir įsitikinkite, kad turite bent du procesoriai, priskirti virtualiajam kompiuteriui.
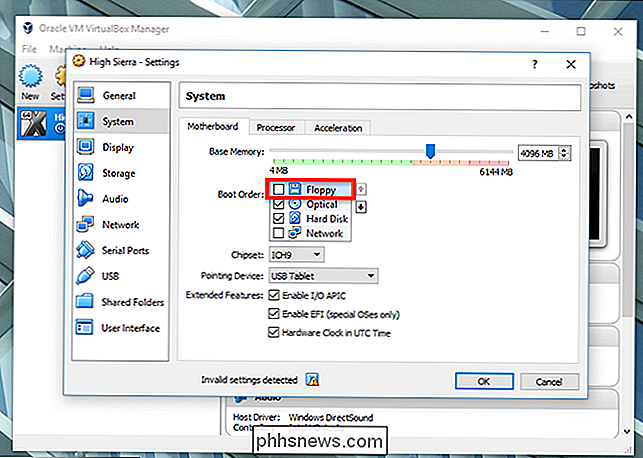
Tada spustelėkite "Rodyti" kairėje šoninėje juostoje ir įsitikinkite, kad Vaizdo atmintis yra nustatyta mažiausiai 128 MB.
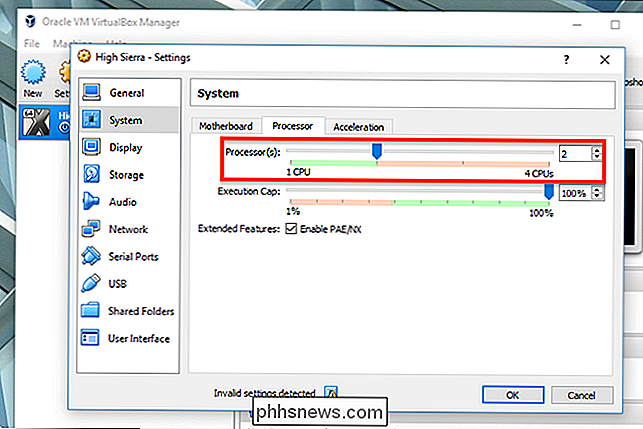
Tada spustelėkite "Storage" kairėje šoninėje juostoje, tada spustelėkite "Empty" diską. Spustelėkite dešiniuoju dešinėje esantį kompaktinio disko piktogramą, tada pereikite prie anksčiau sukurto "High Sierra ISO" failo.
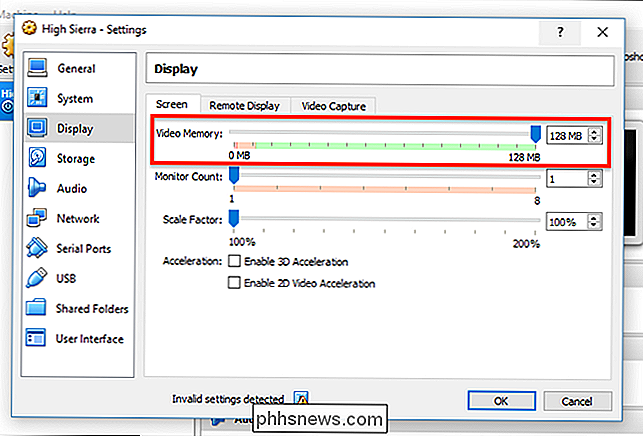
Būtinai spustelėkite "Gerai", kad užbaigtumėte visus atliktus pakeitimus, tada uždarykite "VirtualBox". Ne, rimtai: uždarykite "VirtualBox" dabar arba sekantys žingsniai neveiks.
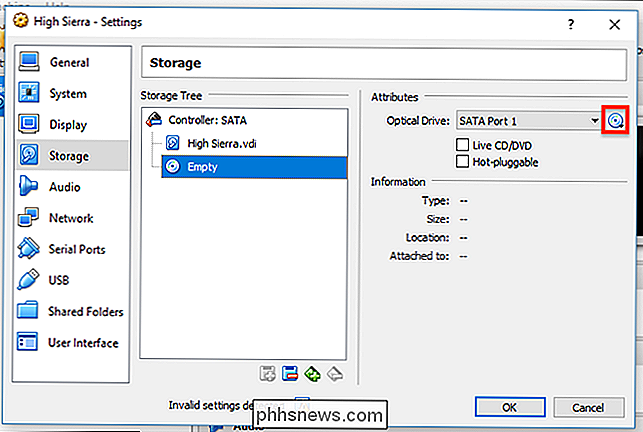
Ketvirtas žingsnis: konfigūruokite virtualią mašiną iš komandinės eilutės
Mes padarėme keletą patobulinimų, tačiau turime padaryti dar keletą daugiau, kad įtikintų operacinę sistemą, kurioje veikia tikras "Mac". Deja, šiuo variantu nėra "VirtualBox" sąsajos, taigi turėsite atidaryti komandinę eilutę.
Atidarykite meniu Pradėti, ieškokite "Komandinė eilutė", tada dešiniuoju pelės mygtuku spustelėkite jį ir pasirinkite "Vykdyti kaip administratorius". "
Jums reikia paleisti skaičių komandas, kad. Įklijuokite šias komandas, paspausdami Enter po kiekvieno ir laukite jo užbaigimo:
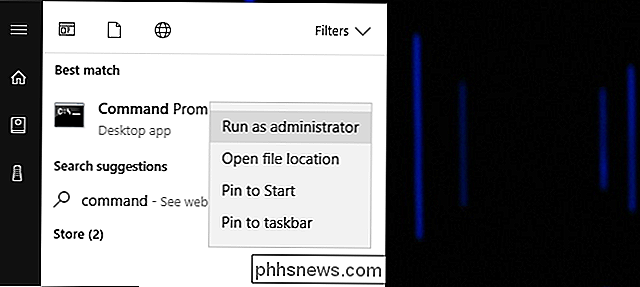
cd "C: Program FilesOracleVirtualBox"
VBoxManage.exe modifyvm "High Sierra" - cpuidset 00000001 000306a9 04100800 7fbae3ff bfebfbff
VBoxManage setextradata "High Sierra" "VBoxInternal / Devices / efi / 0 / Config / DmiSystemProduct" "MacBookPro11,3"
VBoxManage setextradata "High Sierra" "VBoxInternal / Devices / efi / 0 / Config / DmiSystemVersion" "1.0"
VBoxManage setextradata "High Sierra" "VBoxInternal / Devices / efi / 0 / Config / DmiBoardProduct" "Mac-2BD1B31983FE1663"
VBoxManage setextradata "High Sierra" "VBoxInternal / Devices / smc / 0 / Config / DeviceKey" "ourhardworkbythesewordsguardedpleasedontsteal c) AppleComputerInc "
VBoxManage setextradata" High Sierra " VBoxInternal / Devices / smc / 0 / Config / GetKeyFromRealSMC "1
Viskas! Jei viskas veiktų, neturėtumėte matyti jokio atsiliepimo; komandos tiesiog paleisti. Jei komanda neveikia, įsitikinkite, kad jūsų virtuali mašina yra pavadinta "High Sierra"; jei tai nėra, redaguokite aukščiau pateiktas komandas, nurodydami savo mašinos pavadinimą kabučių. Eik į priekį ir uždarykite komandinę eilutę. Grįžkime prie "VirtualBox" dabar.
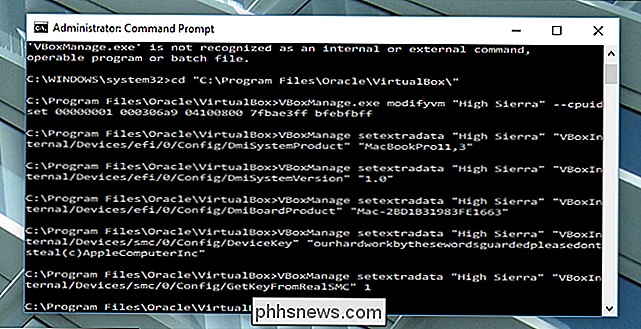
Penktasis žingsnis: paleiskite ir paleiskite diegimo programą
Iš naujo atidarykite "VirtualBox", spustelėkite "Sierra" įrenginį, tada spustelėkite "Pradėti". Jūsų kompiuteris pradės paleisti. Kaip tai atsitiks, pamatysite daug nereikalingos informacijos, o aš turiu galvoje
lot , bet nesijaudinkite. Tai normalu, netgi kai kurie dalykai, kurie atrodo kaip klaidos. Turėtumėte tik nerimauti, jei tam tikra klaida užtrunka penkias minutes ar ilgiau. Tiesiog nueikite ir paleiskite šiek tiek. Jei atliksite viską teisingai, jis bus įkeltas.
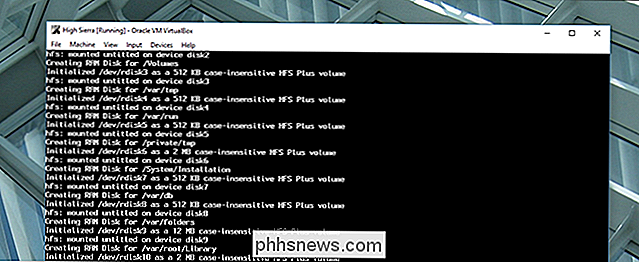
Galų gale pamatysite montuotoją, kuriame bus prašoma pasirinkti kalbą:
Pasirinkite "anglų kalba" arba kokia kita kalba, tada spustelėkite "Kitas". "Prieš dar ką nors dar, spustelėkite" Disk Utility ", tada" Tęsti ".
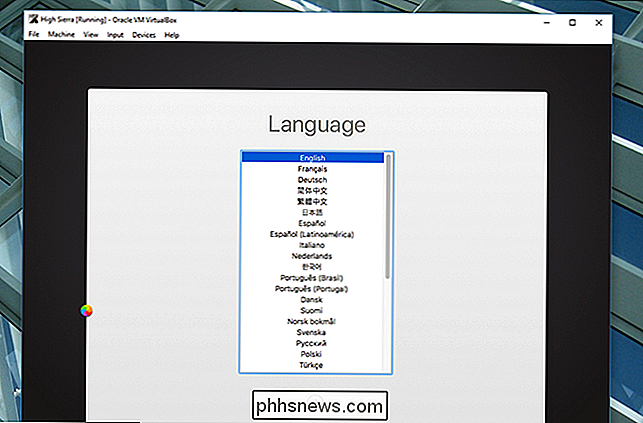
Jūs nematysite diskų: nesijaudink, High Sierra pagal nutylėjimą slepia tuščius diskus. Meniu juostoje spustelėkite "Peržiūrėti", po to "Rodyti visus įrenginius".
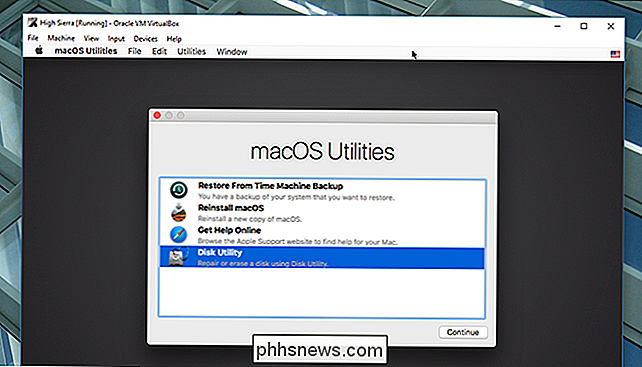
Dabar turėtumėte pamatyti savo tuščią virtualųjį diską šoninėje juostoje. Spustelėkite ją, tada spustelėkite parinktį "Ištrinti".
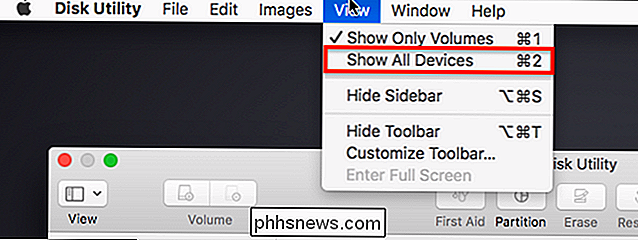
Pavadinkite diską "Macintosh HD" ir palikite du kitus nustatymus: "Mac OS Extended Journaled" ir "GUID dalijimo žemėlapis".
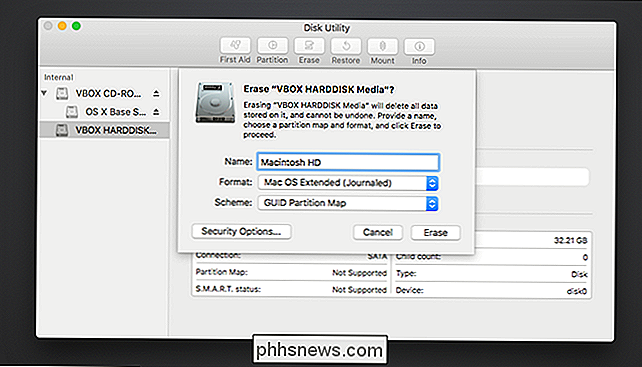
Ne sukurti AFS padalijimą , nes jis neveiks, ir turėsite pradėti nuo naujo virtualaus kietojo disko. Spustelėkite "Ištrinti", tada uždarykite "Disk Utility", kai procesas bus baigtas. Grįšite į pagrindinį langą. Pasirinkite "Reinstall macOS", tada spustelėkite "Tęsti". Būsite paprašyti sutikti su sąlygomis.
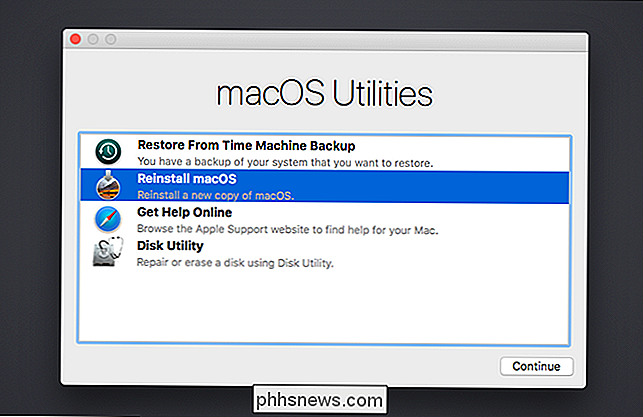
Sutinku, ir galiausiai turėsite paprašyti pasirinkti kietasis diskas; pasirinkite ką tik padarytą skaidinį.
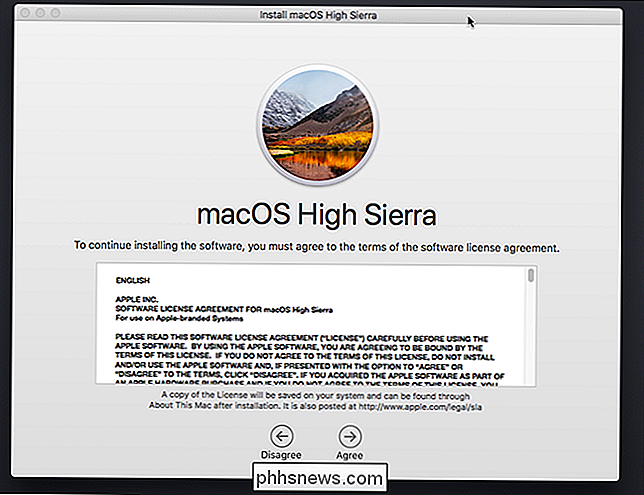
Diegimas prasidės! Tai gali užtrukti, todėl būkite kantrūs. Galų gale jūsų virtualioji mašina iš naujo paleis jus ir tave ... grįš į montuotoją. Nepanikuokite: tai tikimasi.
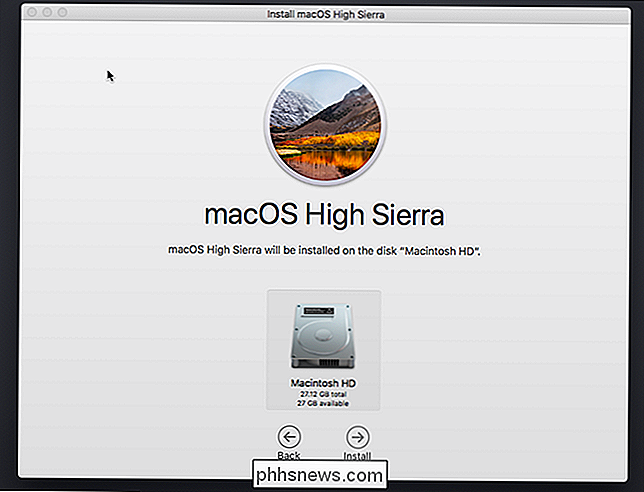
Šeštas žingsnis: paleidimo diegimo antroji pakopa iš virtualaus standžiojo disko
Šiuo metu diegimo programa nukopijavo failus į virtualų kietąjį diską ir tikisi įkelti iš ten. Dėl kokių nors priežasčių tai neveikia virtualiame kompiuteryje, todėl vėl rodote diegimo programą.
Išjunk virtualųjį įrenginį ir atidarykite jo nustatymus. Eikite į "Storage", spustelėkite "HighSierra.iso" skydelyje "Storage Tree", tada spustelėkite CD piktogramą viršutiniame dešiniajame kampe ir spustelėkite "Pašalinti diską iš virtualaus disko". Tai visiškai atjungs mūsų įdiegimo ISO.
Dabar paleiskite įjunkite virtualią mašiną ir pamatysite šį gražų ekraną.
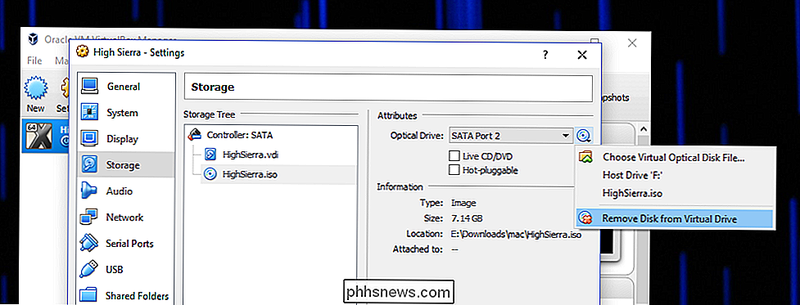
Tai yra EFI vidinė skarda, ir tol, kol pamatysite "FS1", nurodytą geltonoje spalvoje, galėsite ją paleisti likusiai montuotojo daliai. Spustelėkite virtualią mašiną ir leiskite užfiksuoti pelę ir klaviatūrą, tada įveskite
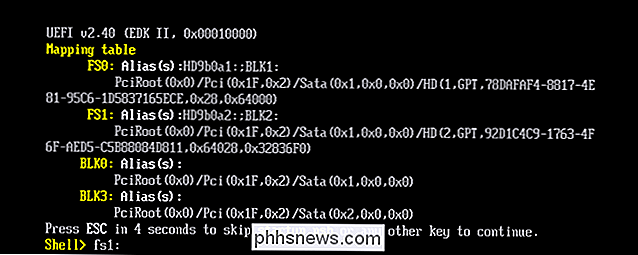
fs1:ir paspauskite Enter. Tai pakeis katalogus į FS1, kur yra likusi instaliacijos dalis.Toliau mes ketiname paleisti kelias komandas, norėdami pereiti į katalogą, kuriame mums reikia:
cd "macOS įdiegti duomenis" cd " Užrakinti failai "cd" įkrovos failai "
Dabar mes galime paleisti pačią įdiegiklį, naudodamas šią komandą:
boot.efi
Įdiegėjas pasiims vietą, kurioje jis išjungtas. Pirmiausia pamatysite keletą tekstų, pavyzdžiui, anksčiau, bet galų gale pamatysite GUI diegimo programą. (Nesijaudinkime, kad šį procesą turėtumėte atlikti tik vieną kartą.)
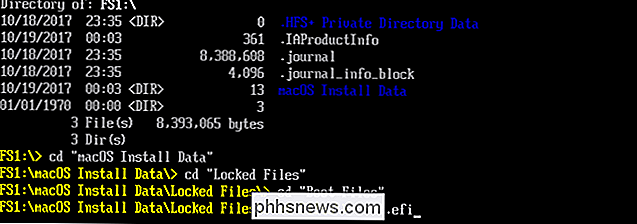
Mes ten einame, reikia šiek tiek daugiau kantrybės.
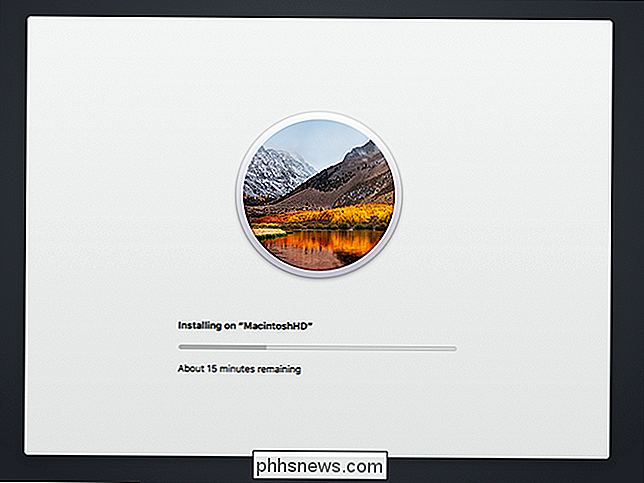
Etapas: Prisijungti prie macOS Aukštos Sieros
Galų gale virtualioji mašina iš naujo paleista iš naujo, šį kartą į macOS High Sierra. Jei to neįvyks, pabandykite išvesti ISO iš virtualaus aparato. Kai "High Sierra" paleidžia, jums reikės pasirinkti savo šalį, nustatyti naudotoją ir likusį pradinį nustatymo procesą.
Galų gale jūs pateksite į "Mac" darbalaukį. Ye!
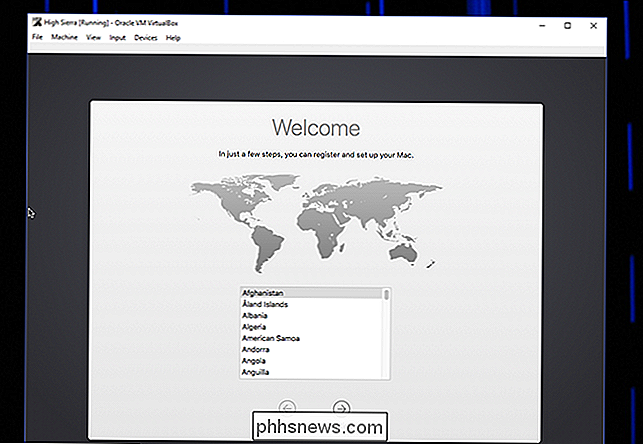
Dabar galite išbandyti bet kokią "Mac" programinę įrangą, nors kai kurios funkcijos, pavyzdžiui, "FaceTime" ir "Messages", neveiks, nes "Apple" neatpažins jūsų kompiuterio kaip tikrosios "Mac". Tačiau daugelis pagrindinių dalykų turėtų dirbti. Eik įdomus!
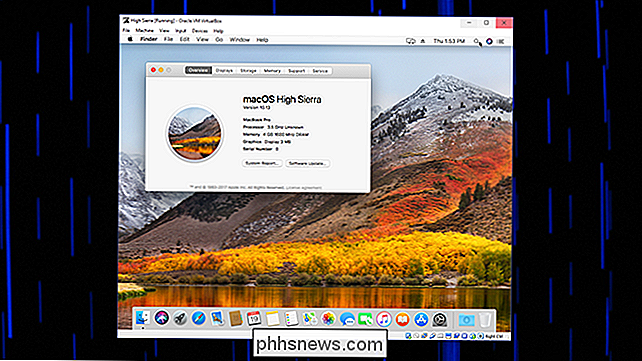
Aštuonių žingsnis (neprivaloma): pakeisk savo rezoliuciją
Numatyta, kad jūsų virtualioje mašinoje bus 1024 × 768 skiriamoji geba, kuriai nėra daug vietos. Jei bandysite pakeisti rezoliuciją iš "macOS", tačiau nematysite galimybės tai padaryti. Vietoj to turite įvesti keletą komandų.
Išjunkite savo virtualią mašiną, uždarydami "macOS": spustelėkite "Apple" meniu juostoje, tada spustelėkite "Išjungti". Tada uždarykite "VirtualBox" (rimtai, šis žingsnis nebus dirbk, jei "VirtualBox" vis dar bus atidarytas!) ir grįžkite į "Windows" komandų eilutę kaip administratorius. Jums reikia paleisti šias dvi komandas:
cd "C: Program FilesOracleVirtualBox"
VBoxManage setextradata "High Sierra" "VBoxInternal2 / EfiGopMode" N
Antrojoje komandoje reikia pakeisti
Nsu skaičiumi nuo vieno iki penkių, priklausomai nuo to, kokia rezoliucija norite:1
- suteikia jums skiriamąją gebą 800 × 600 2
- suteikia 1024 × 768 rezoliuciją 3
- suteikia jums 1280 × 1024 4
- skiriamąją gebą, skiria 1440 × 900 5
- suteikia jums 1920 × 1200 skiriamąją gebą. Pradėkite VirtualBox, įkelkite savo virtualųjį kompiuterį ir paleiskite savo pageidaujamą skiriamąją gebą!
SUSIJĘS:
10 "VirtualBox Tricks" ir "Advanced Features You Should" Sužinokite apie Nuo šiol galite atidaryti "VirtualBox" bet kokiam su "Mac" susijusiems testavimams, kuriuos norite atlikti. Vėlgi, paleidus paleidimo metu pasirodys daug klaidų, bet jie viskas gerai; Ignoruok juos. Taip pat atminkite, kad garsas neveiks, taip pat nebus dalykų, pavyzdžiui, "FaceTime" ar "iMessage", kuriems reikalingas tikras "Mac". Tai nesiruošia būti tobula, ko tikimasi iš visiškai nepalaikomo sąrankos. Bet tai yra macOS virtualioje mašinoje, ir tai nėra blogai! Būtinai perskaitykite mūsų "VirtualBox" išplėstinių funkcijų vadovą, kad galėtumėte kuo geriau išnaudoti savo įrenginį.
Dar vienas dalykas: didžiulis šūksnys Čadui S. Samuelsui, be kurio aš negalėjau atnaujinti šio vadovo High Sierra. Labai ačiū!

Kaip išjungti Bing "Windows 10" paleisties meniu
"Windows 10", pagal numatytuosius nustatymus, siunčia viską, ko ieškote meniu Pradėti, savo serveriuose, kad gautumėte rezultatus iš "Bing" paieškos, taigi jūs geriau įsitikinkite, kad neįrašėte nieko privataus į savo kompiuterio meniu "Pradėti". Arba galite tiesiog išjungti "Bing" integraciją meniu "Pradėti".

Kaip blokuoti konkretius skelbimus "YouTube"
Ar jūs kada nors pateko į" YouTube "įkvėpimą, tik tam, kad vėl atkurti tą patį įspūdingą skelbimą anksčiau? Tai yra sisteminė problema, nes "Google" taiko naudotojų reklamos algoritmas. Lengviausias būdas išspręsti šią problemą yra mokėti už "YouTube Red" ir atsikratyti visos reklamos. Lengviausias būdas tai padaryti yra nemokamas .



