Kaip įdiegti ir naudoti "Mac OS X-Style" darbinį doką "Ubuntu 14.04

Ar persijungėte iš" Mac "į" Linux "ir praleido" Mac OS X "paleidimo priemonę? Arba galbūt norėsite, kad jūsų "Linux" sistemoje būtų ne tik "Unity" paleidimo įrenginys. "Cairo-Dock" yra pritaikomas prievadas, kurį galite pridėti prie "Linux" darbastalio.
PASTABA: kai mes sakome įvesti kažką šiame straipsnyje ir yra teksto kabučių, NENAUDOKITE citatų, nebent nurodome kitaip.
"Cairo-Dock" yra "Ubuntu" programinės įrangos centre. Norėdami atidaryti programinės įrangos centrą, spustelėkite "Unity" paleidimo priemonės apyrankinį lagaminėlio piktogramą.
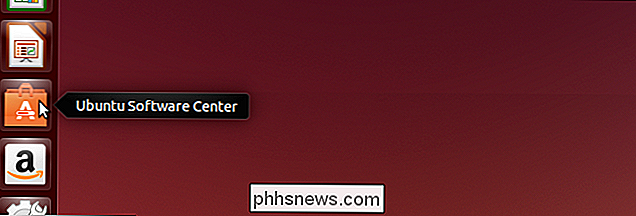
Įveskite "cairo" į paieškos laukelį viršutiniame dešiniajame lango kampe. Kai įvedate, elementai, kurie atitinka iki šiol įvestą terminą, rodomi sąraše "Visos programinės įrangos".
Paspauskite "Cairo-Dock" ir spustelėkite mygtuką "Įdiegti".
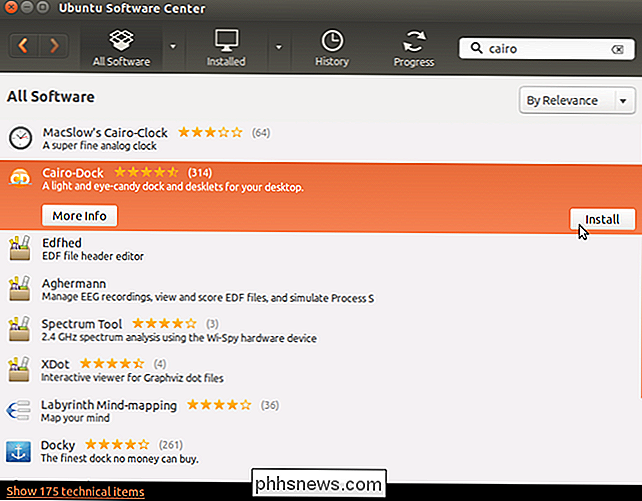
Autentifikavimo dialogo langas . Įveskite savo sąskaitos slaptažodį langelyje "Slaptažodis" ir spustelėkite "Autentifikuoti".
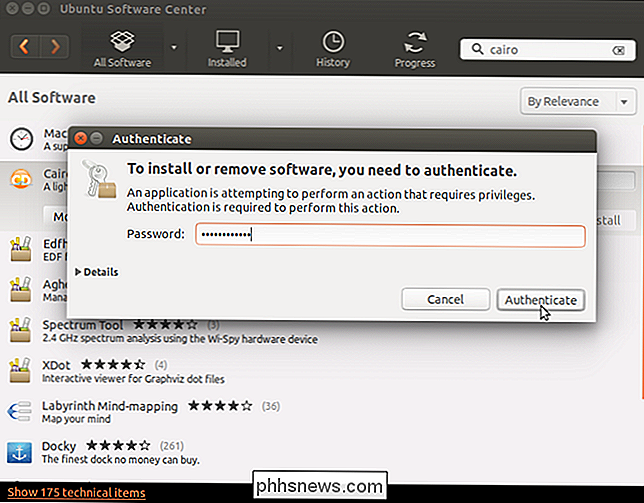
Diegimo eiga pasirodo virš mygtuko "Įdiegti".
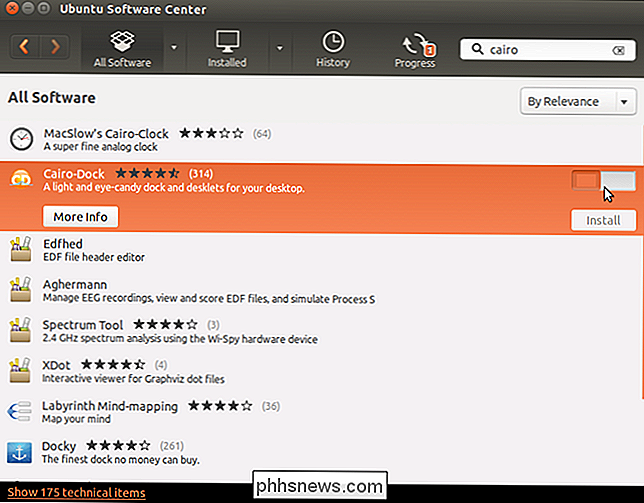
Kai diegimas bus baigtas, mygtukas "Įdiegti" tampa " Pašalinti "mygtuką, kad galėtumėte pašalinti programą. Norėdami uždaryti "Ubuntu" programinės įrangos centrą, viršutiniame kairiajame lango kampe spustelėkite mygtuką "X".
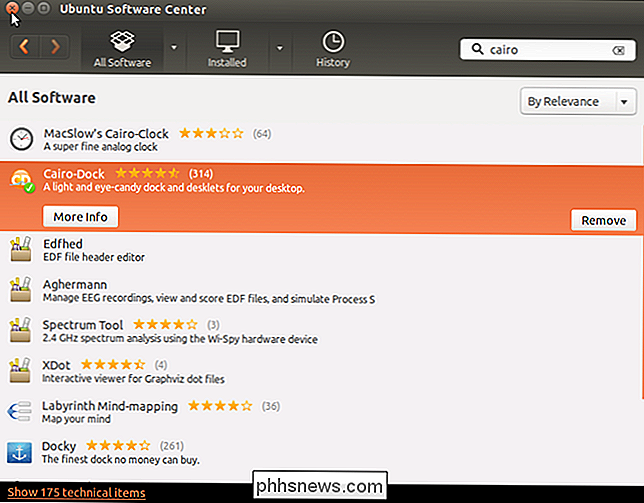
"Unity Launcher" pridedama "Cairo-Dock" piktograma. Spustelėkite piktogramą, kad paleistumėte "Cairo-Dock".
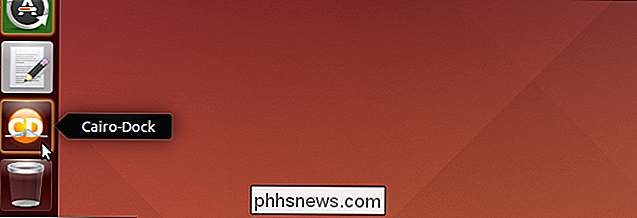
Dialogo lange pateikiamas klausimas, ar norite naudoti OpenGL paleidžiant "Cairo Dock". Ši parinktis leidžia jums naudoti aparatūros pagreitį ir pasinaudoti gražiais vaizdiniais efektais. Tačiau jūsų vaizdo plokštė gali nepalaikyti. Mes rekomenduojame palikti žymės langelį "Atsiminti šį pasirinkimą", kad nepažymėtumėte, nes jūs negalėsite naudoti "OpenGL" kitą kartą atidarę doką, jei ji neveiks.
Spragtelėkite "Taip", jei norite naudoti "OpenGL" Kairas Dock.
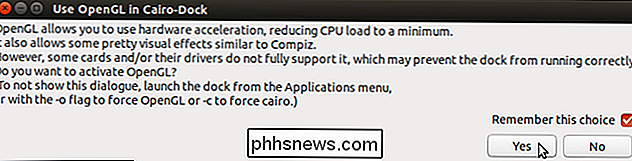
Parodomas sveikinimo pranešimas. Spustelėkite pranešimą, kad jį uždarytumėte.
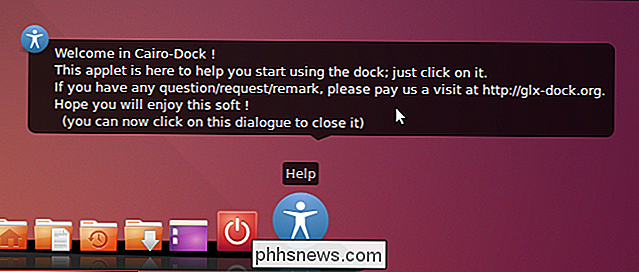
Prieš naudodami "Cairo-Dock", turite iš naujo paleisti sistemą. Spustelėkite maitinimo mygtuką dešinėje doko pusėje.
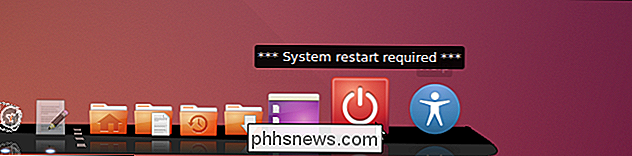
Išskleidžiamajame meniu pasirinkite "Paleisti iš naujo".
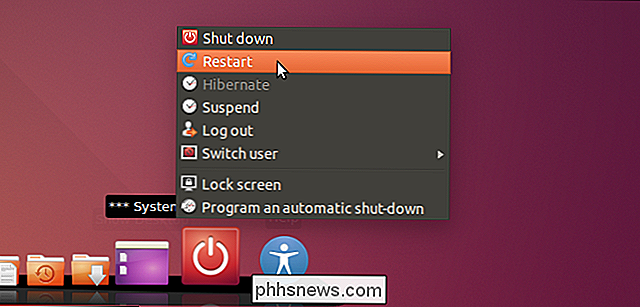
Parodomas patvirtinimo dialogo langas, norint įsitikinti, kad norite iš naujo paleisti kompiuterį. Spustelėkite žymės langelį, kad iš naujo paleistumėte.
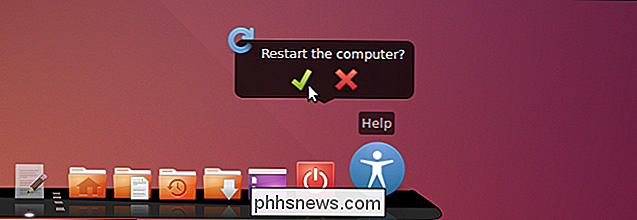
Kai tik paleidžiate ir paleidėte "Cairo-Dock", tikriausiai norėtumėte pradėti konfigūruoti doką pagal savo skonį. Norėdami tai padaryti, dešiniuoju pelės klavišu spustelėkite bet kurioje doko vietoje, iššokančio meniu pasirinkite "Cairo-Dock" ir iš submeniu pasirinkite "Konfigūruoti".
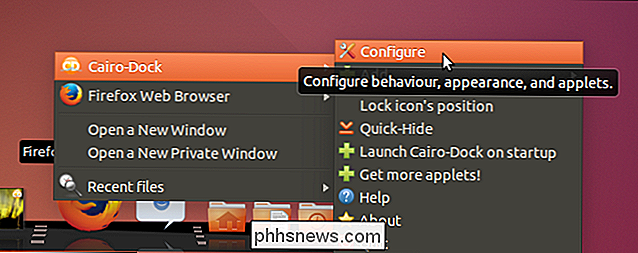
Dialogo lange "Cairo-Dock configuration" atsiranda "Configuration "Skirtukas aktyvus. Sub-skirtuke "Elgesys" galite keisti nustatymus, pvz., Doko poziciją ekrane, pagrindinio doko ir subdokų matomumą bei užduočių juostos matomumą.
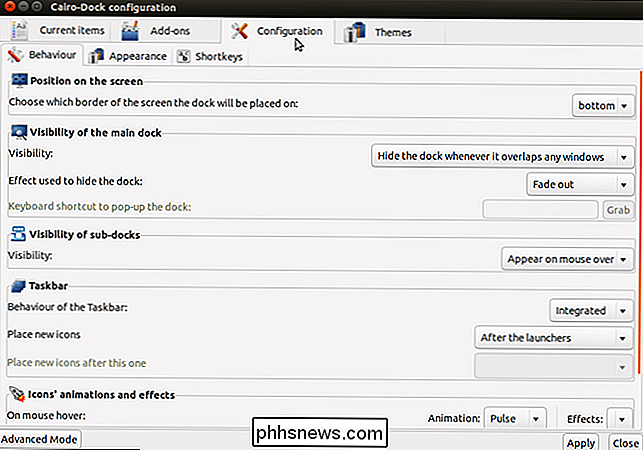
Spustelėkite skirtuką "Išvaizda" pasirinkite piktogramų temą ir pagrindinių dokų ir papildomų dokų vaizdą.
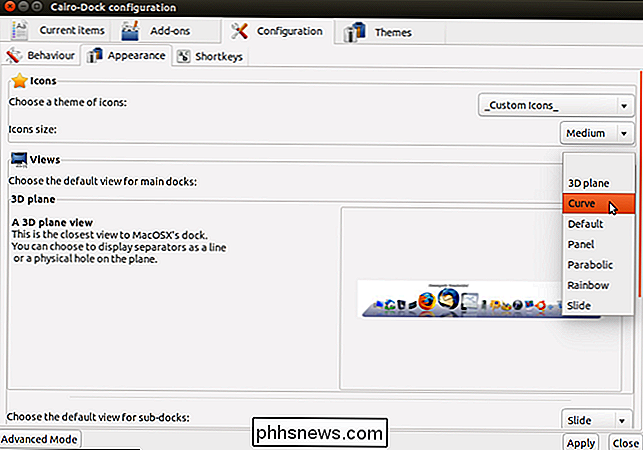
Skirtuke "Shortkeys" galite nustatyti skirtingų veiksmų spartieji klavišai. Spustelėkite sąraše esančią nuorodą, kad būtų rodomas laukelis "Paspauskite sparčiuosius klavišus", kad galėtumėte nustatyti kitą šio veiksmo spartųjį klavišą. Jei nuspręsite nekeisti sparčiojo klavišo, spustelėkite "Atšaukti".
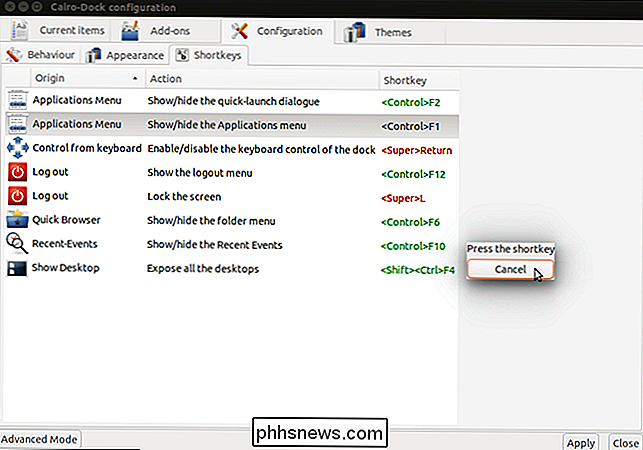
Spustelėkite skirtuką "Dabartiniai elementai", kad pakeistumėte kiekvieno prievado šiuo metu esančių elementų nustatymus. Kairiojoje srityje spustelėkite elementą
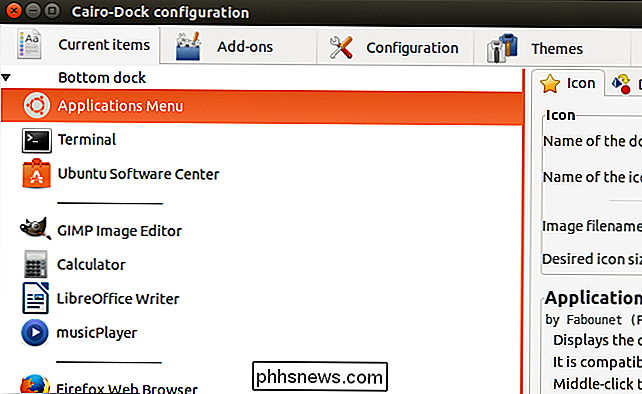
..., kad galėtumėte pasiekti šio elemento nustatymus dešinėje srityje.
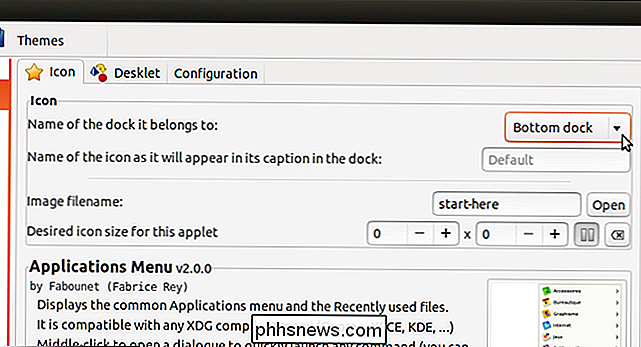
Spustelėkite skirtuką "Papildiniai", kad pasirinktumėte priedus, kuriuos įjungti prie doko.
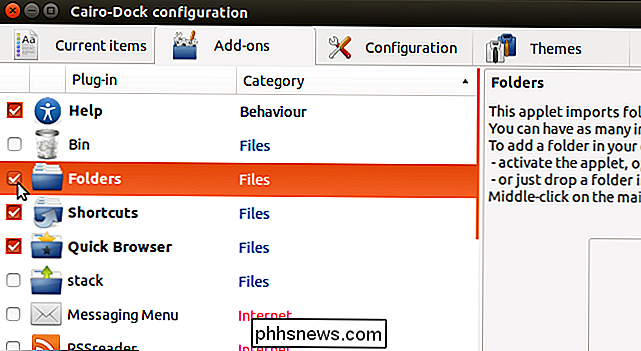
dešiniajame langelyje rodomas šiuo metu pasirinkto papildinio aprašymas.
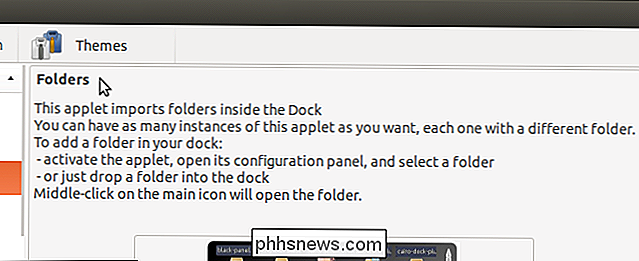
Norėdami pakeisti temą prie doko, spustelėkite skirtuką "Temos". Yra temų sąrašas, pateikiamas kartu su "Cairo-Dock", ir galite įkelti ir kitas temas.
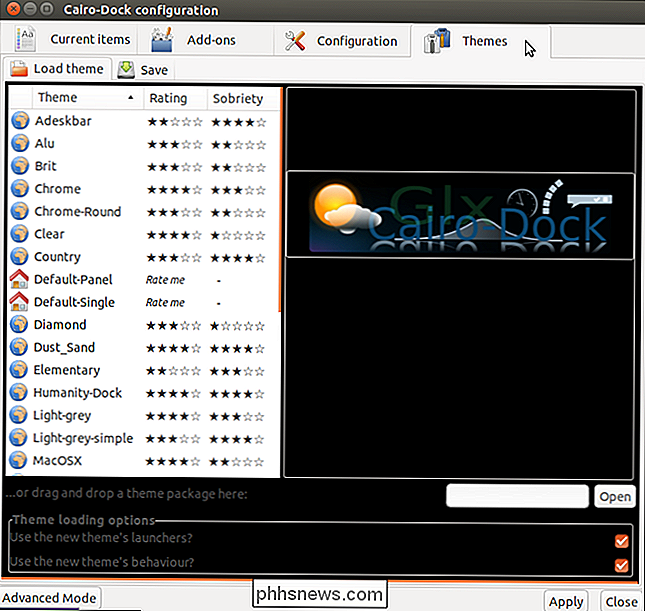
Norėdami uždaryti dialogo langą "Kairo dock", spustelėkite mygtuką "X" viršutiniame kairiajame kampe dialogo langas.
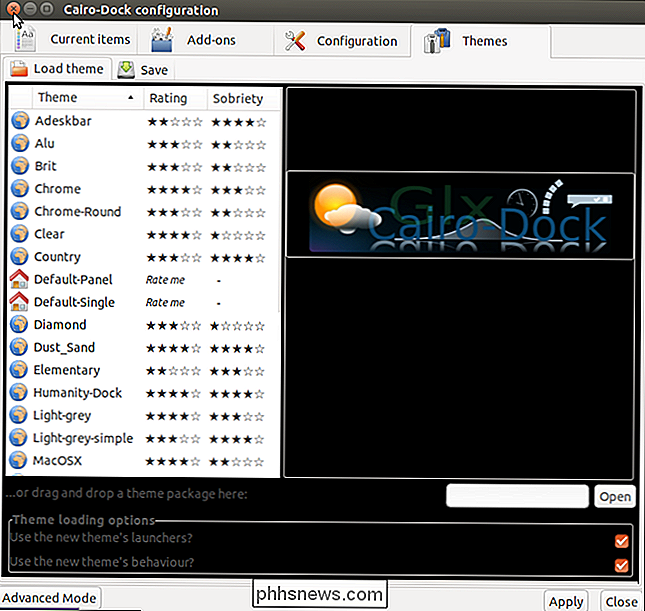
"Cairo-Dock" taip pat apima Ubuntu "Workspaces" funkciją, todėl ją lengva pasiekti. Pagal numatytuosius nustatymus darbalaukio įrankio piktograma yra dešinėje nuo pagrindinio doko. Norėdami pereiti į kitą darbo vietą, spustelėkite piktogramą pageidaujamą darbo vietą.
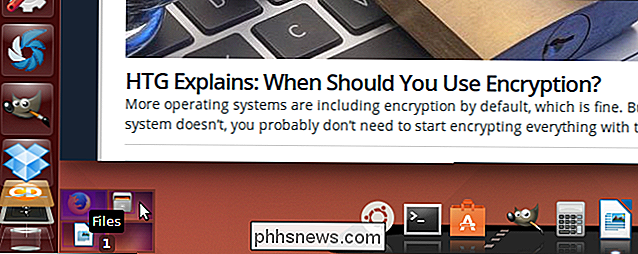
Atkreipkite dėmesį, kad aukščiau paryškintos darbo vietos pavadinimas skiriasi nuo numatytosios tos darbo srities pavadinimo. Galite lengvai pakeisti darbų sričių pavadinimus. Norėdami tai padaryti, dešiniuoju pelės mygtuku spustelėkite darbo vietą, kuriai norite pakeisti pavadinimą, ir iššokančio meniu pasirinkite "Pervardyti šią darbo vietą". Parodomas dialogo langas, leidžiantis įvesti naują darbo vietos pavadinimą.
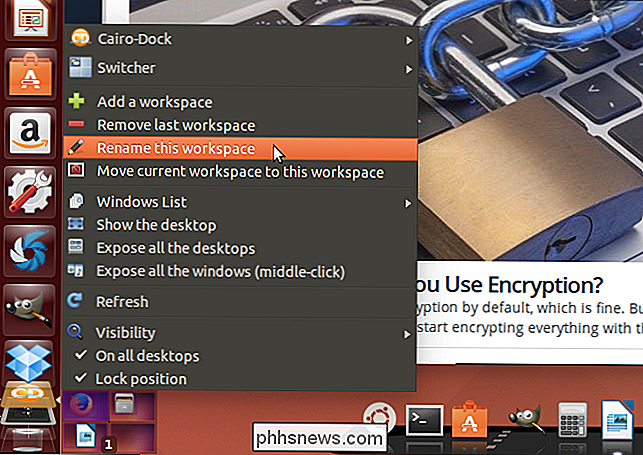
Taip pat galite pridėti darbo sritis. Norėdami tai padaryti, dešiniuoju pelės klavišu spustelėkite bet kurią esamą piktogramą darbalaukyje ir iššokančio meniu pasirinkite "Įtraukti darbo vietą".
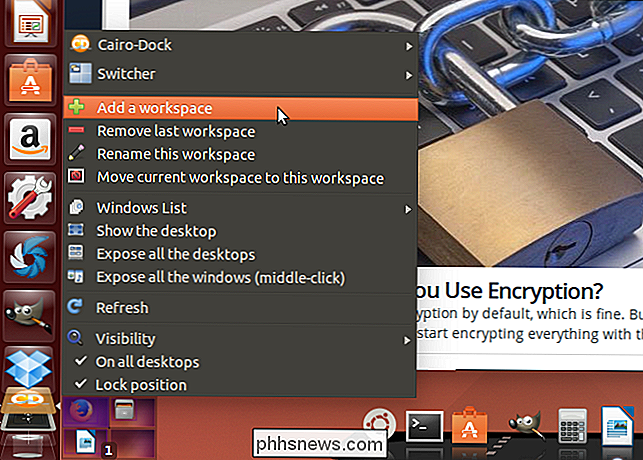
"Cairo-Dock" tam tikromis aplinkybėmis vienu metu prideda dvi darbo vietas. Pagal nutylėjimą jie vadinami sunumeruotomis staliniais kompiuteriais. Jei norite, pervardykite šias darbo vietas naudokite funkciją Pervadinti.
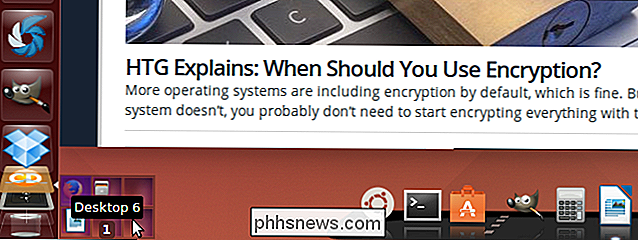
Numatyta, kad darbų vietos yra atskirtos nuo pagrindinio doko. Tačiau jūs galite įdėti darbo vietos priemonę pagrindiniame doke. Norėdami tai padaryti, dešiniuoju pelės mygtuku spustelėkite darbalaukio įrankio piktogramą, iššokančio meniu pasirinkite "Switcher", tada iš submeniu pasirinkite "Grįžti į doką".
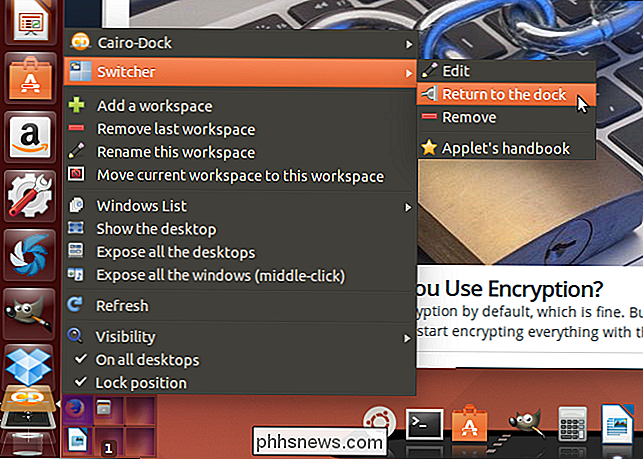
Norėdami uždaryti "Cairo-Dock" ir pašalinti jį iš Ubuntu darbalaukio , dešiniuoju pelės mygtuku spustelėkite bet kurioje doko vietoje, iššokančio meniu pasirinkite "Cairo-Dock", tada iš meniu pasirinkite "Quit".
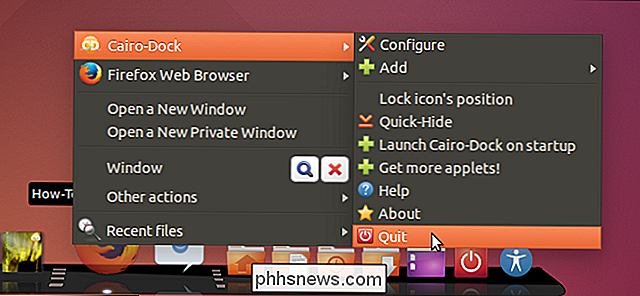
Dialogo lange "Quit Cairo-Dock" patvirtinimo spustelėkite žymės langelį.
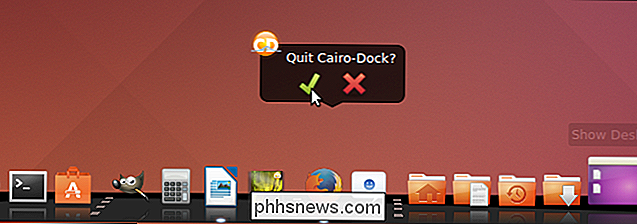
Taip pat galite kurti sub-dokus, taip pat lengvai pritaikyti pagrindinius dokus ir papildomus dokus. Daugiau informacijos apie tai, kaip pradėti dirbti su "Cairo-Dock", rasite "First Steps" interneto puslapyje "Cairo-Dock". Taip pat yra išsami vadovėlis, kaip naudoti ir pritaikyti "Cairo-Dock".

Kaip greitai ir lengvai pasirinkti "Word" turinio blokus
Toliau, kai norite įvesti tekstą, grafiką ir kitą "Word" turinį, turinio pasirinkimas tikriausiai yra labiausiai paplitusi užduotis, kurią atliksite. Tiesiog apie kiekvieną užduotį prasideda pasirinkdami kažką, nesvarbu, ar tai būtų tekstas, vaizdas, lentelė ir tt Mes parodysime keletą metodų, kaip pasirinkti "Word" turinį.

Kaip naudoti ir konfigūruoti "Android" "Battery Saver" režimą
"Google" pridėjo "Battery Saver" režimą į "Android" su "Android 5.0 Lollipop". Šiuolaikiniame "Android" įrenginyje šis režimas gali užtrukti ir padėti pailginti bateriją, kai ji beveik mirė. Galite įkrauti akumuliatoriaus slenkstį arba įjungti "Battery Saver" režimą rankiniu būdu. Ką veikia akumuliatoriaus taupymo režimas?



