Kaip "Android" įrenginį parodyti "File Explorer" (jei jis nėra)

. Galite naudoti "Android" telefoną, kad galėtumėte klausytis melodijų, žiūrėti vaizdo įrašus ir fotografuoti, bet kad galėtumėte šiuos failus įjungti arba išjungti, kartais prijunkite jį prie kompiuterio. Kai viskas veikia teisingai, tai puiku, bet tai gali būti nelinksma, jei jūsų įrenginys nenustatytas.
Paprastai, kai prijungsite "Android" įrenginį, "Windows" jį atpažins kaip MTP (medijos perkėlimo protokolo) įrenginį ir tyliai pritvirtins
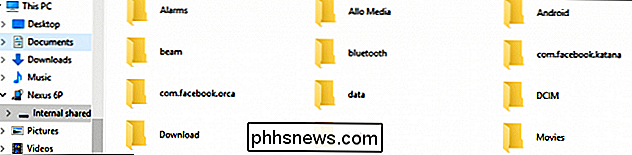
SUSIJĘS: Kaip valdyti failus ir naudoti failų sistemą "Android"
Iš ten galite naršyti įrenginio saugyklą ir lengvai pridėti ar ištrinti failus. Žinoma, galite tai padaryti iš savo telefono ar planšetinio kompiuterio, tačiau naudojant tradicinį stalinį kompiuterį ilga, nuobodus veiksmas gali tapti trumpu, palaimingu. Be to, turite sugebėti kopijuoti failus, o tai reiškia, kad jūsų kompiuteris turi matyti ir tvarkyti savo įrenginį kaip tradicinę prijungtą saugyklą.
Tačiau jei kada nors bandėte atrakinti jūsų įrenginį, pvz., Įdiegti naują ROM arba root, tuomet gali būti, kad jūsų kompiuteryje vienu metu įdiegtas "Android Debug Bridge" (ADB) tvarkyklė. Šis tvarkyklė puikiai tinka, kad galėtumėte naudoti kompiuterį komandoms siųsti į savo įrenginį, tačiau tai gali sugadinti jūsų lengvai valdomą failų manipuliavimą.
Pradėkite su akivaizdžiu: paleiskite ir bandykite kitą USB prievadą
Prieš bandydami nieko kito, verta pereiti į įprastus trikčių šalinimo patarimus. Iš naujo paleiskite savo "Android" telefoną ir atlikite kitą veiksmą. Taip pat pabandykite kitą USB kabelį arba kitą USB prievadą savo kompiuteryje. Įjunkite jį tiesiai į kompiuterį, o ne USB koncentratorių. Jūs niekada nežinote, kada turite "bum" aparatinę įrangą, o joks programinės įrangos trikčių šalinimas negali išspręsti problemos. Pirmiausia išbandykite akivaizdžių dalykų.
Ar jūsų telefonas prijungtas prie saugyklos?
Jei jūsų "Android" įrenginys nebus rodomas "File Explorer", kaip turėtų, jis gali būti kaip jūsų telefono jungiamas prie kompiuterio. Pagal numatytuosius nustatymus, jūsų telefonas gali jungtis įkrovimo režimu tik tada, kai jį norite prijungti kaip saugojimo įrenginį.
Prijunkite įrenginį prie kompiuterio, nuleiskite pranešimų šešėlį ir pasirinkite parinktį "USB". Tai gali pasakyti kažką panašaus į "USB įkrovimas iš šio įrenginio" arba "USB, skirtas failų perdavimui". Verbiage gali skirtis priklausomai nuo jūsų įrenginio "Android" kūrimo ir gamintojo, bet neatsižvelgiant į tai, ar jis turi kažką apie USB.
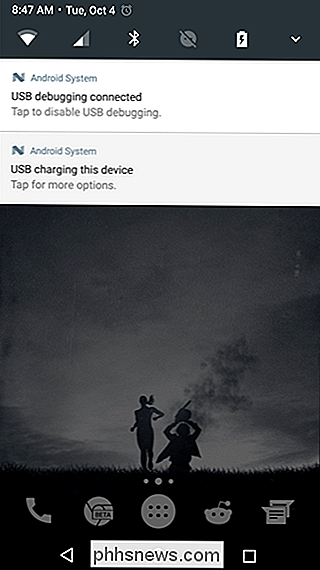
Jei paliesite šią parinktį, pasirodys naujas meniu su keliomis parinktimis. Paprastai tai bus tokios pasirinktys kaip "Įkrauti šį įrenginį", "Perkelti vaizdus" ir "Perkelti failus". Vėlgi formuluotė gali šiek tiek skirtis, tačiau norima pasirinkti "Perkelti failus".
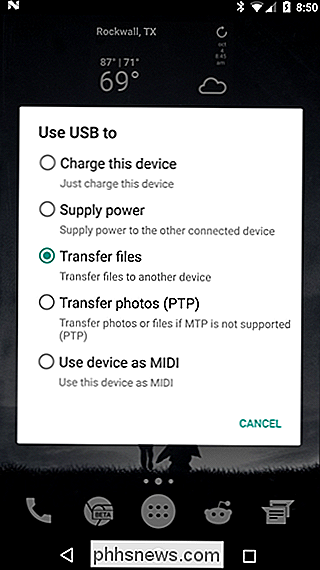
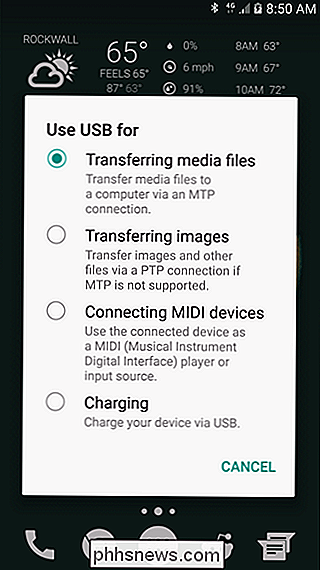
Dažnai paprasčiausiai pasirinkite tai padarys triuką.
Atnaujinkite savo MTP tvarkyklę
Jei pirmiau minėtas patarimas nepadeda, tada greičiausiai turite vairuotojo problemą.
Galite patvirtinti, kad jūsų kompiuteris iš tikrųjų "mato" MTP įrenginį, bet neatpažįsdami jo, atidarę valdymo skydelį "Spausdintuvai ir įrenginiai". Jei matote savo įrenginį skiltyje "Nenurodyta", jūsų kompiuteryje reikia tam tikros vartotojo įsikišimo. Tai taip pat gali būti rodomas pagal bendrąjį pavadinimą - mūsų bandymo atveju jis pasirodo kaip nenurodytas MTP įrenginys, bet iš tikrųjų yra "Nexus 6P".
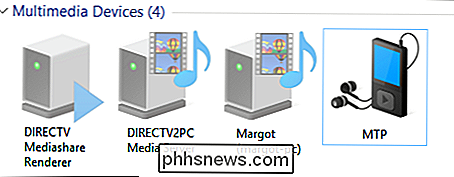
Laimei, jei esate senas Windows vartotojas, problema turi būti išspręsta paprasta kelionė į įrenginių tvarkytuvą.
Ką turime padaryti, tai pakeisti arba atnaujinti vairuotoją, kurį "Windows" šiuo metu naudoja kiekvieną kartą, kai prijungiate "Android" įrenginį prie kompiuterio per USB. Norėdami tai padaryti, atidarykite įrenginių tvarkytuvę, spustelėję meniu Pradėti ir ieškodami "Įrenginių tvarkytuvės".
Ieškokite įrenginio, turinčio "ADB" pavadinimą. Kitame ekrano paveikslėlyje matome, kad tai yra "ACER įrenginys". Išskleiskite grupę spustelėję mažą rodyklę kairėje, tada dešiniuoju pelės mygtuku spustelėkite įrenginį ir pasirinkite kontekstinio meniu "Atnaujinti tvarkyklės programinę įrangą".
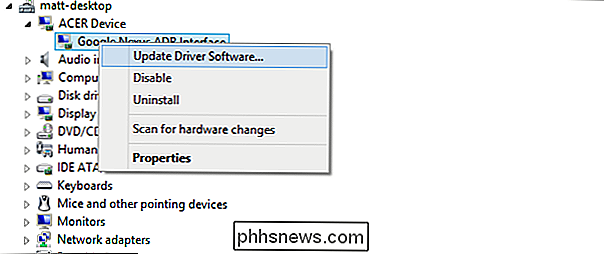
Jei jūs nematote nieko su pavadinimu "ADB", gali tekti ieškoti kitur. Radau "Nexus 6P" po "Nešiojamieji įrenginiai" ir turėjo geltoną šauktuką, kuris pažymi, kad yra vairuotojo problema. Nepriklausomai nuo to, kur radote įrenginį, reikalingi veiksmai turėtų būti tokie patys.
Langelyje "Atnaujinti tvarkyklės programinę įrangą" bus klausiama, ar ieškote arba naršote tvarkyklės programinę įrangą. Norite pasirinkti naršymo parinktį, kuri paskatins jus pereiti prie kito žingsnio.
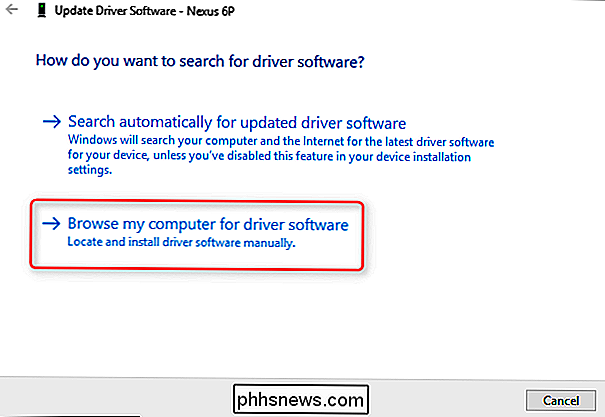
Kitame ekrane pasirinkite "Leiskite man pasirinkti iš įrenginio tvarkyklių sąrašo, esančio mano kompiuteryje", norėdami pereiti prie kito žingsnio.
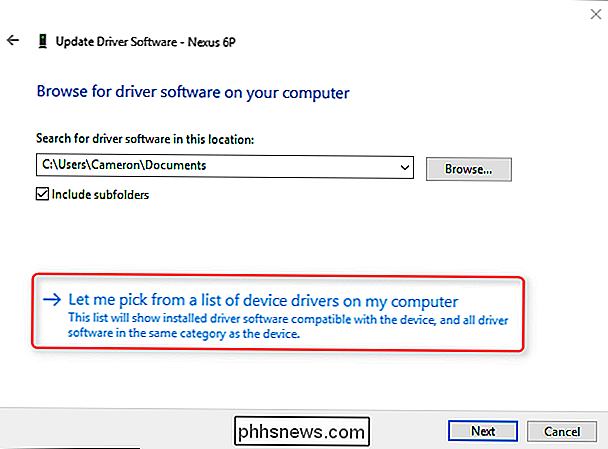
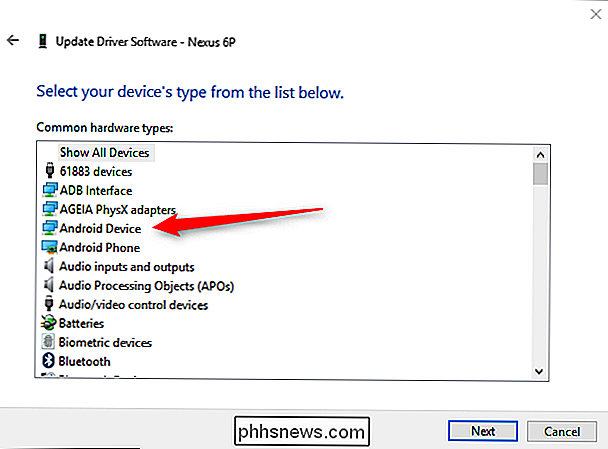
Galiausiai paskutiniame ekrane pasirinkite "MTP USB Device", o tada "Next".
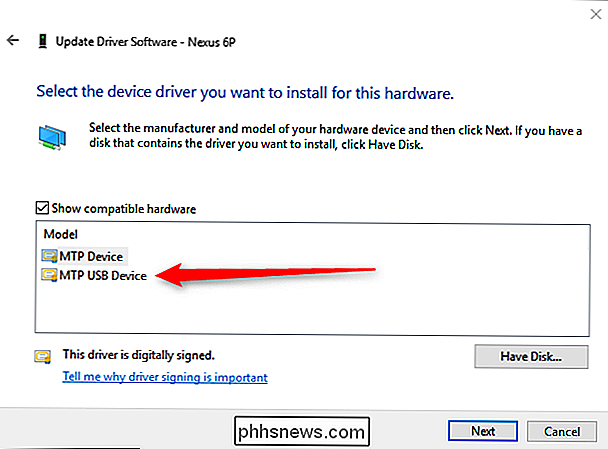
Jei norite pasirinkti "Android" įrenginį, Tada įrenginio tvarkyklė bus įdiegta per seną, o jūsų "Android" įrenginys bus atpažįstamas kaip daugialypės terpės įrenginys, kaip matyti dabar "File Manager".

Dabar, kai atidarote "File Explorer", turėtumėte pamatyti "Android" įrenginį ir jį atidaryti tai, naršykite failų sistemą ir pridėkite arba pašalinkite turinį, kiek norite.

Kaip išsaugoti vietinę "Facebook" nuotraukų kopiją savo telefone
ŠIandienos klausimas "How-To Geek" yra šiek tiek vaidmenų pasikeitimas: dauguma žmonių nori, kad būtų lengviau gauti savo nuotraukas iš savo telefoną į savo "Facebook" paskyrą, bet mes sprendžiame problemą skaitytojui, kuris nori gauti savo "Facebook" nuotraukas iš savo sąskaitos į jo telefoną. Skaitykite taip, kaip parodysime jam, kaip tai padaryti.

Kaip išjungti paskutinius elementus ir dažnesnes vietas Windows 10
Visame Windows sistemoje matysite meniu su naujausiais pasirinktos programos elementais. Gal tai neseniai atidarytas dokumentas arba kai kurie neseniai stebimi vaizdo įrašai. Dažnai veikiančios vietos veikia taip pat, rodydamos svarbius jūsų paskyros (darbastalio, atsisiuntimų, dokumentų, paveikslėlių, muzikos ir pan.



