Kaip išspręsti problemą "Atsisiuntimas" "Windows" parduotuvėje

". Nors "Windows" parduotuvėje įdiegta "Windows 8", nors ir buvo netikėta elgsena, laikui bėgant ji tapo labiau patikima. Vis dėlto vis tiek yra retkarčiais iškilusių problemų. Vienas iš labiau erzinančių problemų yra tada, kai programos atnaujinimas (arba įdiegimas) tampa įstrigęs. Štai kaip tai išspręsti.
"Windows" parduotuvė siūlo gana kruopščią programų rinkinį, net jei ji kol kas nesiūlo darbalaukio programų. Didžioji dalis parduotuvės veikia gerai, bet vis tiek atsiras problemų, pavyzdžiui, atsisiuntimų ir atnaujinimų. Mes turime keletą patogių sprendimų, kuriuos galėtume išbandyti. Tačiau prieš įeidami į juos reikia šiek tiek laiko išspręsti keletą galimų problemų, kurios kartais gali trukdyti "Windows" parduotuvėje.
- Patikrinkite, ar tinkamai nustatytas jūsų sistemos laikrodis. Ypač jei sinchronizuosite programas su kitu Windows kompiuteriu, "Windows" parduotuvė remiasi savo laiko, datos ir laiko juostos tikslumu.
- Tai retai, tačiau kartais trečiųjų šalių antivirusinės programos gali pasiekti programų atnaujinimus. Pabandykite laikinai išjungti AV, kad sužinotumėte, ar ji išsprendžia problemą.
- Kai kurios trečiųjų šalių ugniasienės programos taip pat gali blokuoti "Windows" parduotuvę. Nors "Windows" ugniasienė jau turi įmontuotą išimtį, kad "Windows" parduotuvė galėtų bendrauti, tačiau trečiųjų šalių ugniasienės programos gali nebūti. Jūs turėsite sukurti šią išimtį patys.
Jei nė vienas iš jų neveikia, atėjo laikas išvesti keletą didesnių ginklų. Išbandykite toliau nurodytose sekcijose pateiktas procedūras. Tačiau, prieš pradėdami, turėtumėte sukurti sistemos atkūrimo tašką. Nė viena iš šių procedūrų nėra tikrai pavojinga ar destruktyvi, bet jei norėtumėte žaisti saugiai, eikite į priekį ir atsarginę kopiją savo kompiuteryje.
Išvalykite "Windows Store Cache" iš komandinės eilutės
"Windows" turi mažą įrankį kliringas "Windows Store" vietos talpyklą iš komandinės eilutės. Norėdami atidaryti komandinę eilutę, dešiniuoju pelės mygtuku spustelėkite meniu Pradėti (arba paspauskite Windows + X), pasirinkite "Komandinė eilutė (administratorius)", tada spustelėkite Taip, kad leistumėte paleisti su administratoriaus teisėmis. Į komandų eilutę įrašykite (arba nukopijuokite ir įklijuokite) šią komandą ir paspauskite Enter, norėdami išvalyti talpyklą.
wsreset.exe
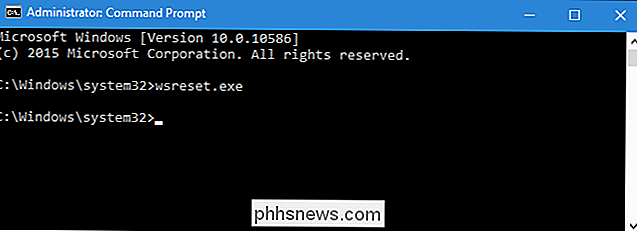
Kai paleisite komandą, ji apdoros 30 sekundžių arba tada ir tada "Windows" parduotuvės langas atsidarys automatiškai. Patikrinkite savo naujinius, kad sužinotumėte, ar jie veikia.
"Windows" parduotuvės taisymas naudojant "Windows" parduotuvių programų trikčių šalinimo priemonę
Jei išvalius talpyklą problema neišsprendžiama, galite pabandyti "Windows" parduotuvių programų trikčių šalinimo įrankį. "Windows" turi daugybę integruotų trikčių šalinimo įrankių, kurie padeda rasti ir ištaisyti įvairias problemas. "Windows" parduotuvių programų trikčių šalinimo įrankis nėra įmontuotas "Windows" sistemoje, bet jį galite atsisiųsti iš "Microsoft" nemokamai. Jie turi ir "Windows 10" versiją, ir "Windows 8" versiją, todėl įsitikinkite, kad patraukite tinkamą.
Atsisiuntę trikčių šalinimo įrankį, dukart spustelėkite failą, kad jį paleistumėte. "Windows" parduotuvių programų trikčių šalinimo įrankio lange spustelėkite "Toliau", kad pradėtumėte nuskaityti problemas.
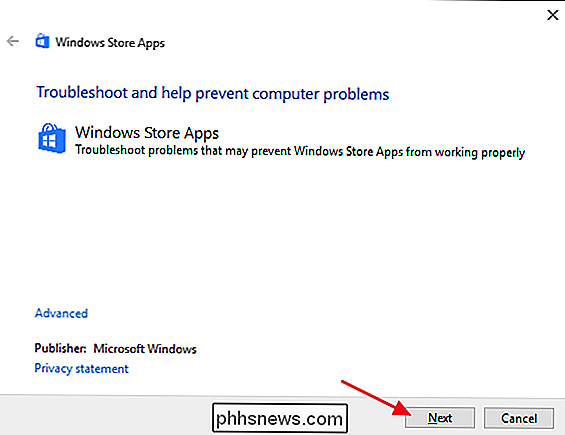
Trikčių diagnostikos priemonė veikia per procesą ir tada jums sužinoti, ar ji gali nustatyti ir išspręsti problemą. Dažniausiai trikčių šalinimo įrankis gali sėkmingai ištaisyti įstrigusią naujinį. Eik į priekį ir atidarykite "Windows" parduotuvę ir pabandykite atnaujinti programą. Net jei trikčių šalinimo įrankis sako, kad negalėjo identifikuoti problemos, gali būti, kad paslaugos paleidimo ir sustabdymo veiksmai bei talpyklos pašalinimas padarė triuką.
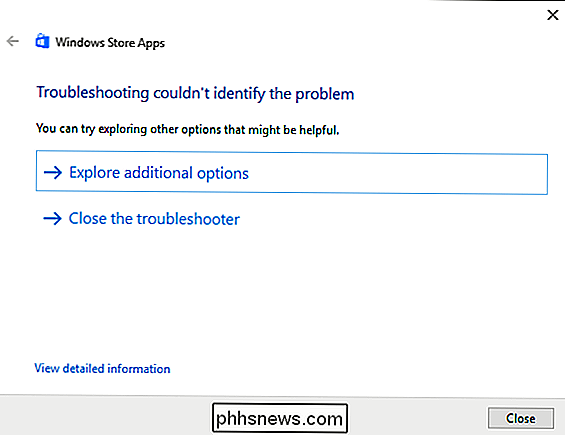
SUSIJĘS: Kaip ištaisyti "Windows" naujinimą, kai jis užstringa arba "Užšaldyta"
Jei "Windows" parduotuvių programų trikčių šalinimo įrankis neištaiso problemos, gali būti dar vienas trikčių šalinimo įrankis. Įstrigę programa kartais gali atsirasti dėl "Windows" naujinimo problemos. Taip pat turėtumėte pabandyti paleisti "Windows Update" trikčių šalinimo priemonę, kol esate. Tai nereikia daug laiko ir gali padėti.
Iš naujo registruokite "Windows" parduotuvę naudodami "PowerShell"
Jei viskas nepavyksta, galite pabandyti pakartotinai registruoti "Windows" parduotuvę, kuri yra tokia pat arti, kaip galite pakartotinai įdiegti tai Norėdami tai padaryti, turėsite naudoti "PowerShell", galingą "Windows" sukurtą scenarijų kalbą. Tai šiek tiek skiriasi nuo komandinės eilutės, bet sunku išsiaiškinti.
Norėdami atlikti šiuos veiksmus, turite paleisti "PowerShell" su administratoriaus teisėmis. Spustelėkite Pradėti, įrašykite "PowerShell", dešiniuoju pelės klavišu spustelėkite "PowerShell" piktogramą paieškos rezultatuose, tada spustelėkite "Vykdyti kaip administratorius". Spustelėkite Taip, kad suteiktumėte administratoriaus teises.
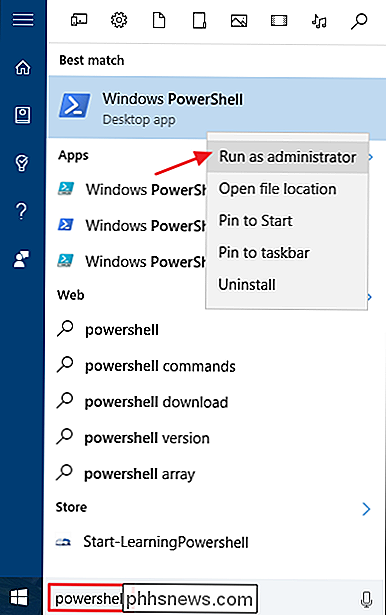
Jei naudojate "Windows 10", įveskite ( arba nukopijuokite ir įklijuokite) šią komandą ir paspauskite Enter:
"& {$ manifestas = (Get-AppxPackage Microsoft.WindowsStore) .InstallLocation + ' AppxManifest.xml'; Add-AppxPackage -DisableDevelopmentMode -registruokite $ manifestą} "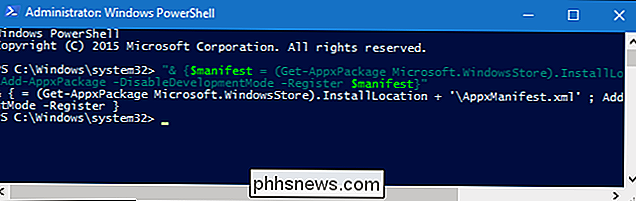
Kadangi" Windows Store "gali būti įdiegtas į skirtingus" Windows 10 "aplankus, ta komanda nurodo" PowerShell "rasti" Windows Store "įrenginio vietą ir pakartotinai įregistruoti.
Jei naudojate" Windows 8 ", "Windows Store" bus įdiegta tik vienoje vietoje, taigi komanda bus paprastesnė. "Windows 8" vartotojai turėtų įvesti šią komandą, tada paspausti Enter:
Add-AppxPackage -DisableDevelopmentMode -Registruokite $ Env: SystemRoot WinStore AppxManifest.XML
Ir tai beveik viskas. Paprastai šios procedūros padeda pašalinti įstrigusią naujinį. Jei vis tiek kyla problemų su "Windows" parduotuvė, galbūt norėsite nuskaityti sugadintus sistemos failus arba iš naujo paleisti į saugųjį režimą ir vėl naudoti kai kurias procedūras šiame straipsnyje.

Kaip greitai rodyti ar slėpti "Office 2013" juostą
"Microsoft Office" programose esanti juostelė suteikia paprastą būdą pasiekti funkcijas, bet ekrane - daug vietos. Jei norite maksimaliai padidinti vietos jūsų dokumentams, galite lengvai parodyti ir slėpti juostą pagal pareikalavimą. Kai juosta sumažinama, rodomi tik skirtukų pavadinimai. Galite spustelėti bet kurio skirtuko pavadinimą, kad išskleistumėte tą skirtuką.

Kaip atidaryti "Zip" failus "iPhone" ar "iPad" programoje
Jei naudojate" iOS "įrenginį, jūs žinote, kad tai gana užbaigta sistema ir veikia labai gerai. Tačiau galbūt turėjote sunkumų atidarę suspaustus zip failus, todėl šiandien kalbėsime, kaip geriau tvarkyti zip failus "iPhone" ar "iPad". " Apple " iOS "iš tikrųjų turėjo palaikymą, nors ir apribotas," zip "failams nuo" iOS 7 " bet tai veikia tik su pranešimais ir el.



