Kaip nustatyti blogą baltos spalvos balansą savo nuotraukose su pranešimų apdorojimu

Praėjusią savaitę mes jums papasakojo apie baltos spalvos balanso balansą ir tai, kaip fotoaparate nustatyti spalvų problemas. Bet kaip apie nuotraukas, kurias jau nuveikėte, reikia šiek tiek padėti? Skaitykite taip, kaip mes parodysime, kaip išspręsti spalvų problemas esančiose nuotraukose.
Kodėl aš noriu tai padaryti?
Keli skaitytojai susisiekė su mumis, kai paskelbėme baltos spalvos balanso aiškintoją paprastu prašymu: parodyti jiems, kaip ištaisykite esamas nuotraukas su baltos spalvos balanso problemomis.
Nors geriausia praktika yra atlikti fotoaparato sureguliavimus, kad vėliau būtų galima sutaupyti apdorojimo proceso metu, mes visiškai suprantame, kaip lengva susidurti su netinkamos baltos spalvos nuotraukomis balansas. Net tada, kai kruopščiai nustatysite viską savo fotoaparate, fotoaparatas vis tiek pasieks nuotraukas, o tada reikės gero redagavimo.
Pavyzdžiui, tarkime, kad jūs fotografuojate šeimyniniame renginyje su papildoma blykste jūsų fotoaparate ir vienoje iš nuotraukų blykstė vis dar važiuoja dviračiu (taigi spalvų balansas išjungtas, nes nustatote spalvų balansą, kad jis atitiktų mėlynę blykstės šviesą, o ne žalios lemputės šviesą kambaryje). Jei ši nuotrauka puikiai užfiksuoja seneliui juokiantį su savo naujuoju anūku, tai tikrai verta sutaupyti, kai šiek tiek redaguojama.
Laimei, nuotraukų ištaisymo spalvos dažniausiai būna gana paprasta, nenuoseklios ir nereikia ninja- lygių nuotraukų redagavimo įgūdžiai.
Ką man reikia?
Šioje pamokoje jums reikės vieno iš dviejų dalykų (arba abiejų, jei norite sekti kartu su dviem skirtingomis darbo eigomis).
- "Picasa"
- "Adobe Photoshop"
- Jei ieškote nemokamo darbo eigos, mes pirmiausia parodysime, kaip teisingai spalvoti "Google" nemokamame "Picasa" nuotraukų redaktoriuje / organizatoriuje. Jei ieškote galingesnio / lankstaus korekcinio spalvinimo būdo, mes taip pat aptarsime, kaip teisingai spalvoti "Adobe Photoshop". Prieš pradėdami, mes primygtinai rekomenduojame perskaityti mūsų baltos spalvos balanso aiškintuvą. Ne tik sužinosite, kaip nustatyti fotoaparatą tinkamai subalansuotas nuotraukas, bet taip pat sužinosite apie baltos spalvos balanso mokslą, kuris padės lengviau suprasti, kas vyksta, kai naudojate spalvų balansą foto redagavimo programoje. .
"Spalvų koregavimas nuotraukų" Picasa "
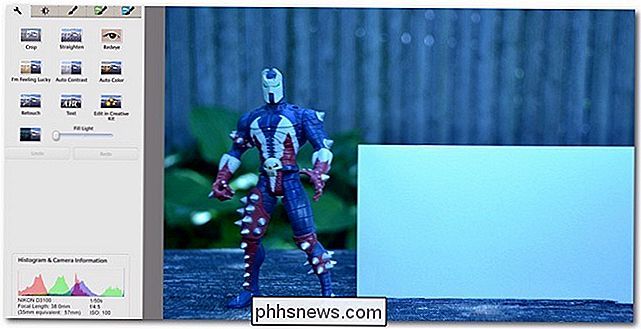
" "Picasa" yra nemokamas nuotraukų organizatorius ir paprastas "Google" sukurtas nuotraukų redaktorius. Ne tik paprasta atlikti pagrindinius pataisymus "Picasa", bet redagavimo funkcijos yra nesudarymo ir jas galite bet kada pakeisti.
Šio mokymo skyriaus ir "Tutorial" skyriuje "Photoshop" mes esame bakstelėję spalvą taisykite tą pačią nuotrauką, kurią naudojome fotoaparato baltos spalvos balanso vedlyje, kad galėtumėte lengvai pamatyti, kaip baltos spalvos balanso korekcija po baltos spalvos balanso koreguoja baltos spalvos balanso korekciją.
Aukščiau pateiktas vaizdas buvo įkeltas į "Picasa". Vaizdas kairėje yra redagavimo skydas. Spustelėkite antrą skirtuką, kad pasiektumėte apšvietimo ir spalvų derinimą:
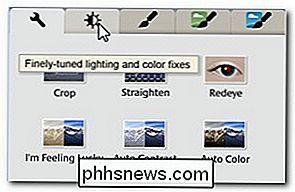
Kai esate antrame redagavimo skirtuke, žiūrėkite skydelio apačią slankiklio "Spalvų temperatūra" ir "Neutralus spalvų pasirinkimas".

Jūs galite rankiniu būdu reguliuoti Spalvų temperatūros slankiklį, tačiau mes rekomenduojame įrašyti jį kaip paskutinį žingsnį, jei kiti veiksmai nesuteikia norimų rezultatų. Pirmas geras žingsnis būtų naudoti neutralios spalvų pasirinkimo priemonę. Daug žmonių eina tiesiai į mažą stebuklingos lazdos piktogramą, esančią dešinėje spalvų rinkiniui ("Picasa" mažos geltonos spalvos lazdele yra mygtukai su vienu spustelėjimu), tačiau "Neutral Color Picker" - tai gražus derinys tarp visiškos automatizacijos ir vartotojo valdomos įvestis.
Norėdami naudoti spalvų rinkiklį, spustelėkite akių lašintuvą ir ieškokite, kad žinomos nuotraukos plotas yra balta arba pilka neutrali spalvų erdvė. Mūsų pavyzdinėje nuotraukoje tai labai tiesiai į priekį, nes į nuotrauką įtraukta baltoji kortelė, bet pakanka bet kokios neutralios spalvos (balta marškinėliai, pilkasis betonas, debesuotas debesis fone ir kt.)
Paspaudžiame tą balta kortelė ir pamatysite, kaip ji sureguliuoja spalvą:
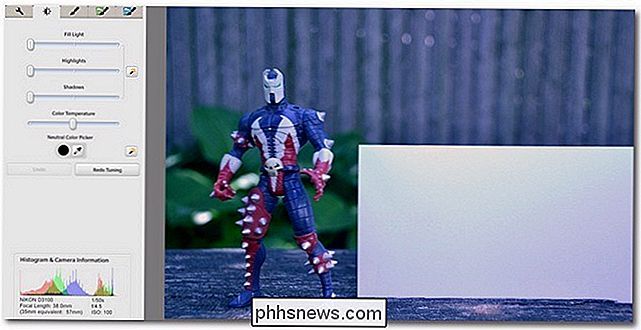
Nebijokite mėginių rinkti kelis taškus neutralioje spalvų erdvėje. Kalbant apie mūsų baltąją kortelę, kortelė patraukė šiek tiek šešėlio per paviršių, o tai reiškia, kad balto kortos dalys buvo šaltesnės nei kitose vietose. Atsižvelgiant į tai, kokia dalis mes atrinkome, mes pasidarėme šiek tiek šiltesniais arba vėsesniais spalvų tonais.
Kaip ir dabar, aukščiau pateikta nuotrauka gerokai geresnė spalvų balanso nei anksčiau. Tai nėra tobula ir šiek tiek kieta pusė, bet per keletą pelės paspaudimų viršutinėje mūsų baltosios kortelės zonoje tai gana gera.
Šiuo metu daugelis žmonių gali pasirinkti šildyti vaizdą tik plaukai švelniai pasukdami spalvos temperatūros šliaužiklį į dešinę. Apskritai, jei dirbate su portretais, šeimos nuotraukomis ar kitomis nuotraukomis su žmonėmis, šiek tiek paklaidos šilto baltos spalvos balanso pusėje, nes žmonės atrodo sveikesni (kur kaip lengvas ar ekstremalus mėlynas akis
"Spalvų koregavimų nuotraukos Photoshop sistemoje

" "Photoshop" yra radikaliai labiau pažengusi (ir proporcingai brangesnė) programa, leidžianti daugiau redaguoti ir koreguoti.
Atidarykime savo nuotrauka "Photoshop" ir pademonstruokite, kaip lengviausias būdas tinkamai spalvoti, "Picasa" ekrano "One click-fix" ekvivalentas "Photoshop". Kai atvaizda atidaryta, pereikite prie Vaizdas -> Automatinis spalva:
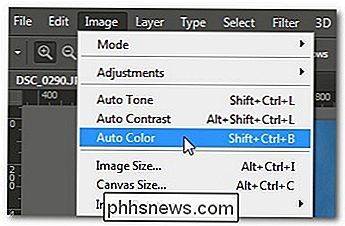
Jei jūs tikitės, kad "Photoshop" išlaisvins jį iš parko, nes tai yra gana profesionalių nuotraukų redagavimo auksinis standartas, jūs nebūsite nusivylę:

Skirtingai nuo "Basic" spalvų derinimo "Picasa", kuris nuotraukoje paliko šiek tiek mėlyną atspalvį, "Photoshop" automatiniai algoritmai beveik nailuoja tiesiai iš vartų: spalvos nelygumai, baltos spalvos kortelės spalva ir medžio bei augalų spalva visi atrodo labai gyvenimo tiesa. Tiesą sakant, šis spalvotas pataisytas vaizdas atrodo neatskiriamas nuo faktinio fotoaparato baltos spalvos balanso koregavimo, kurį padarėme mūsų ankstesniame vadovėlyje.
Tai reiškia, kad jūs ne visada turėtumėte tokio didelio kandidato automatinio pataisymo įvaizdį - tai Vaizdas turi milžinišką balto juostą, kuris siūlo gražų didelį plotą automatinio koregavimo algoritmui.
Yra keletas būdų, kaip galite "Color" pritaikyti "Photoshop", bet kaip ir paprastesnius "Picasa" ekvivalentus, jie gali būti pernelyg siaubingai. Pavyzdžiui, "Photoshop" galite rankiniu būdu koreguoti šešėlių, vidurinių lygių ir pabrėžiamų spalvų atspalvį, tačiau tai nėra pats efektyviausias būdas spręsti užduotį ir, žinoma, ne dalykas, kurį norėtumėte atlikti įprastą darbą išeiti iš.
Daug lengviau naudoti koregavimo kreives. Tiems iš jūsų, kurie seka kartu su mūsų naujausiomis "Photoshop" pamokomis, prisiminsime, kad labai intensyviai pritaikėme pritaikymo kreives mūsų vadovėlyje: kaip pagerinti jūsų juodos ir baltos spalvos nuotraukas su koregavimo kreivėmis. Šioje pamokoje mes nenorime manipuliuoti kreivėmis meniniams / dramatiškiems tikslams, tačiau mes ketiname naudoti tuos pačius pagrindinius įrankius.
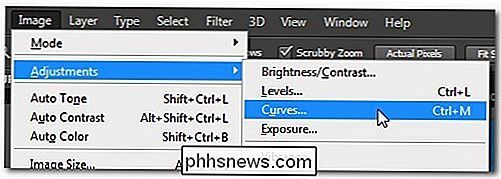
Dešiniuoju pelės mygtuku spustelėkite paveikslėlį skydelyje Sluoksniai ir pasirinkite "Duplicate Layer". Tai bus mūsų darbo sluoksnis, kuriame mes kreivių koregavimus. Pasirinkus šį sluoksnį, pereikite prie Vaizdas -> Koregavimai -> Kreivės, kaip parodyta paveikslėlyje aukščiau.
Pasirinkite balto akių pylimo juostą ir tada pasirinkite tašką nuotraukoje, kad būtų naudojamas kaip baltas inkaro taškas.
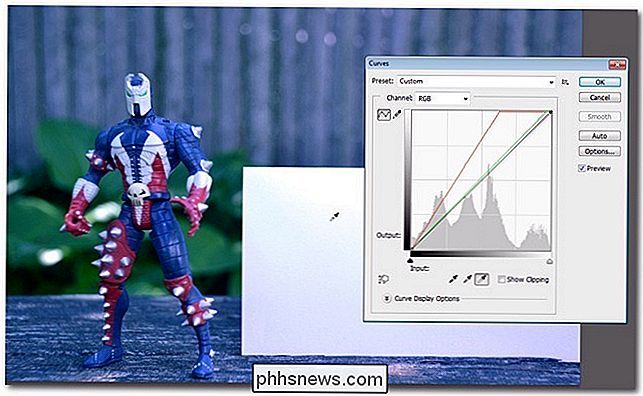
Skirtingai nuo mūsų juodos ir baltos pamoka, mes paliksime pilkus ir juodus lašintuvus atskirai. Taisydami savo nuotrauką, naudokite pilkus ir juodus lašelius, jei nuotraukoje yra tikras 50% pilkas taškas (pvz., 50% pilka atskaitos korta) ir (arba) tikras juodas atskaitos taškas, pavyzdžiui, labai gili šešėlis arba juodas objektas (pvz., juodoji informacinė kortelė). Naudojant juodą lašintuvą ant nieko, išskyrus juodą atskaitos tašką, tikrai tamsinsime jūsų vaizdą ir naudosime pilką lašintuvą bet kur, išskyrus 50% pilką objektą, giliai kerta jūsų spalvas.
Grįžtant prie aukščiau esančio vaizdo, galite pamatyti vaizdą turi šiek tiek mėlynos spalvos. Tai daug geriau nei buvo, tačiau vis dar reikia šiek tiek masažuoti. Kai nustatysite balto taško, pasirinkdami kanalo parinktį pasirinkę RGB (pagal nutylėjimą), kaip ir padarėme, galite toliau keisti dalykus pasirinkdami atskirus kanalus. Kadangi mes norime puošti mėlynos ir žalios spalvos atspalvį, pradėkime nuo Kanalo pasirinkimo iki "Mėlynos" perjungimo ir šiek tiek į dešinę stumdami juodą rodyklę ant horizontalaus slankiklio:
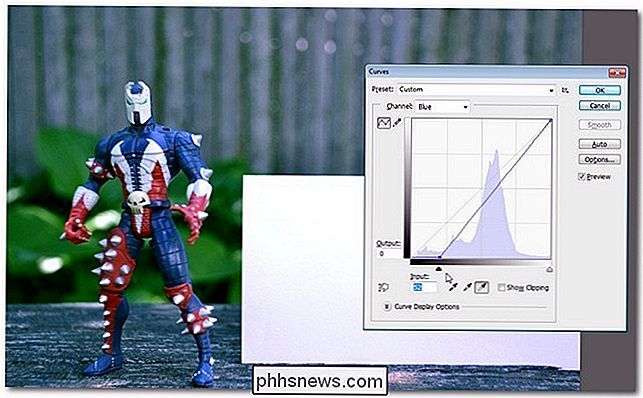
Tai daro didelį kelią korekcijai "mėlynos spalvos", tačiau mes vis tiek turime padaryti tą patį su žalia kanalu. Pakartokite procesą. Atminkite, kad jūs neturite apsiriboti griežtu linijiniu koregavimu. Mes naudojame "Curves" įrankį, kad galėtumėte spustelėti tą staigiai kampinę liniją Raudoniame, Mėlyne ar Žaliojoje kanaloje ir švelniai ją kreivio keisti.
Pažiūrėkime į tai, kai mes pritaikėme Mėlyna ir Žalieji kanalai:

Daug geriau! Pastebėsite, kad jis atrodo beveik identiškas automatinei pataisai, išskyrus tai, kad šiek tiek pakenkė vaizdo šildymui (kaip minėjau anksčiau, fotografuojant žmones, o ne ieškant 100% tikrosios) to-life "spalvų korekcija, šiek tiek šilta pusė yra kelias).
Ar norite redaguoti nuotrauką, triktį ar darbo eigą? Prisijunkite prie pokalbio toliau, kad galėtumėte pasidalinti savo žiniomis.

"Mac OS X: pakeiskite, kurios programos automatiškai prasideda prisijungus
" OS X "labai paprasta tvarkyti paleisties elementus - tiesiog eikite į nuostatas ir įtraukite arba pašalinkite iš sąrašo esančius dalykus. Bet jei neseniai persijungėte į "Mac", galbūt nežinote, kaip tai padaryti. Dabar jūs būsite. Atidarykite sistemos nuostatas ir spustelėkite piktogramą Vartotojai ir grupės.

Kaip sužinoti, kokios programos nusausina jūsų "Mac" bateriją
Jūsų "Mac" stebi kiekvienos veikiančios programos poveikį energijai keliose vietose. Kaip ir "iPhone" ar "iPad", galite tiksliai sužinoti, kokios programos naudoja daugiausia galios, ir atitinkamai sureguliuokite savo naudojimą, kad nebūtų sultingų. Programos yra ne vienintelis dalykas, dėl kurio akumuliatorius išsikrauna, žinoma .



