Kaip ištaisyti kietojo disko problemas naudojant "Chkdsk" sistemoje "Windows 7, 8 ir 10

Bet kuriuo metu, kai turite kietojo disko klaidas ar net keistą elgesį, jūs negalite iš pradžių susieti su kietuoju disku "Patikrinti diską" gali būti gelbėtojas. Čia pateikiamas išsamus "Check Disk" įrankio, kuris pateikiamas su kiekviena "Windows" versija, naudojimas.
Kas veikia "Chkdsk" (ir kada jį naudoti)
"Check Disk" įrankis, dar vadinamas chkdsk (nes tai yra komanda, kurią naudojate ją paleisti) per visą standųjį diską nuskaito ir nustato problemas. Tai nėra labai įdomus įrankis, o tai gali užtrukti šiek tiek laiko, tačiau tai gali padėti išvengti didesnių problemų ir ilgainiui prarasti duomenų. "Chkdsk" atlieka keletą funkcijų, priklausomai nuo to, kaip jis paleidžiamas:
- Pagrindinė "Chkdsk" funkcija yra nuskaityti failų sistemos ir failų sistemos metaduomenų vientisumą disko tomoje ir išspręsti bet kokias joje esančias loginės failų sistemos klaidas. Tokios klaidos gali apimti sugadintus įrašus pagrindinėse failų lentelėje (MFT), blogų saugumo deskriptorių, susijusių su failais, ar netgi neteisingo laiko žymos ar failo dydžio informacijos apie atskirus failus.
- "Chkdsk" taip pat gali pasirinktinai nuskaityti kiekvieną sektorių disko tomoje ieško blogų sektorių. Blogi sektoriai yra dviejų formų: silpni blogi sektoriai, kurie gali atsirasti, kai duomenys yra parašyti blogai, ir sunkiai blogi sektoriai, kurie gali atsirasti dėl fizinės žalos diskui. "Chkdsk" bando išspręsti šias problemas, ištaisydamas silpnus blogus sektorius ir pažymėdamas sunkius sektorius, kad jie nebebus vėl naudojami.
Tai gali būti labai techniniai, bet nesijaudinkite: jums nereikia suprasti kaip tai veikia žinoti , kai jis turi dirbti .
Mes rekomenduojame paleisti chkdsk kas keletą mėnesių kaip įprastos priežiūros dalis, taip pat naudojant SMART įrankis, skirtas diskams, kurie jį palaiko. Jūs taip pat turėtumėte apsvarstyti galimybę bet kuriuo metu paleisti "Windows" neįprastai, pvz., Po nuostolių dėl energijos arba sistemos gedimų. Kartais "Windows" automatiškai paleidžia nuskaitymą paleisties metu, tačiau dažniausiai jūs turite tai padaryti pats. Net jei jums kyla keistų problemų dėl programų, kurios nėra įkeliamos ar sugenda, kad negalėjote išspręsti kito būdo, galite apsvarstyti galimybę patikrinti diską.
Pavyzdžiui: kada aš turėjau problemų, kai "Outlook" staiga pradėjo susižaloti netrukus po pakrovimo. Po daugybės trikčių šalinimo, "chkdsk" nuskaitymas parodė, kad turėjau blogus sektorius, kuriuose saugomi "Outlook" duomenų failai. Laimei, "chkdsk" sugebėjo atkurti sektorius mano byloje, o po to viskas sugrįžo į normalų lygį.
Jei "chkdsk" susiduria su problemomis, ypač sunkiais blogais sektoriais, kad jis negali taisyti, duomenys gali tapti netinkama. Tai nėra labai tikėtina, bet taip gali nutikti. Dėl šios priežasties visada turėtumėte įsitikinti, kad turite gerą atsarginę kopiją ir grįžkite prie kompiuterio prieš paleidę chkdsk.
"Chkdsk" įrankis veikia beveik vienodai visose "Windows" versijose. Mes dirbsime su "Windows 10" šiame straipsnyje, todėl ekranai gali atrodyti šiek tiek kitaip, jei naudojate "Windows 7" ar "8", bet "chkdsk" atlieka tą patį, o mes nurodysime, kur yra kokios nors procedūros. Taip pat kalbėsime apie tai, kaip jį paleisti iš komandinės eilutės, kai net negalima paleisti į "Windows".
Kaip patikrinti diską iš "Windows"
"Windows" darbalaukio paleidimas naudojant "Check Disk" įrankį yra lengvas. "File Explorer" dešiniuoju pelės mygtuku spustelėkite diską, kurį norite patikrinti, tada pasirinkite "Properties".
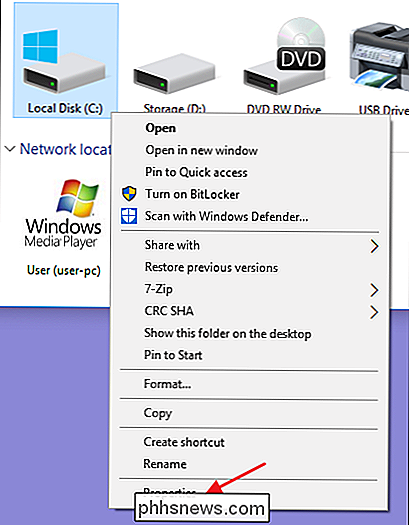
Savybių lange pereikite į skirtuką "Tools" ir spustelėkite mygtuką "Check". "Windows 7" mygtukas vadinamas "Patikrinkite dabar".
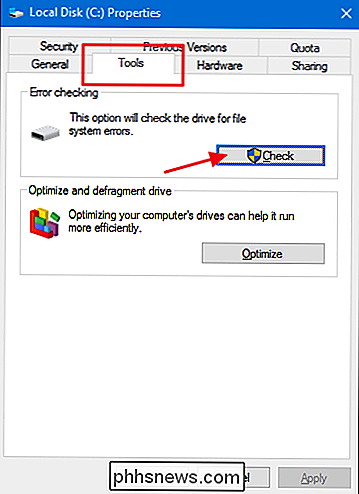
"Windows 8" ir "10" sistemoje "Windows" gali pranešti, kad diske nėra jokių klaidų. Jūs vis dar galite atlikti rankinį nuskaitymą spustelėdami "Scan drive" (nuskaityti diską). Tai pirmiausia atliks nuskaitymą nesistengiant atlikti jokių remonto, todėl šiuo metu kompiuteris nebus iš naujo paleistas. Jei greito disko nuskaitymas atskleidžia kokias nors problemas, "Windows" pristatys jums šią parinktį. Tačiau jei norite jį įstrigti, turėsite naudoti komandų eilutę, kad paleistumėte chkdsk-ką, apie kurį šiek tiek apimsime straipsnyje.
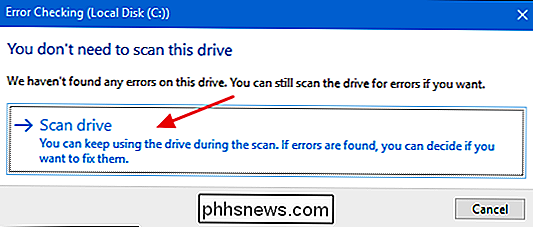
Kai "Windows" nuskaito jūsų diską, jei klaidų nerasta, galite tiesiog spustelėti "Uždaryti".
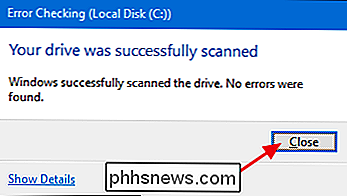
"Windows 7", kai spustelėsite mygtuką "Patikrinti dabar", pamatysite dialogą, kuriame galėsite pasirinkti keletą papildomos parinktys, ty ar norite automatiškai ištaisyti failų sistemos klaidas ir nuskaityti blogus sektorius. Jei norite atlikti išsamiausią diskų patikrinimą, eikite į priekį ir pasirinkite abi parinktis, tada spustelėkite "Pradėti". Tiesiog atminkite, kad jei į mišinį pridėsite sektoriaus nuskaitymą, patikrinti, ar diskas gali užtrukti ilgą laiką. Tai gali būti kažkas, ko norite padaryti, kai kelias valandas nereikia kompiuterio.
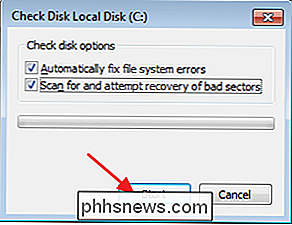
Jei nuspręsite ištaisyti failų sistemos klaidas arba nuskaityti blogus sektorius, "Windows" negalės atlikti nuskaitymo, kol diskas yra naudojamas. Jei taip atsitiks, galėsite atšaukti nuskaitymą arba planuoti diską patikrinti, kai kitą kartą paleidus Windows kitą kartą.
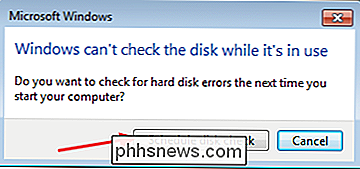
Kaip patikrinti įjungtą arba atšaukti numatytą diską patikrinimą
Jei nesate ar disko patikrinimas yra numatytas kitam paleisti iš naujo, lengvai patikrinti komandų eilutę. Turėsite paleisti komandinę eilutę su administratoriaus teisėmis. Spustelėkite Pradėti, tada įveskite komandų eilutę. Dešiniuoju pelės mygtuku spustelėkite rezultatą ir tada pasirinkite "Vykdyti kaip administratorius".
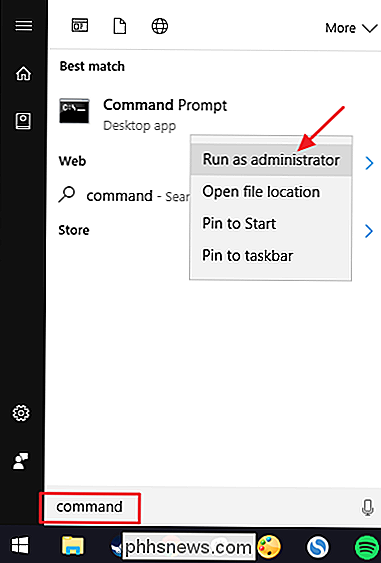
Lauke įveskite šią komandą, jei reikia, pakeiskite disko raidę.
chkntfs c:
Jei planuojate atlikti disko rankinį patikrinimą, pamatysite pranešimą šiuo klausimu.
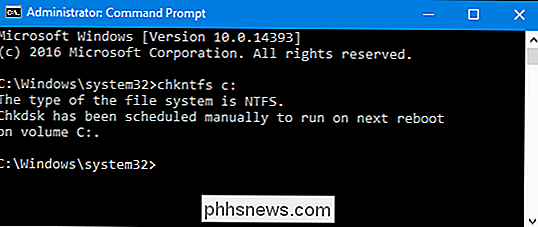
Jei "Windows" numatė automatinį disko patikrinimą, pamatysite pranešimą, leidžiantį jums žinoti, kad garsas yra purvinas, o tai tik reiškia, kad jis buvo pažymėtas galinčiomis klaidomis. Tai rodo, kad "Windows" patikrins kitą kartą, kai jis prasideda. Jei automatinio nuskaitymo planavimas nenumatytas, pamatysite pranešimą, kuriame bus pranešta, kad garsas nėra purvinas.
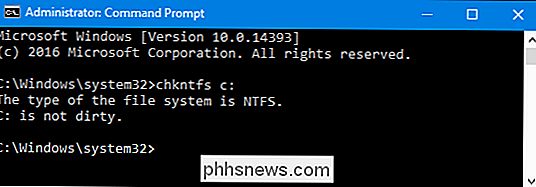
Jei disko patikrinimas yra planuojamas kitą kartą paleidus "Windows", tačiau nusprendė, kad nenorite, kad patikrinkite, ar atsitiks, galite atšaukti čekį, įvesdami šią komandą:
chkntfs / xc:
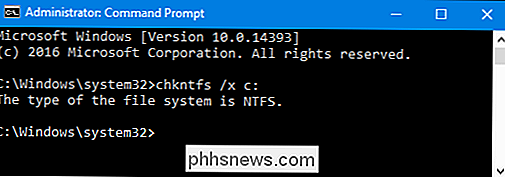
Jūs negausite jokio atsiliepimo apie tai, kad nuskaitymas buvo atšauktas, bet jis bus. Ši komanda iš tikrųjų neįtraukia disko iš komandos chkdsk kitai pradžiai. Jei iš naujo paleiskite, kad nustatytas nuskaitymas, "Windows" taip pat yra pakankamai malonu, kad galėtumėte pateikti apie dešimt sekundžių nuskaityti, jei norite.
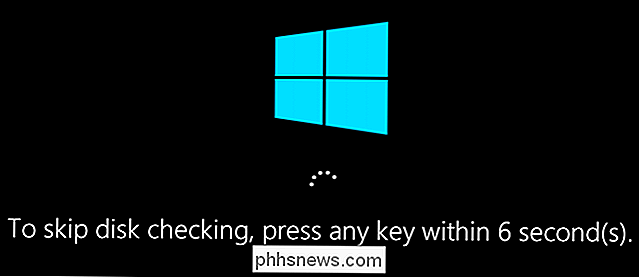
Kaip naudoti Komandų eilutės komandą "ChkDsk Command"
Jei norite naudoti komandinę eilutę (arba turite, kad "Windows" nebus įkeltas tinkamai), galite dar labiau kontroliuoti diskų tikrinimo procesą. Be to, jei naudojate "Windows 8" ar 10, tai vienintelis būdas priversti automatinį fiksavimą arba blogo sektoriaus nuskaitymą į mišinį. Atidarykite komandinę eilutę su administratoriaus privilegijomis, paspausdami "Windows + X" ir pasirinkdami "Komandinė eilutė (administratorius)." Bus naudojama komandachkdsk. Ši komanda palaiko keletą neprivalomų jungiklių, tačiau labiausiai domina du iš jų:/ fir/ r.
Jei naudojatechkdsk, ji nuskaitys jūsų diską režimu tik skaityti, pranešdama apie klaidas, bet nebandys juos ištaisyti. Dėl šios priežasties jis paprastai gali būti paleidžiamas nereikalaujant iš naujo paleisti kompiuterio.
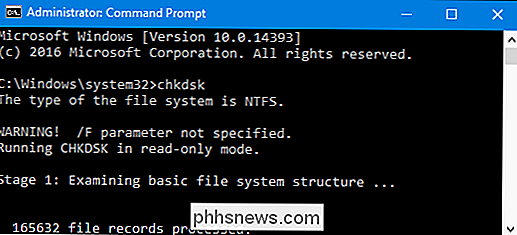
Jei bandydami bandyti ištaisyti loginio failo sistemos klaidas bandydamichkdskpridėti/ fperjungti Įsidėmėkite, kad jei diske yra naudojami failai (ir greičiausiai bus), būsite paraginti planuoti kitą paleisti iš naujo.
chkdsk / fc:
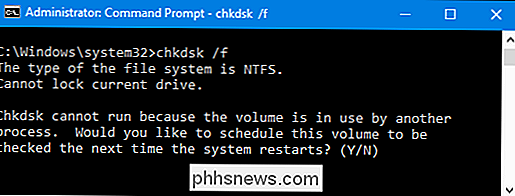
Jei noritechkdsk, jei norite nuskaityti ir blogus sektorius, naudosite/ rjungiklį. Kai naudojate jungiklį/ r, numatytas jungiklis/ freiškia, kadchkdsknuskaitys tiek logines klaidas, tiek blogus sektorius./ rir/ ftuo pačiu metu įjungia komandą.
chkdsk / rc:
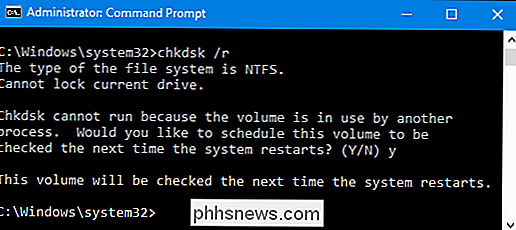
Veiksmaschkdsk / rleidžia atlikti išsamią nuskaitymą, kurį galite atlikti garsu, o jei turite šiek tiek laiko atsarginėms dalims tikrinti, mes labai rekomenduojame jį paleisti bent jau periodiškai.
Yra, žinoma, kiti parametrai, kuriuos galite naudoti suchkdsk. Taigi, siekiant išsamumo ir jūsų džiaugsmingo malonumo, čia jie yra:
C: > chkdsk /? Patikrina diską ir parodo būsenos ataskaitą. CHKDSK [apimtis [[path] filename]]] [/ F] [/ V] [/ R] [/ X] [/ I] [/ C] [/ L [: size]] [/ B] volume Nurodo disko raidė (po kablelio), montavimo taškas arba garso pavadinimas. failo vardas FAT / FAT32: nurodo failus, kurie patikrina fragmentaciją. / F Ištaisomos klaidos diske. / V FAT / FAT32: Rodo visą kelią ir kiekvieno disko pavadinimo pavadinimą. NTFS: parodo išvalymo pranešimus, jei yra. / R Ieško blogų sektorių ir atkuria skaitomą informaciją (reiškia / F). / L: dydis tik NTFS: keičia žurnalo failo dydį iki nurodyto kilobaitų skaičiaus. Jei dydis nenurodytas, rodomas dabartinis dydis. / X Jei reikia, išjunkite pirmąjį garsą. Tuomet visi atidarytos rankenėlės tūriui būtų neteisingos (reiškia / F). / Tik I NTFS: atlieka mažiau aktyvų indekso įrašų tikrinimą. / C Tik NTFS: neleidžia tikrinti ciklo per aplanko struktūrą. / B Tik "NTFS": pakartotinai įvertina blogas grupes tome (reiškia / R) / I arba / C jungiklis sumažina laiko, reikalingo Chkdsk paleisti, praleidžiant tam tikrus garso patikrinimus.
Tikimės, kad "Chkdsk" išspręs kokie kietojo disko problemos gali kilti, ir galite grįžti prie savo kompiuterio.

Ar vietovėse pažymėtos nuotraukos tikrai kelia susirūpinimą dėl privatumo
Kai fotografuojate naudodami savo išmanųjį telefoną (arba šiuolaikinę skaitmeninę kamerą), jis užregistruos nuotraukos GPS koordinates ir įtraukia jį į paveikslėlį metaduomenis arba EXIF. Taip jūsų telefonas gali rodyti savo nuotraukų bibliotekos žemėlapio vaizdą. Dabar, be abejo, geografinį žymėjimą galite išjungti, kaip tai padaryti "iOS" ir "Android", tačiau ar tai tikrai svarbu?

Kaip prisijungti prie SSH serverio naudodami "Windows", "macOS" arba "Linux"
SSH "klientas leidžia prisijungti prie nuotolinio kompiuterio, kuriame veikia SSH serveris. "Secure Shell" (SSH) protokolas dažnai naudojamas nuotolinio terminalo jungtims, todėl nuotoliniame kompiuteryje galite pasiekti teksto režimo terminalą, tarsi jūs jį sėdėtumėte. Windows SUSIJĘS: 5 Atvėsti dalykai, kuriuos galite padaryti naudodami SSH serverį Windows vis dar nesiūlo pastatyto -in SSH komandą.



