Kaip nustatyti "Patobulinti žymeklio tikslumą" Automatiškai įjungti arba išjungti "Windows" "

" "Windows" "Padidinti žymeklio tikslumą" nustatymas padeda kai kurioms pelėms, bet skauda su kitais.
SUSIJUSIOS: Kaip pagerinti pelės nukreipimo tikslumą sistemoje Windows
Ši parinktis, kurią galite rasti "Valdymo skydelyje"> "Aparatūra" ir "Sound"> "Mouse"> "Pointer" parinktys yra įdomus. Kai jį įjungiate, "Windows" dinamiškai koreguoja jūsų pelės jautrumą, priklausomai nuo to, kaip greitai perkeliate žymeklį. Tai gali pagerinti "Windows" nešiojamojo kompiuterio jutiklinės juostos jausmą, bet tik sumažins tikslumą, kai naudojate tradicinę pelę staliniame kompiuteryje, o tai reiškia, kad ji gali būti labai erzina, kai ji pasirodo arba įjungiama. Štai dvi galimos šio atrodo atsitiktinio elgesio priežastys.
"Windows" sustabdymas automatiškai sinchronizuojant šį nustatymą
SUSIJUSIOS: Suprasti naujus sinchronizavimo nustatymus sistemoje "Windows 10"
"Windows 10" ir "8" automatiškai sinchronizuoja įvairius nustatymus tarp jūsų Kompiuteriai, jei prisijungiate naudodami "Microsoft" paskyrą. "Microsoft" nusprendė sinchronizuoti savo pele nustatymus, įskaitant "Pagerinti žymiklio tikslumą" pagal numatytuosius nustatymus. Nėra jokio prasmės sinchronizuoti daugelio šių pelių nustatymų, nes jie turi būti skirtingai konfigūruojami skirtingoms pelių aparatūros priemonėms skirtinguose kompiuteriuose.
Jei šis nustatymas išjungia arba išjungia save, "Windows" gali sinchronizuoti jį tarp kompiuterių . Pavyzdžiui, turėjome nešiojamąjį kompiuterį, kuriame "Windows" išjungė parinktį "Patobulinti žymeklio tikslumą". Įjungus šią parinktį, jis būtų sinchronizuojamas su "Windows 10" staliniu kompiuteriu, kuriame buvo prisijungęs naudojant tą pačią paskyrą, o pelės tvarkyklės darbalaukyje išjungė nustatymą. Tada "Windows" bus sinchronizuoti šį pakeitimą atgal į nešiojamą kompiuterį, dar kartą išjunkite šią parinktį. Laikas suprasti, kas vyksta.
Norėdami sustabdyti "Windows 10" sinchronizuoti pelės nustatymus, eikite į "Nustatymai"> "Paskyros"> "Sinchronizuoti savo nustatymus". Išjunkite parinktį "Kiti Windows nustatymai" čia. "Windows" nesistengs sinchronizuoti pele nustatymų jūsų kompiuteryje ateityje.
"Windows 8" eikite į "PC Settings"> "OneDrive"> "Sync Settings" ir išjunkite "Kiti" Windows "nustatymai".
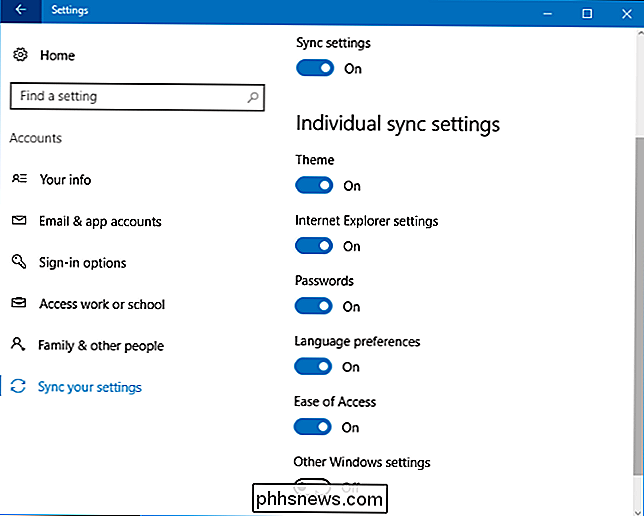
Išjunkite pelės tvarkyklės įrankį
Pelės gamintojų teikiamos kompanijos dažnai automatiškai keičia šį nustatymą. Pavyzdžiui, "Logitech" "SetPoint" įrankis automatiškai išjungia "Patobulinti žymiklio tikslumą" kiekvieną įkrovą. Razer's Synapse darbalaukio programinė įranga daro tą patį. Šie gamintojo įrankiai nori tvarkyti pelės žymeklio preciziškumo parinktis savarankiškai, pažadėdami atlikti geresnį darbą.
Paprastai tai gerai, bet gali kilti problemų, jei turite jutiklinį planšetinį kompiuterį, kurį norite naudoti. Pavyzdžiui, galite nešiojamojoje kompiuteriu naudoti tiek "Logitech" pelę, tiek įmontuotą jutiklinę juostą. "Logitech" "SetPoint" programinė įranga automatiškai išjungs "Patobulinkite žymeklio tikslumą" kiekvieną įkėlimą, kuris yra naudingas naudojant "Logitech" pelėms, bet galbūt norėsite, kad ši parinktis būtų įjungta nešiojamojo kompiuterio integruotam jutikliniui juostoje. Deja, parinktis "Patobulinti žymeklio tikslumą" yra visos sistemos nustatymas, kuris taikomas visai pelės aparatinei įrangai, todėl ne tik galite jį išjungti standartine pelė, bet palikti ją įjungta jutiklinę pultą.
Jei tai yra problema , galbūt norėsite pašalinti pelės gamintojo įrankį. Jums to nebūtinai reikia įdiegti. Pavyzdžiui, jei retkarčiais naudojate "Logitech" pelę su savo nešiojamuoju kompiuteriu, bet nenaudojate jokių mygtuko pertvarkymo funkcijų, įtrauktų į "SetPoint", galite eiti į valdymo skydą ir pašalinti "SetPoint". Jūsų "Logitech" pelė ir toliau dirbs, o nustatymas nebus iš naujo nustatomas kiekvieną kartą paleidžiant.
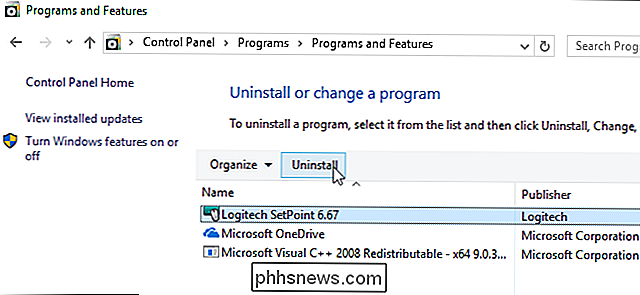
SUSIJUSIOS: Kaip padaryti, kad jūsų "Windows 10" kompiuteris būtų įkeliamas greičiau
Jei nenorite pašalinti pelės gamintojo įrankis, galite neleisti jam paleisti paleidžiant. "Windows 10" arba "Windows 8" galite atidaryti užduočių tvarkyklę dešiniuoju pelės klavišu spustelėdami užduočių juostą ir pasirinkę "Task Manager", suraskite įrankį skirtuke "Paleistis", dešiniuoju pelės mygtuku spustelėkite jį ir pasirinkite "Išjungti".
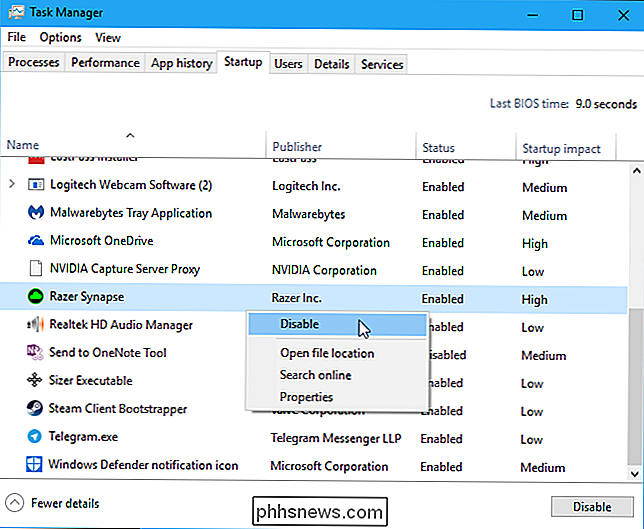
Komunalinė programa nepaleis ir nepakeis galimybės kiekvieną įkrovą. Deja, negalėsite naudoti jokių įrankių papildomų funkcijų, pvz., Mygtukų pertvarkymo, pelių profilių, akumuliatoriaus naudojimo trukmės stebėjimo ir programinės įrangos atnaujinimų - nespausdami. Kai tai padarysite, įrankis pakeis parametro "Patobulinti žymeklio tikslumą". Todėl galite tiesiog pašalinti naudingumą, jei galėsite pereiti be jo.

Kaip žiūrėti tiesioginį televizorių savo "Apple TV" programoje
Jei norite žiūrėti tiesioginį televizorių savo "Apple TV" kabeliu ar antena, tai palyginti lengva nustatyti ir eiti. Puikus dalykas, susijęs su transliacijos įrenginiais - tai, kad beveik viskas, ko reikia norint žiūrėti turinį, yra vienoje vietoje ... išskyrus tiesioginę televiziją. Galite atsisiųsti tinklo atitinkamą programą, kad galėtumėte žiūrėti savo kanalo tiesioginį srautą, tačiau, norint tai padaryti, paprastai reikia kabelinės televizijos prenumeratos, taigi iš pradžių visos laido pjovimo vietos yra neigiamos.

Kaip užšifruoti "Mac" laiko mašinos atsarginę kopiją
Jūs užšifruojate savo "Mac" sistemos diske, kaip ir jūs: jei jūsų kompiuteris yra pavogtas, jūsų duomenys saugūs nuo smalsių akių. Tačiau ant jūsų stalo, šalia jūsų "Mac", yra kietojo disko visko kopija: jūsų "Time Machine" atsarginė kopija. Ar kas nors, kas sugavęs tą diską, turėtų prieigą prie visos tos pačios informacijos?



