Kaip nustatyti rodyklių klavišą per "Excel"

Jūs dirbate "Excel" darbalapyje ir paspaudžiate vieną iš klaviatūros rodyklių klavišų, norėdami pereiti į kitą langelį. Tačiau vietoj to, kad persikėlė į kitą langelį, visas darbalapis persikėlė. Nepanikuokite. Tai yra lengva tai išspręsti.
Kai rodyklių klavišais slinkite per visą skaičiuoklę, o ne judate iš ląstelės į ląstelę, šio elgesio kaltininkas yra "Scroll Lock" mygtukas. Net jei klaviatūroje nėra slinkties mygtuko (dauguma nešiojamieji kompiuteriai šiandien nėra), daugelyje nešiojamųjų kompiuterių galbūt paspaudėte klavišą "Fn", naudodami kitą raktą, o ne "Ctrl" klavišą. Jei nežinote, ko atsitiktinai paspaudėte, ekrano klaviatūros pagalba galite pasukti slinkties slankiklį.
(Taip pat, jei jūs kaip atlikote šią elgesį ir atsitiktinai išjungėte išjungtą , žemiau pateiktos instrukcijos veiks taip pat ir "Scroll Lock" atgal įjungimą.)
Pastaba aukščiau pateiktame paveikslėlyje "Scroll Lock" rodomas "Excel" būsenos juostoje. Jei susiduriate su naršymo elgsena ir būsenos juostoje nematote "Scroll Lock", ji nėra parodyta rodyti. Galite tinkinti būsenos juostą, kad būtų rodoma, kai "Scroll Lock" yra įjungtas.
Norėdami išjungti slinkties slankiklį, įjunkite patobulintą ekrano klaviatūrą "Lengva prieiga" nustatymuose. Visą ekrano klaviatūros ekraną.
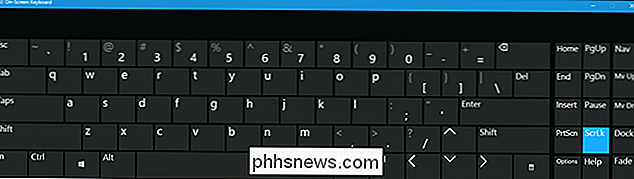
Jei "Scroll Lock" yra įjungtas, "ScrLk" klavišas dešinėje ekrano klaviatūros pusėje rodomas mėlynai. Spustelėkite mygtuką "ScrLk", kad išjungtumėte "Scroll Lock".
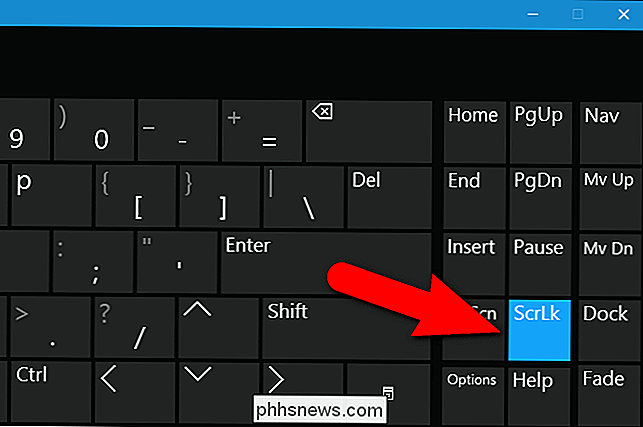
Jei "Scroll Lock" yra išjungtas, raktas neturėtų būti mėlynas, kai "Scroll Lock" yra išjungtas.
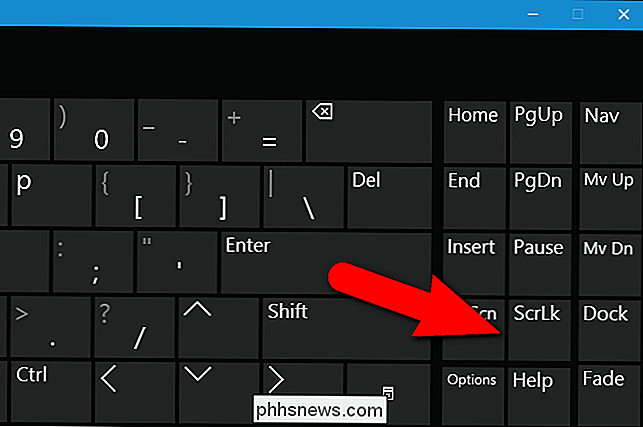
"Scroll Lock" indikatorius būsenos juostoje išnyksta, kai "Scroll Lock" išjungtas. Dar kartą įsitikinkite, kad būsenos juostoje rodomas indikatorius "Scroll Lock", kad galėtumėte sužinoti, ar jis įjungtas arba išjungtas.
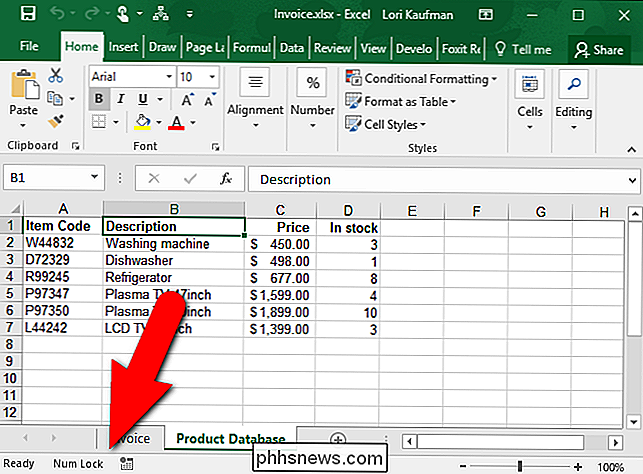
Jei nenorite pridėti rodiklio "Scroll Lock" rodiklio, galite naudoti išsamesnė ekrano klaviatūra, kad patikrintumėte, ar "Scroll Lock" yra įjungtas ir lengvai jį išjunkite.

"XProtect" paaiškino, kaip "Mac" integruotoji antivirusinė programinė įranga veikia
Jūsų "Mac" turi integruotą kovos su kenkėjiškų programų (arba antivirusinių) funkcijų. Tai veikia labai šiek tiek kaip antivirusinė programinė įranga "Windows", nagrinėjant paleistas programas ir užtikrinant, kad jos neatitinka žinomų blogų programų sąrašo. Skirtingai nuo "Windows Defender", kuris yra įtrauktas į "Windows 8" ir "Windows 10" ir matomas "Mac" integruotoji antivirusinė funkcija yra daug paslėpta.

Kaip patobulinti ir išplėsti "Minecraft" su žaidimų keitimo moduliais
"Minecraft" pagrindinis viltis yra gebėjimas statyti viską ir padaryti žaidimą, ko norėtumėte. Šiandien mes pažvelgime į modus, kurie jums padės tai padaryti, pridėdami papildomų matmenų, pagrindinių žaidimo pakeitimų arba suteikiant tiesioginį peržiūrą į žaidimą. Kaip mes minėjome ankstesnėse "Minecraft modding" pamokose, " Įvadas mods gali žymiai padidinti savo žaidimo patirtį ir pratęsti laiką jums patinka žaidimas.



