Kaip rasti ir įdiegti spalvų profilį tikslesniam monitoriui Windows sistemoje ir "macOS"

Spalviniai profiliai, dar vadinami ICC arba ICM failais, turi rinkinį parametrų, kurie padeda kalibruoti, kaip spalvos pasirodys monitoriuje. Galite įdiegti juos "Windows" kompiuteryje arba "Mac", kad padėtumėte gauti tikslesnes spalvas.
Kol ekranuose dažnai naudojami spalvų profiliai, spausdintuvo spalvų profilius galite rasti ir įdiegti taip, kad būtų galima spausdinti tikslesnes spalvas.
Color Calibration 101
Ne visi kompiuterio monitoriai atrodo vienodi. Skirtingi monitoriai gali turėti šiek tiek skirtingas spalvas, priklausomai nuo grafikos plokštės kompiuteryje, prie kurio jie prijungti. Labai svarbu, kad profesionaliems fotografams ir grafikos dizaineriams būtų tikslios spalvos.
SUSIJĘS: Kaip kalibruoti monitorių "Windows" arba "Mac" programoje
Be to, kad keistumėte ekrano spalvas naudodamiesi ekrano ekranu, tai yra mygtukai ir perdanga pačiame monitoriuje, leidžianti koreguoti spalvų nuostatas - gali būti naudinga įdiegti spalvų profilį. Tai kartais pateikia monitoriaus gamintojas, o pasirinktiniai spalvų profilio failai dažnai yra prieinami mėgėjų svetainėse, kurios žada geriau spalvų kalibravimą nei gamintojo nustatymai.
Pamatysite ICC ir ICM failus. ICC - tai tarptautinis spalvų konsorciumas, sukurtas "Apple", o "ICM" reiškia "Image Color Management" ir kilęs iš "Windows". Šie failai iš esmės yra identiški, o jūs galite įdiegti .ICC arba .iCM failus Windows ar macOS.
Rimtas profesionalas norės, kad būtų pritaikyta ekrano kalibravimo įranga, kad būtų galima kuo tiksliau. Visiems kitam, ICC failo įdiegimas gali padėti padaryti jūsų ekrano spalvas tiksliau, jei nereikia specializuotos techninės įrangos.
Jei esate patenkintas ekrano spalvomis, to nereikia. Jei kas nors atrodo neveiklus arba jūs dirbate fotografijos ir grafinio dizaino srityse, o jums reikia daugiau tikslumo, tai gali padėti.
Kaip rasti spalvų profilį
Yra dvi vietos, kuriose rasite spalvų profilius internete. Pirma, ekrano gamintojo svetainėje galite rasti ICC arba ICM failą. Eikite į savo konkretaus rodymo modelio atsisiuntimo puslapį gamintojo svetainėje. Galite matyti .ICC arba .ICM failą, skirtą atsisiuntimui. Taip pat galite pamatyti didesnį monitoriaus tvarkyklės paketą arba .zip failą. Jei atsisiųsite ir ištrauksite šį paketą, galite rasti ICC arba .ICM failą viduje. Ne visi gamintojai pateiks šiuos failus.
Jūs taip pat galite juos rasti entuziastų svetainėse. Atliekant žiniatinklio paiešką monitoriaus modelio pavadinimui ir numeriui kartu su "ICC" arba "ICM" arba "spalvų profiliu", gali būti jūsų profilis. Pvz., TFT Central palaiko ICC failų duomenų bazę skirtingiems ekranams. Duomenų bazė pabrėžia, kad šie ICC profiliai turėtų būti naudojami kartu su ekrane pateikiamais OSD parametrais, kuriuos reikia nustatyti savo monitoriaus mygtukais. Taip pat pabrėžiama, kad tai yra pradiniai taškai, jei ieškote puikiai tikslių spalvų, nes jūsų ekranas gali skirtis priklausomai nuo jūsų grafikos plokštės.
Kaip įdiegti spalvų profilį Windows sistemoje
Kai turite ICC arba ICM failą, galite jį įdiegti "Windows" sistemoje. "Windows 7", "8" arba "10" atidarykite meniu "Pradėti", ieškokite "Spalvų tvarkymas" ir paleiskite "Spalvų tvarkymo" nuorodą.
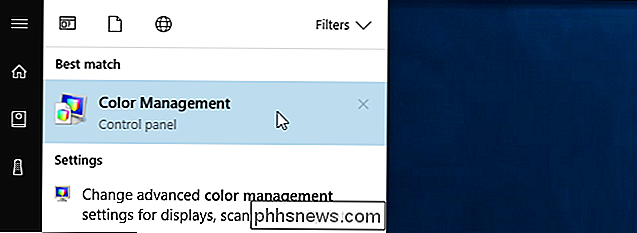
Pasirinkite įrenginį, kurį norite kalibruoti iš "Įrenginio" langelio, jei turite kelis ekranus prie kompiuterio. Jei to nepadarysite, jis turėtų automatiškai pasirinkti vieną ir vienintelį ekraną. Jei jums reikia pagalbos nustatant, kuris ekranas yra, spustelėkite "Nustatyti monitorius", o numeriai bus rodomi visuose ekranuose.
(Jei norite įdiegti spausdintuvo spalvų profilį, pasirinkite "spausdintuvą, o ne ekraną iš" Įrenginys ", o likusi proceso dalis yra identiška.)
Patikrinkite žymės langelį" Naudoti mano įrenginio nustatymus "po įrenginio pavadinimu.
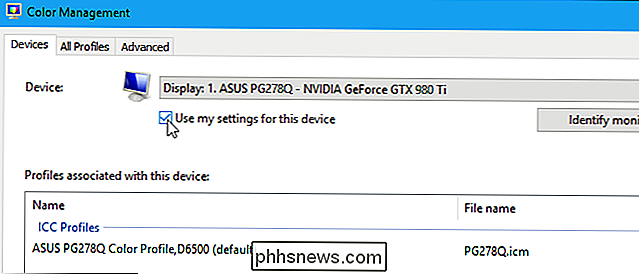
Spustelėkite mygtuką" Pridėti ", kad pridėtumėte naują spalvų profilį. Jei šis mygtukas yra pilkas, reikia įjungti žymimąjį laukelį aukščiau
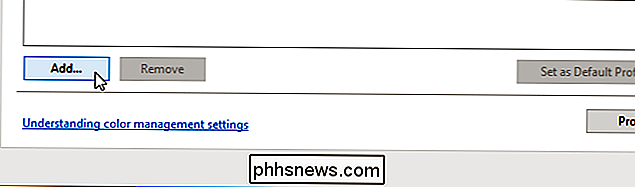
Pamatysite savo sistemoje įdiegtų spalvų profilių sąrašą. Norėdami įdiegti naują ICC arba ICM failą, spustelėkite mygtuką "Naršyti", suraskite ICC arba ICM failą, kurį norite įdiegti, ir dukart spustelėkite jį.
Ekrane spalva pasikeis, kai tik pradėsite naudotis naujas profilis.
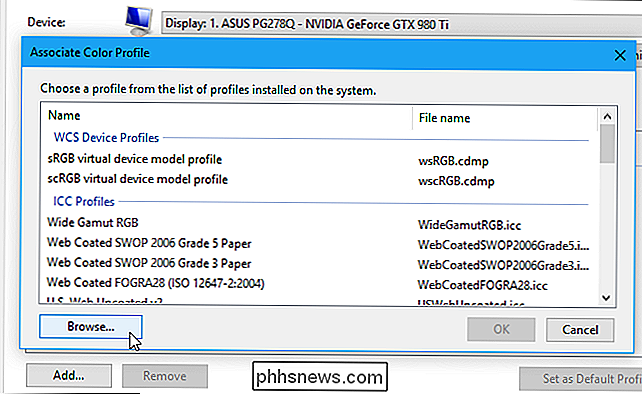
Pamatysite, koks jūsų įdiegtas spalvų profilis rodomas su įrenginiu susietų profilių sąraše. Jei turite įdiegti kelis profilius, pasirinkite tą, kurį norite naudoti sąraše, ir spustelėkite "Nustatyti kaip numatytąjį profilį", kad padarytumėte numatytuosius nustatymus.
(Jei įdiegėte spausdintuvo spalvų profilį, galėsite jį pasirinkti spausdinimo dialoge.)
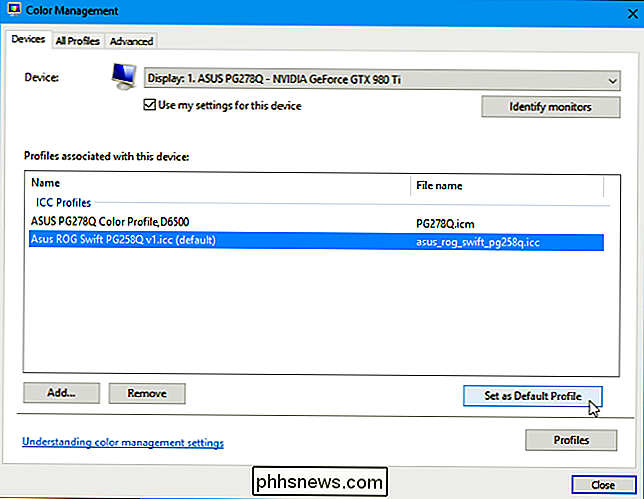
Kaip atšaukti pakeitimus sistemoje Windows
Jei jums nepatinka, kaip pakeitimai paveikė jūsų spalvas, galite juos greitai atšaukti. Tiesiog spustelėkite mygtuką "Profiliai" apatiniame dešiniajame lango kampe ir pasirinkite "Iš naujo nustatyti nustatymus pagal sistemos numatytuosius nustatymus".
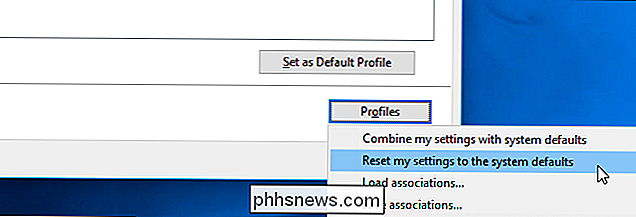
Kaip įdiegti spalvų profilį "Mac" kompiuteryje
Galite įdiegti spalvų profilius naudodami "Macintosh" "ColorSync" programa. Norėdami jį paleisti, paspauskite "Command + Space", kad atidarytumėte "Spotlight" paiešką, įrašykite "ColorSync" ir paspauskite "Enter". Taip pat rasite jį Finder> Applications> Utilities> ColorSync Utility.
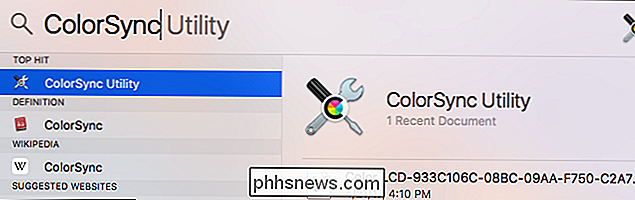
Spustelėkite "Devices" piktogramą "ColorSync Utility" lango viršuje. Išskleiskite skiltį "Atvaizdai" ir pasirinkite ekraną, su kuriuo norite susieti profilį.
(Jei norite susieti profilį su spausdintuvu, išplėskite skyrių "Spausdintuvai" ir pasirinkite spausdintuvą.)
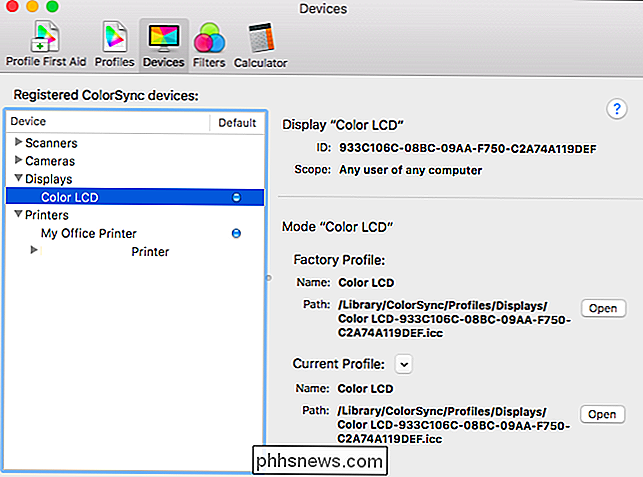
Spustelėkite rodyklę žemyn "Dabartinis profilis" dešinėje ir pasirinkite "Kita".
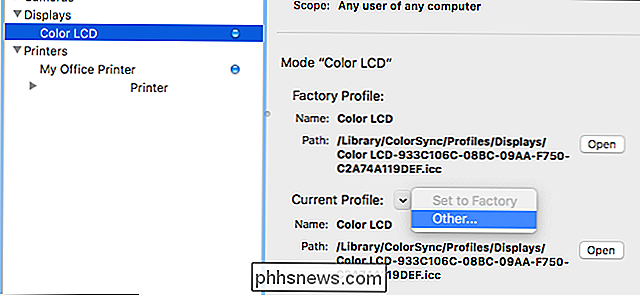
Peržiūrėkite atsisiųstą spalvų profilio failą ir dukart spustelėkite jį. Jūsų pakeitimai įsigalios nedelsiant.
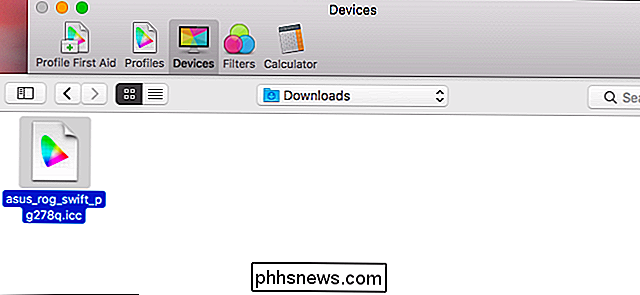
Kaip atšaukti pakeitimus "Mac" kompiuteryje
Jei norite atšaukti pakeitimus, tiesiog spustelėkite rodyklę žemyn, esančią ekrano arba spausdintuvo dešinėje, ir pasirinkite "Nustatyti į gamyklą". Ekrano ar spausdintuvo spalvos bus atkurtos pagal gamyklinius numatytuosius nustatymus.
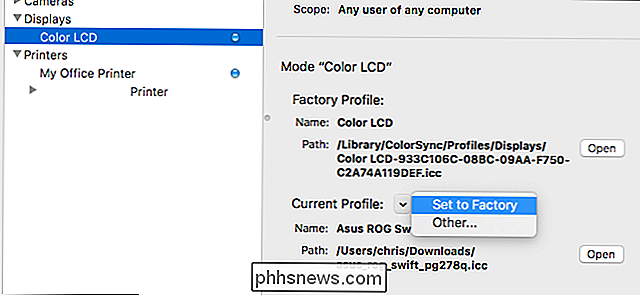

Kaip surasti savo "Wi-Fi" slaptažodį
Kas yra jūsų "Wi-Fi" tinklo slaptažodis vistiek? Nesvarbu, ar pakeitėte numatytąjį slaptažodį, ar paprasta rasti savo "Wi-Fi" slaptažodį. Taip pat galite ieškoti bet kurio "Wi-Fi" tinklo slaptažodžio, jei anksčiau buvo prijungtas prie šio tinklo iš "Windows" kompiuterio ar "Mac". Tai labai svarbu, norint prijungti naujus įrenginius prie tinklo.

Kaip perkelti "Steam" žaidimą į kitą diską "Easy Way"
Steam siūlo keletą bibliotekų aplankų ir galite pasirinkti, kur norite įdiegti žaidimus, kai juos atsisiųsite. Ir, nes neseniai atnaujintas, jūs galite lengvai perkelti žaidimą po to, kai jį atsisiųsite, neišsiversite viso reikalo. Šis procesas gali jums sutaupyti iš karto atsisiųsti dešimtis ar net šimtus gigabaitų žaidimo duomenų , tiesiog todėl, kad gavote naują SSD ir norite perkelti keletą žaidimų.



