Kaip pakeisti numatytąjį kietąjį diską, norint išsaugoti dokumentus ir programas sistemoje "Windows 10"

Kiekvieną kartą, kai įrašysite naują failą sistemoje "Windows 10", langas "Išsaugoti kaip" nustato pagal bet kurį iš jūsų vartotojo aplankų , "Muzika", "Paveikslėliai" ir kt. - atitinka failo tipą. Tačiau jei nenorite išsaugoti C: disko failų, "Windows" leidžia kurti tuos aplankus kitame kietajame diske, kad galėtų veikti kaip numatytoji taupymo vieta.
Pakeitus numatytąją įrašymo vietą, " naujasis diskas ir pagal nutylėjimą išsaugomi visi nauji failai. Nejudina esamų failų. Taigi, jei jūs tikrai bandote sutaupyti vietos, saugodami failus kitame įrenginyje (tarkim, jei jūsų SSD yra mažoje pusėje), geriau keisti faktinę jūsų integruotų aplankų vietą. Jei tai padarysite, "Windows" perkelia tuos aplankus ir visus esamus dokumentus. Programos taip pat naudos naują vietą, nes jos sukurtos naudoti tuos integruotus aplankus.
SUSIJĘS: Kaip perkelti savo dokumentus, muziką ir kitus aplankus kur nors kitur Windows
Taigi, kodėl jums kyla pavojus keisti numatytąjį saugojimo diską, o ne tiesiog perkeliant aplankus visiškai? Jums gali būti tiesiog įdomu, kad būtų lengviau laikyti daiktus į kitą diską ir nenorėti patekti į "oficialių" aplankų perkėlimą. Kitas įdomus dalykas, kurį galite padaryti, yra nustatyti išimamą diską kaip numatytąją taupymo vietą. Kai šis diskas yra prijungtas, "Windows" siūlo laikyti naujus failus išimamuoju įrenginiu. Kai jis nėra prijungtas, "Windows" išsaugo pradinę vietą. Jei norite išsaugoti asmeninius dokumentus flash diske ar išoriniame kietajame diske, kad galėtumėte juos nešiotis, gali būti naudinga pakeisti įprastines taupymo vietas.
Norėdami pakeisti numatytąjį kietąjį diską, spustelėkite Pradėti, tada pasirinkite Nustatymai (arba spustelėkite "Windows + I").
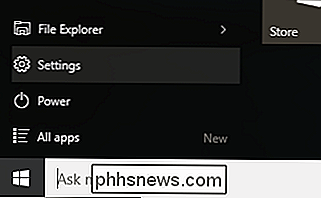
Langų Nustatymai spustelėkite System.
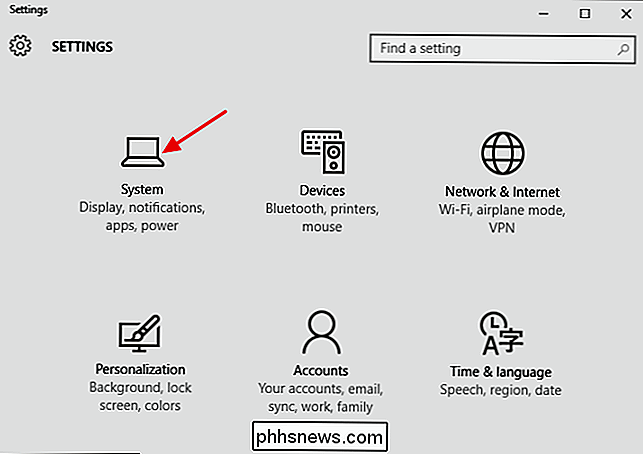
Sistemos lange pasirinkite kairėje esantį skirtuką Storage ir tada dešinėje spustelėkite skirtuką "Išsaugoti vietas". Naudodami išskleidžiamus meniu pakeiskite kiekvieno tipo failų (dokumentų, muzikos, nuotraukų ir vaizdo įrašų) saugojimo vietas. Jei pasirinksite išimamą diską kaip savo saugojimo vietą ir tada pašalinsite šį diską iš savo kompiuterio, "Windows" numatytoji tvarka saugo failus originalioje vietoje jūsų "C" diske, kol vėl pritvirtinsite išimamą diską.
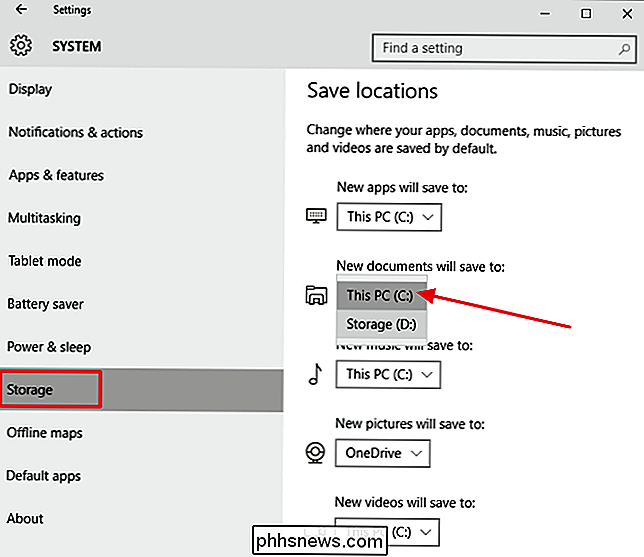
Taip pat atkreipkite dėmesį, kad galite pakeisti šiame lange išsaugoti naujų programų išsaugojimo vietą. Šis nustatymas taikomas naujoms universalioms programoms, kurias atsisiųsite iš "Microsoft" parduotuvės. Tai nebus perkelta jau įdiegtų programų, nors galėtumėte jų pašalinti ir iš naujo įdiegti, kai pakeitimai bus išsaugoti naujoje vietoje.

Kaip pašalinti uždarymo mygtuką iš "Windows" prisijungimo ekrano
Pagal numatytuosius nustatymus sistemoje "Windows" yra prisijungimo ekrano mygtukas su išjungimo parinktimis. Tai gali būti naudinga, tačiau jei nenorite, kad ten būtų, tai paprasta pašalinti. Kodėl norėtumėte paslėpti išjungimo mygtuką "Windows" prisijungimo ekrane? Galbūt jūsų kompiuteryje paleidžiamos svarbios fono paslaugos, pvz.

Kaip stebėti savo FPS UWP žaidimuose Windows 10
ĮRankiai, pvz., FRAPS ir "NVIDIA" "ShadowPlay" puikiai tinka žaidimų našumo stebėjimui "Windows", tačiau jie neveikia "Microsoft" "Universal Windows" platformoje (UWP) žaidimai. Laimei, keletas įrankių leis jums stebėti savo framedą ir "Windows 10" naujos taikomųjų programų platformos žaidimus. Kai kuriuose atskiruose žaidimuose gali būti integruotų FPS skaitiklių, kuriuos galite naudoti vietoj jo, tačiau dauguma jų neveikia.



