Kaip užšifruoti "Mac" laiko mašinos atsarginę kopiją

Jūs užšifruojate savo "Mac" sistemos diske, kaip ir jūs: jei jūsų kompiuteris yra pavogtas, jūsų duomenys saugūs nuo smalsių akių. Tačiau ant jūsų stalo, šalia jūsų "Mac", yra kietojo disko visko kopija: jūsų "Time Machine" atsarginė kopija. Ar kas nors, kas sugavęs tą diską, turėtų prieigą prie visos tos pačios informacijos?
Taip, tai būtų, todėl svarbu užšifruoti "Time Machine" diską. Yra du būdai tai padaryti, ir abi yra palyginti paprastos. Galite atgaline data užšifruoti esamą "Time Machine" atsarginę kopiją, kuri leidžia išlaikyti senus atsargines kopijas. Neigiama pusiausvyra: šitas atgalinės šifravimas gali užtrukti ilgą laiką, todėl galbūt norėsite paprasčiausiai sukurti šifruotą skaidinį naudodami Disk Utility ir vėl jį. Perjunkite abu variantus.
Lėtas, bet nesuderinamas variantas: šifruokite dabartines atsargines kopijas
Jei jau turite "Time Machine", kuris jau yra jūsų kompiuteryje, galite užšifruoti diską atgaline data. Procesas truks šiek tiek laiko - vieno terabaito mechaninio pavaros - procesas gali užtrukti daugiau nei 24 valandas, bet galite pradėti ir sustabdyti procesą tiek kartų, kiek norite.
Atidarykite Sistemos nustatymus> Laikas Įrenginys, tada spustelėkite "Pasirinkti diską".
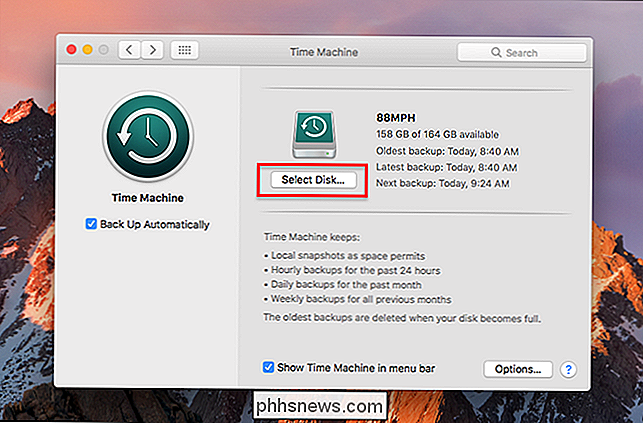
Pasirinkite dabartinį atsarginį diską, tada spustelėkite "Pašalinti diską".
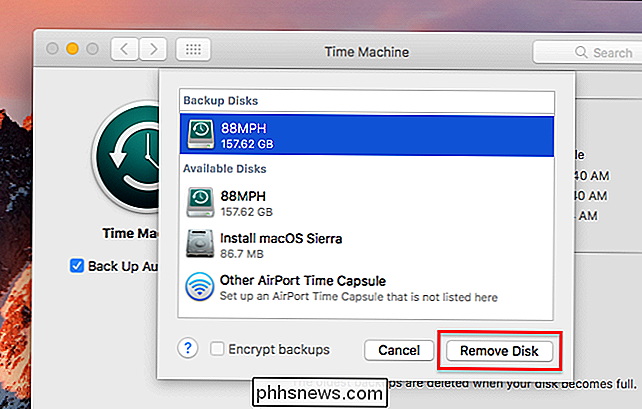
Taip, mes turime pašalinti diską, kol mes negalėsime šifruoti, bet nesijaudinkite: jūsų atsarginės kopijos liks vairuoti. Spustelėkite mygtuką "Pasirinkti atsarginį diską".
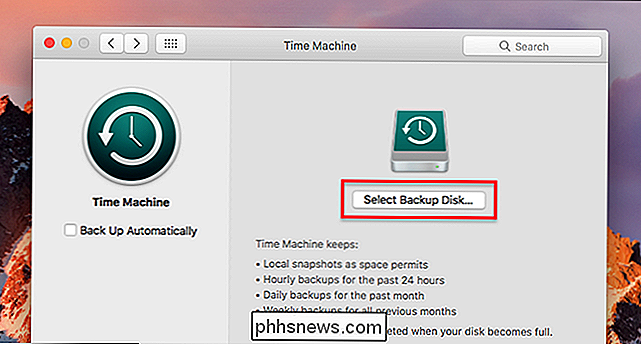
Spustelėkite seną "Time Machine" diską pasirinkčių sąraše, tada pažymėkite parinktį "Šifruoti atsargines kopijas".
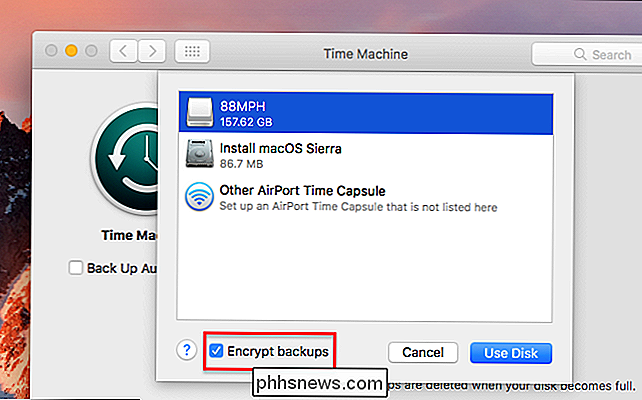
Bus paprašyta sukurti slaptažodį ir palikti užuominą . Atkreipkite dėmesį į tai, kad užuominų laukas yra privalomas: jūs negalite tęsti, nepridedant jo.
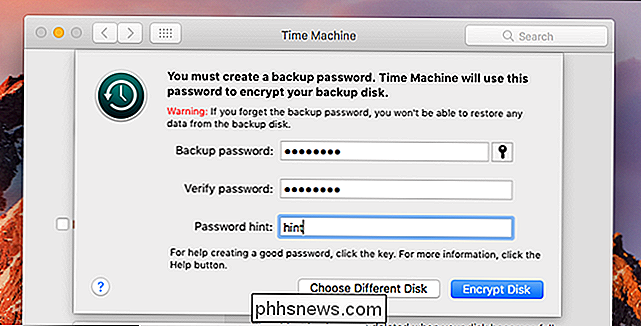
Jei prarasite šį slaptažodį, negalėsite atkurti jokių failų iš disko, taigi nepraraskite slaptažodžio. Užsirašykite jį ir saugokite jį saugiai, pvz., Užrakto dėžutę, ir saugokite ją savo slaptažodžių tvarkytuvėje. Jei jums reikia pagalbos galvoti apie slaptažodį, spustelėkite raktos piktogramą, kad atidarytumėte "macOS" slaptažodžio asistentą.
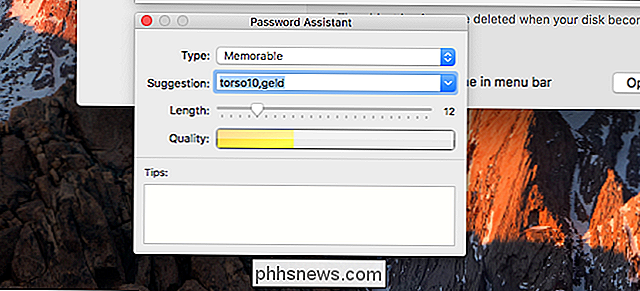
Nustatę slaptažodį, spustelėkite "Šifruoti diską". Jūsų "mac" pradės šifruoti diską; jūs galite patikrinti "Time Machine" srities pažangą sistemos nustatymuose.
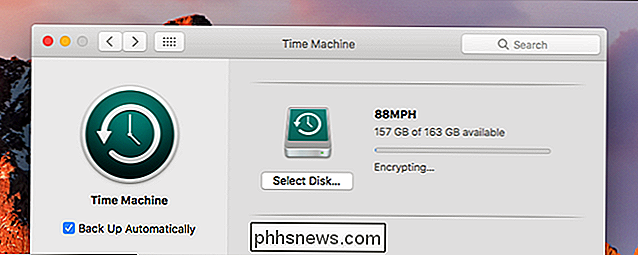
Šis vienkartinis procesas nėra greitas. Kaip jau minėjome anksčiau, vieno terabačio disko gali užtrukti ilgiau nei 24 valandas. Jums nereikia išjungti diskų įrenginio, kol bus baigtas procesas: išjunkite diską, o šifravimas vėl bus paleistas kitą kartą prisijungus. Šifravimo proceso metu atsarginės kopijos bus normalios.
Greičiausias pasirinkimas: nustatykite naują šifruotą atsarginę kopiją
Jei nustatote naują kietąjį diską su "Time Machine" arba tiesiog norite pradėti iš naujo švarus skaidinys, kad būtų išvengta ilgo šifravimo periodo, galite nustatyti užkoduotą skaidinį naudojant Disk Utility. kurį rasite "Applications> Utilities". Jei norite pradėti, spustelėkite išorinį diską kairėje skydelyje, tada spustelėkite mygtuką "Trinti" įrankių juostoje.
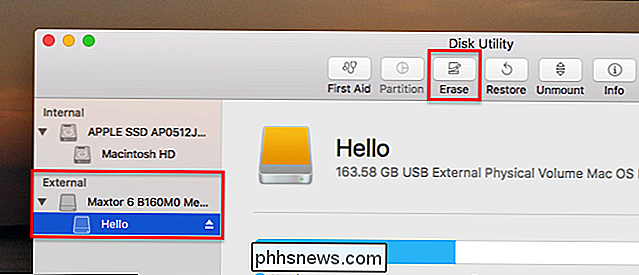
Suteikite skaidymą tam tikru pavadinimu, susijusiu su laiko judėjimu, tada spustelėkite išskleidžiamąjį variantą "Formatas".
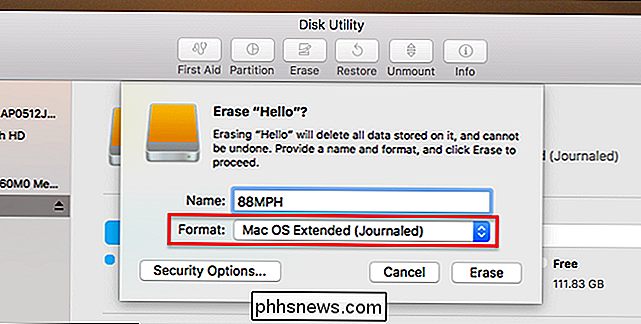
Iš siūlomų pasirinkčių pasirinkite "Mac OS Extended (Journaled, Encrypted)", tada spustelėkite mygtuką "Erase". Jums bus paprašyta pasirinkti šifravimo raktą.
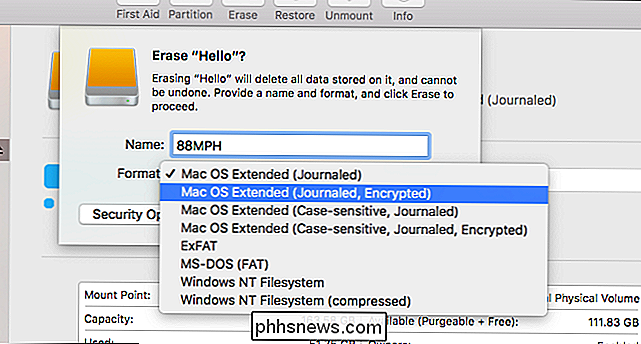
Kad ir ką pasirinktumėte, įsitikinkite, kad neprarasite šio klavišo: be jo negalėsite atkurti failus iš savo disko. Užsirašykite jį ir įtraukite į savo spynos langelį ir saugokite jį savo slaptažodžių tvarkytuvėje. Jei norite, galite spustelėti piktogramą "Raktas", kad atidarytumėte Slaptažodžio padėjėjo pavadinimą, kuris gali padėti jums sukurti slaptažodį.
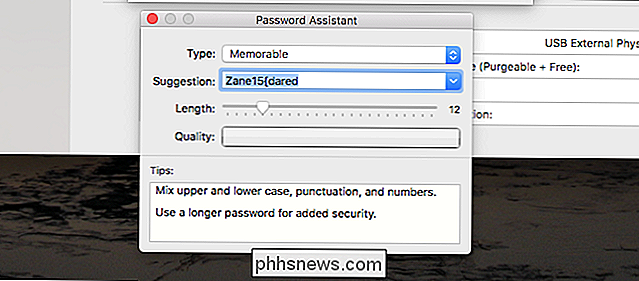
Baigę spustelėkite "Pasirinkti", o diskas bus iš naujo suformatuotas. Vykdykite "Time Machine" nustatymus ir nustatykite savo naujai užšifruotą diską kaip "Time Machine" atsarginę kopiją. Dabar turite užkoduotą "Time Machine" atsarginę kopiją be pirmiau minėto metodo laukimo laiko.
Nuotraukų kreditas: Valerie Everett

Kada reikia pakeisti savo pagrindinius buitinius prietaisus?
Jūs tikriausiai pakeiskite kažką, kai jis sugenda ir nebesilaikys (arba pataisykite, jei išlaidos nėra per didelės). Tačiau tai paprastai nėra tinkama strategija dideliems ir brangiems jūsų namuose įrengtiems prietaisams, kuriais galite naudotis kiekvieną dieną. Štai, ką turėtumėte žinoti apie daugelio prietaisų eksploatavimo laiką ir kai jie turėtų būti pakeisti.
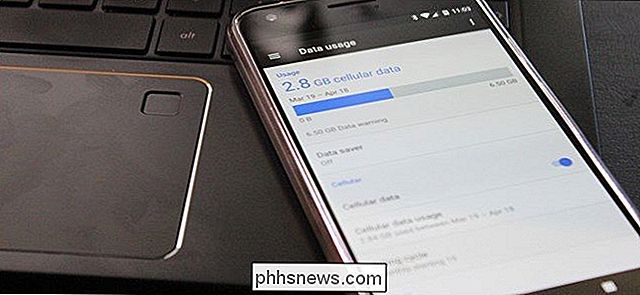
Kuris vežėjas turi geriausią neribotą planą? AT & T prieš "Verizon" prieš "Sprint" ir "T-Mobile"
Staiga atrodo, kad visi mobiliojo ryšio operatoriai siūlo neribotą planą. Taigi, kaip jie susikaupia? Kalbant apie neribotus duomenų perdavimo planus mobiliuosiuose tinkluose, mes atėjome visame ratu. Jie anksčiau buvo normos, tačiau, išplatinus mobiliuosius įrenginius, nešėjai pradėjo riboti duomenis.



