Kaip įjungti "PreLinker" "BitLocker" PIN kodą "Windows" sistemoje

Jei užkoduojate savo "Windows" sistemos diskelį naudodami "BitLocker", galite pridėti PIN kodą papildomai saugai. Jums reikės įvesti PIN kodą kiekvieną kartą įjungiant kompiuterį, kol "Windows" net nepradės. Tai yra atskira nuo prisijungimo PIN, kurį įvedate po "Windows" paleidimo.
SUSIJUSIOS: Kaip naudoti USB raktą, norint atrakinti "BitLocker" užšifruotą kompiuterį.
Pirminio įkėlimo PIN kodas apsaugo nuo šifravimo rakto. paleidimo metu automatiškai įkraunama į sistemos atmintį, kuri apsaugo nuo tiesioginės prieigos prie atminties (DMA) atakų sistemoms, kurioms jie yra pažeidžiami. "Microsoft" dokumentai tai paaiškina išsamiau.
Pirmas žingsnis: įjunkite "BitLocker" (jei dar neturite)
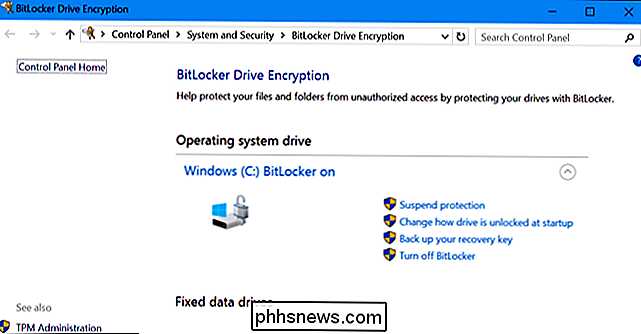
SUSIJĘS: Kaip nustatyti BitLocker šifravimą sistemoje Windows
Tai funkcija "BitLocker", taigi turėsite naudoti "BitLocker" šifravimą, kad nustatytumėte išankstinio įkėlimo PIN kodą. Tai galima tik "Windows" profesionalų ir įmonių versijose. Kad galėtumėte nustatyti PIN kodą, turite įjungti "BitLocker" savo sistemos diske.
Atminkite, kad jei nenorite įjungti "BitLocker" kompiuteryje be TPM, jums bus pasiūlyta sukurti paleisties slaptažodį tai naudojama vietoj TPM. Toliau pateikti veiksmai yra būtini tik tuo atveju, jei įjungiate "BitLocker" kompiuteriuose su TPM, kuriuos turi dauguma šiuolaikinių kompiuterių.
Jei turite "Windows" pagrindinę versiją, negalėsite naudoti "BitLocker". Vietoj to gali būti įrenginio šifravimo funkcija, tačiau tai veikia kitaip, nei "BitLocker", ir neleidžia jums pateikti paleisties klavišo.
Antras žingsnis: įjunkite paleidimo PIN kodą grupės strategijos redaktoriuje
Įjungę "BitLocker" , turėsite išeiti iš savo kelio, kad įjungtumėte PIN kodą. Tam reikia pakeisti grupės politikos parametrus. Norėdami atidaryti grupių politikos redagavimo priemonę, paspauskite "Windows + R", į dialogo langą "Run" įrašykite "gpedit.msc" ir paspauskite "Enter".
Nukreipkite į kompiuterio konfigūraciją> Administravimo šablonai> "Windows" komponentai> "BitLocker" disko šifravimas> Operacinės sistemos diskai Grupės politikos langas.
Dukart spustelėkite parinktį "Reikalauti papildomos autentifikavimo paleisties metu", esančią dešinėje.
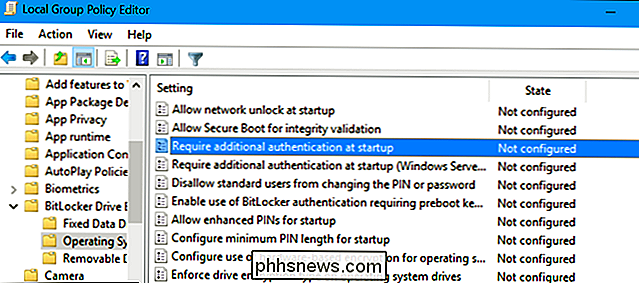
Čia rasite lango viršuje esantį langelį "Įgalinta". Tada spustelėkite langelį "Konfigūruoti TPM paleisties PIN" ir pasirinkite parinktį "Reikalauti paleidimo PIN su TPM". Spustelėkite "Gerai", jei norite išsaugoti pakeitimus.
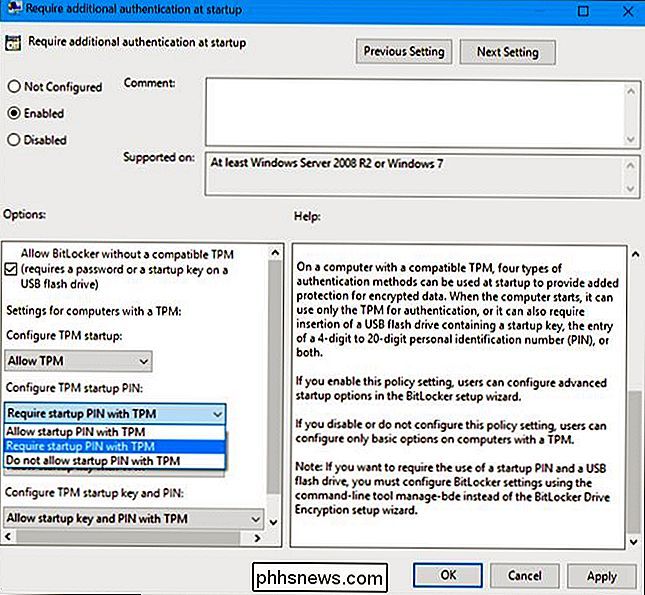
Trečias žingsnis: pridėkite PIN kodą prie savo disko
Dabar galite naudoti komandąmanage-bde, kad PIN pridėtumėte į savo "BitLocker" užšifruotą diską.
Norėdami tai padaryti, paleiskite komandų eilutės langą kaip Administrator. "Windows 10" arba "8" dešiniuoju pelės mygtuku spustelėkite mygtuką Pradėti ir pasirinkite "Komandų eilutė (administratorius)". "Windows 7" meniu Pradėti raskite komandinę eilutę, dešiniuoju pelės mygtuku spustelėkite ją ir pasirinkite "Vykdyti kaip administratorius"
Vykdykite šią komandą. Žemiau pateikta komanda veikia jūsų C: diske, taigi, jei norite, kad būtų įjungtas kitas diskas, įveskite disko raidę, o nec:.
manage-bde -protectors -add c: -TPMAndPIN
Čia bus paprašyta įvesti savo PIN kodą. Kitą kartą paleidus būsite paprašytas įvesti šį PIN kodą.
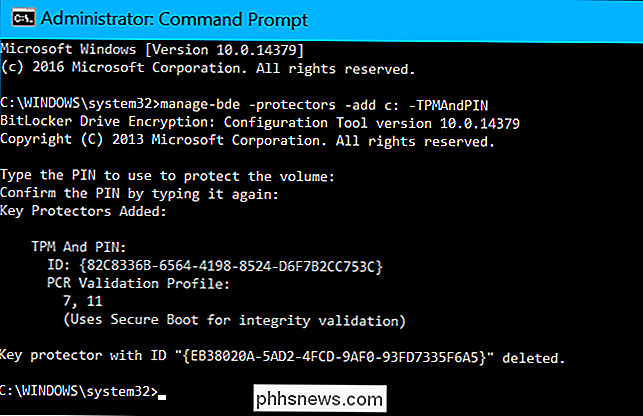
Norėdami dar kartą patikrinti, ar TPMAndPIN apsauga buvo pridėta, galite paleisti šią komandą:
manage-bde -status
(" Čia rodomas "Skaitmeninio slaptažodžio" raktų apsauga yra jūsų atkūrimo raktas.)
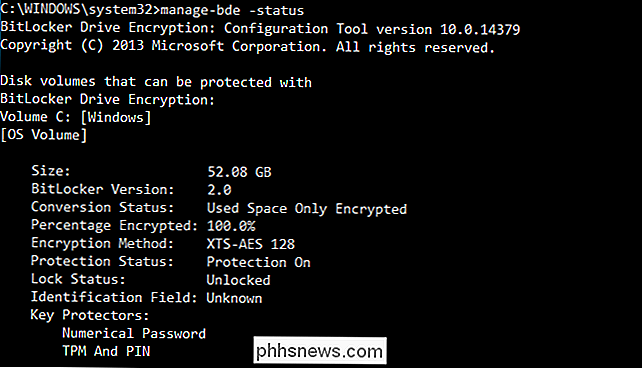
Kaip pakeisti BitLocker PIN kodą
Jei norite pakeisti PIN kodą ateityje, atidarykite komandų eilutės lange kaip administratorių ir paleiskite šią komandą:
valdyti -bde -changepin c:
Prieš tęsdami turėsite įvesti ir patvirtinti naują PIN kodą.
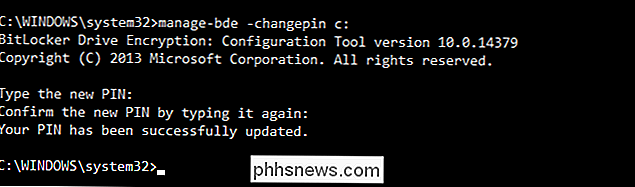
Kaip pašalinti PIN kodą
Jei pasikeisite savo nuomonę ir norite nutraukti PIN kodo naudojimą vėliau, jūs gali atšaukti šį pakeitimą.
Pirma, turėsite eiti į "Group Policy" langą ir pakeisti pasirinktį į "Leisti paleisti PIN kodą naudodamiesi TPM". Negalite palikti pasirinkimo "Reikalauti paleidimo PIN su TPM" arba "Windows" neleis pašalinti PIN.
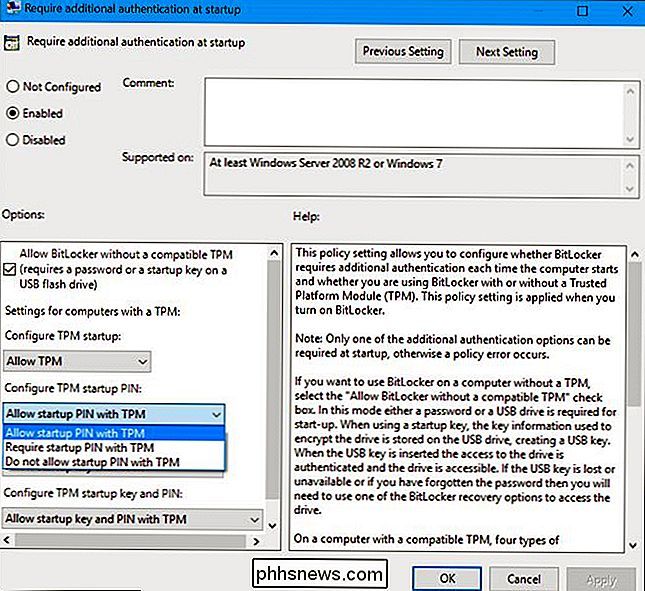
Tada atidarykite komandų eilutės lange kaip administratorių ir paleiskite šią komandą:
manage-bde -protectors -add c: -TPM
Tai pakeis "TPMandPIN" reikalavimą su "TPM" reikalavimu, ištrynus PIN kodą. Jūsų BitLocker diskas bus automatiškai atrakintas paleidus kompiuterio TPM.
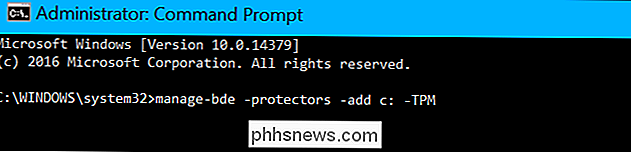
Norėdami patikrinti, ar tai sėkmingai atlikta, paleiskite būsenos komandą dar kartą:
manage-bde -status c:
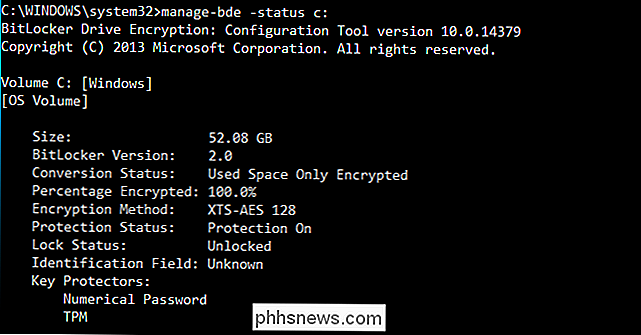
Jei pamiršite PIN kodą, jūs Turėsite pateikti "BitLocker" atkūrimo kodą, kurį turėtumėte išsaugoti kažkur saugiai, kai įjungėte "BitLocker" savo sistemos diske.

Kaip išvalyti slapukus / talpyklą vienai tinklinei iPhone ar iPad
Išvalyti talpyklą savo "iPhone" ar "iPad" yra labai lengva, tačiau ji atsijungs iš kiekvienos svetainės, kurioje jūs buvo anksčiau prisijungęs ir išvalyti bet kokias kitas slapukų nustatymus. Taigi, ką daryti, jei norite tiesiog ištrinti slapukus ar talpyklą vienai svetainei? Laimei, tai taip pat gana paprasta .

Kaip padaryti "PowerPoint" srautų diagramas
"PowerPoint" yra galinga programa, kuri gali būti naudojama beveik bet kokio tipo pristatymui. Vienas puikus pavyzdys, kaip naudoti "PowerPoint" yra pateikti procesus ir sprendimus naudojant srautų diagramas ir diagramas. Maždaug apie kiekvieną "Office" versiją galima pridėti standartines srautų diagramų formas, tokias kaip "Procesas", "Sprendimas", "Duomenys" ir tt, tačiau "Office 2007" ir naujesnėms versijoms taip pat yra nauja funkcija, vadinama "SmartArt", kuri yra šablonai vizualiai parodyti idėjas, procesus ir



