Kaip įjungti "Night Shift" "MacOS", kad sumažintumėte akių skausmą

Night Shift yra nauja funkcija, įvesta "macOS Sierra 10.12.4", ir jūs jau žinote, jei esate "iOS" Vartotojas. Štai kaip tai įjungti ir nustatyti jį "Mac" kompiuteryje.
SUSIJĘS: Geriausios naujos funkcijos macOS Sierra (ir jų naudojimas)
Night Shift keičia ekrano spalvų temperatūrą, kad ji Išleidžia šiltesnį švytėjimą, kuris vėlyje naktį lengvesnis akims, nes ryškiai mėlynas atspalvis, kurį paprastai išmeta ekranas, gali būti gana griežtas, kai saulė krenta.
Anksčiau "Mac" vartotojai greičiausiai naudojo programą "F." "lux", kuris daro daug to paties dalyko, bet dabar "macOS" įdiegta ši funkcija. Nors "Night Shift" ne visada daro jūsų ekraną šilta kaip F.lux, jis vis dar puikiai tinka daugeliui atsitiktinių naudotojų. Štai kaip jį nustatyti.
Kaip nustatyti nakties pamainą
Pradėkite nuo sistemos nuostatų atidarymo, spustelėję doko piktogramą, jei prie doko turite sistemos nustatymus arba atidarykite "Applications" aplanką Finder ir spustelėję "System Preferences".
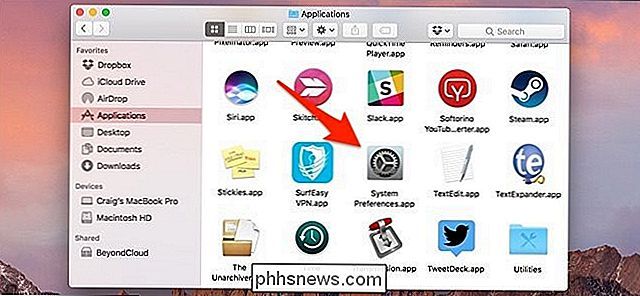
Tada spustelėkite "Displays".
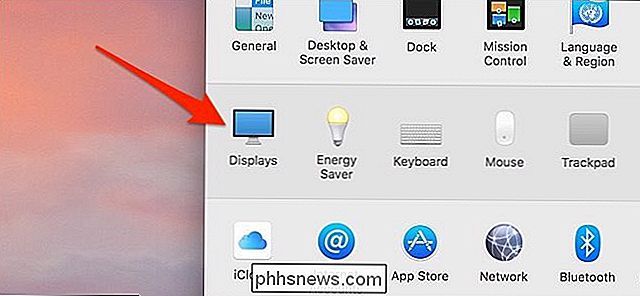
Pasirinkite "Night Shift" skirtuką viršuje.
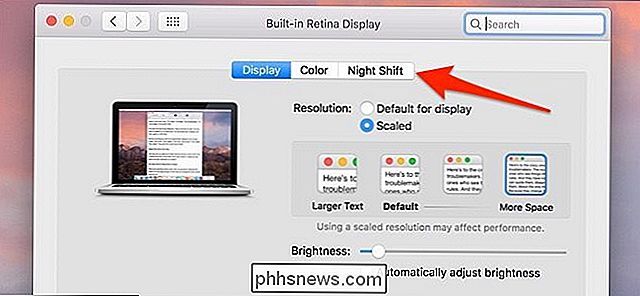
Spustelėkite išskleidžiamąjį meniu šalia "Tvarkaraštis".
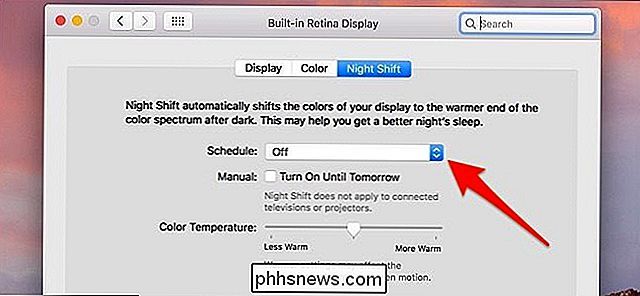
Galite pasirinkti "Custom" arba "Sunrise to Sunset". Pasirinkus "Pasirinktinis" galėsite nustatyti tam tikrus laikus, kuriuos "Night Shift" įjungs ir išjungs automatiškai, o pastaroji galimybė automatiškai įjungia ir išjungia "Night Shift", kai saulė nuleidžiama ir pasirodo.
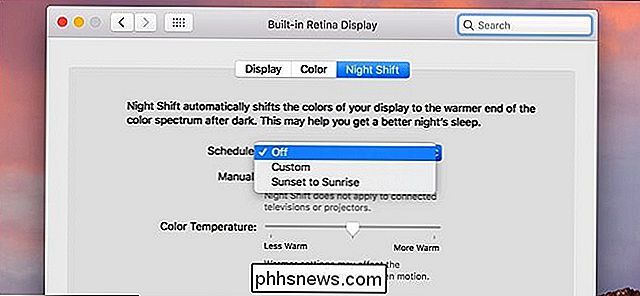
Pasirinkę vieną, naudokite slankiklį po juo, kad pasirinktumėte spalvų temperatūrą, kurią norite naudoti "Night Shift". Toliau į dešinę perkeliamas slankiklis, tuo šiltesnė spalvos temperatūra.
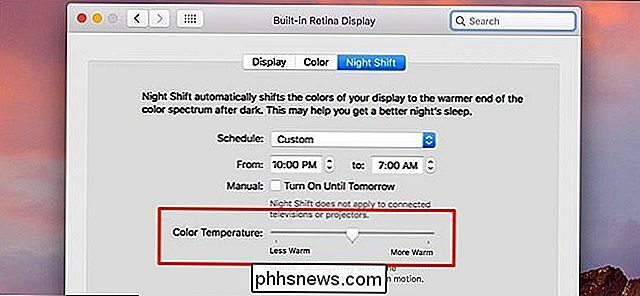
Šie parametrai bus automatiškai išsaugoti, taigi po jo nustatymo galite uždaryti sistemos nuostatas ir grįžti prie savo "Mac", kaip įprasta .
Nustatykite spalvų temperatūrą Meniu juostoje naudokite NightShifter
. Jei norite, Nustatyti spalvų temperatūrą iš sistemos nustatymų nėra sudėtinga, tačiau kartais norėtumėte greitai pasukti lygį aukštyn arba žemyn, ypač jei dirbate su kažkuo, kurio spalva yra jautrus.
"NightShifter", nemokama programa, padeda leidžianti greitai perjungti "Night Shift" įjungimą ir išjungimą iš meniu juostos. Taip pat galite greitai reguliuoti spalvų temperatūrą.
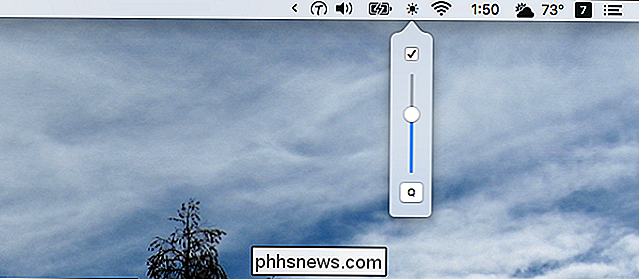
Tiesiog perkelkite skambutį aukštyn ir žemyn, kad padarytumėte viską, atitinkamai, daugiau ar mažiau raudoną.
Galite atsisiųsti naujausią šios programos versiją iš spaudinių puslapio. Paraiška pateikiama ZIP aplanke su dviem versijomis: pirmiau pateiktoje meniu juostos versijoje ir komandinės eilutės versijoje, pavadintoje "shifter".
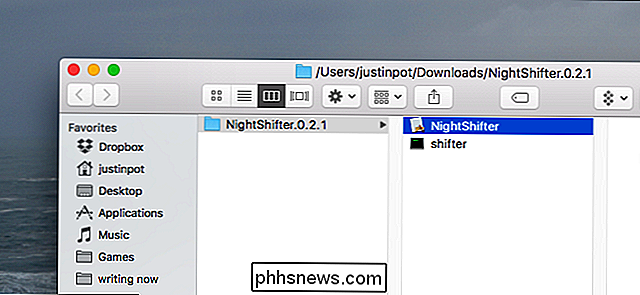
Paprasčiausiai nuvilkite "NightShifter" į aplanką "Applications", kad jį įdiegtumėte. Nesijaudinkite dėl komandinės eilutės versijos, nebent jūs konkrečiai norite ją naudoti. Turėsite žinoti, kaip atidaryti programas iš neleistinų kūrėjų paleisti "NightShifter" pirmą kartą; "It's fine after that."
"Flux" yra galingesnė alternatyva
"Night Shift" turi pranašumą, nes "NightShifter" suteikia šiek tiek daugiau valdymo, bet "Flux" siūlo daug daugiau galios. Ši nemokama programa siūlo tą patį ekrano atspalvio funkciją, kaip Night Shift, tačiau juose pateikiama meniu juostos piktograma su visomis greitomis funkcijomis. Jūs neturėtumėte naudoti šio ir "Night Shift" vienu metu: pasirinkti vieną ar kitą. Bet jei nuspręsite naudoti "Flux" savo "Mac" sistemoje, visada turėsite prieigą prie meniu juostos piktogramos.
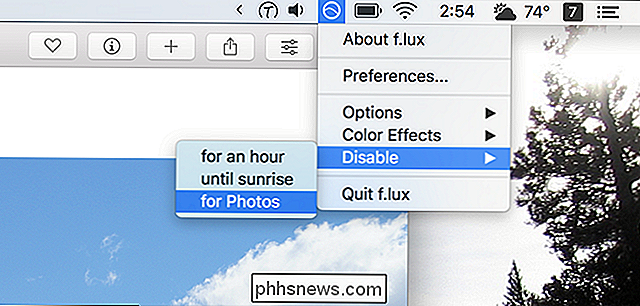
Iš čia galite išjungti ekrano atspalvį valandą arba bet kuriuo metu, kai naudojate dabartinę programą. . Tai puikiai tinka dizaineriams ar nuotraukų redaktoriams, kuriems reikia naudoti tikslias spalvas, naudojant šias konkrečias programas. Nėra galimybės pasinaudoti šia funkcija naudodami integruotą "Night Shift" funkciją, todėl apsvarstykite galimybę naudoti Flux, o ne jus domina.

Kiekvienų metų pabaigoje elektroninių vartotojų rinka pasiekia didžiausią augimą. Mobilieji telefonai ir planšetiniai kompiuteriai tampa šilčiausiomis kalėdinėmis dovanomis šeimai ir draugams, bet kaip jūs gaunate savo žiniasklaidą į naują telefoną? Geriausias būdas tai padaryti yra mobiliojo vaizdo įrašo keitiklis ir "iPhone" failų tvarkyklė.

Kaip nustatyti tuščią "Google" žemėlapius "Chrome"
Ar kada nors einate į" Google "žemėlapius savo kompiuteryje tik norėdami pamatyti tuščią perlamutrinę tinklelį? Tai tikrai erzina, ir tai nėra atsitikti dėl kokių nors akivaizdžių priežasčių. Vis tiek galima naudoti "Google" žemėlapius, kai jis tampa panašus į tai. Galite ieškoti ir rasti konkrečius adresus, bet pagrindinė funkcija yra daugiau ar mažiau.



