Kaip įjungti "iTunes" tėvystės apribojimus kompiuteryje, "Mac" ar "iPhone"

Ar jūsų vaikai naudoja "iTunes" "Mac", "Windows" kompiuteryje ar jų "iPhone" ar "iPad" nori, kad jie pasiektų netinkamą turinį suaugusiesiems. Tai gali būti padaryta naudojant tėvų apribojimus.
Kaip įgalinti iTunes "Windows" ir "macOS" tėvystės apribojimus
Norėdami nustatyti tėvų apribojimus "iTunes" darbalaukyje, eikite į "iTunes" nuostatas - galite tai padaryti, eikite į "Edit" > Parinktys sistemoje "Windows" arba "iTunes"> "Mac" nustatymai.
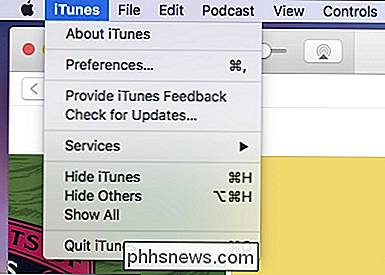
Tada spustelėkite skirtuką "Apribojimai", esantį nuostatose.
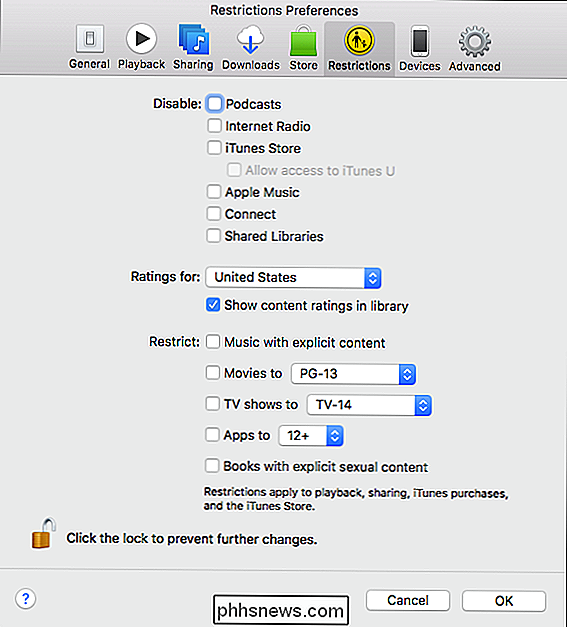
Norėdami pakeisti apribojimus, spustelėkite užrakto piktogramą apatiniame kairiajame kampe.
"Windows" kompiuteryje įsitikinkite, kad jūsų vaikas naudojasi savo vartotojo abonementu ir kad ne turi administratoriaus teises. Tai svarbu, nes nereikia slaptažodžio, jei jūs ar kas nors naudojate "iTunes" su sąskaita, turinčia administratoriaus teises. Be to, norėsite savo vaiko "iTunes" nustatyti atskirai nuo jūsų.
"Mac" kompiuteryje turite įvesti savo sistemos slaptažodį, kad galėtumėte tęsti, nepriklausomai nuo paskyros, bet vėl, jūs turėtumėte, kad jūsų vaikas naudotų savo paskyrą, kad galėtumėte
Išjunkite
- : "iTunes" pasirodo su "Content-Podcasts", "Internet Radio", "Apple Music" ir kt. -Taip galite išjungti kiekvieną medijos tipą, kurio nenorite, kad jūsų vaikai pasiektų prieigą. Tuo tarpu vis tiek galite leisti naudotis "iTunes U" (švietimo turiniu), net jei "iTunes" parduotuvė yra išjungta. "
- " reitingai: ši parinktis leidžia pasirinkti šalies, kurioje esate, reitingų sistemą. Tai bus taikoma filmuose ir TV laidose, jei šalis iš tikrųjų naudoja reitingų sistemą arba skiriasi nuo Jungtinių Amerikos Valstijų sistemos. Programos, atrodo, nėra paveiktos. Apriboti
- : tai leidžia apriboti filmus, TV laidas, programas, muziką ir knygas tam tikru įvertinimu arba neleisti turinio su aiškiu turiniu. Be to, galite tiesiog uždrausti bet kokios kategorijos turinį. Kai jus patenkins jūsų pakeitimai, spustelėkite "Gerai", kad išsaugotumėte juos ir išeitumėte iš nuostatų.
Kaip įgalinti tėvystės apribojimus "iTunes Store" "iOS"
SUSIJĘS:
Kas yra "Apple" televizoriaus programa, ir jei ją naudojate? Nors "iTunes" darbalaukio versija bando būti viskas visiems, tačiau "iOS" Podcast'ai gauna savo programą, kaip ir muziką, o TV laidos ir filmai dabar tvarkomi per televizoriaus programą.
Tuo tarpu vis tiek galite apriboti prieigą prie viso šio turinio vienoje vietoje: apribojimų nustatymai.
Norėdami pasiekite apribojimų nustatymus savo iPhone ar iPad, atidarykite Bendrieji nustatymai ir tada bakstelėkite "Apribojimai". Iš ten palieskite "Įgalinti apribojimus".
Tada nustatykite 4 skaitmenų prieigos kodą, kad įjungtumėte apribojimus. Įsitikinkite, kad tai kažkas, ko jūsų vaikai negali lengvai atspėti.

Jūs galite visiškai nutraukti prieigą prie "iTunes Store", "Apple Music Connect" (paslaugos, kuria ventiliatoriai gali prisijungti prie mėgstamiausių atlikėjų ir atvirkščiai) ir "Podcasts". > Taip pat galite išjungti diegimą, pašalinimą ir pirkimą programoje.
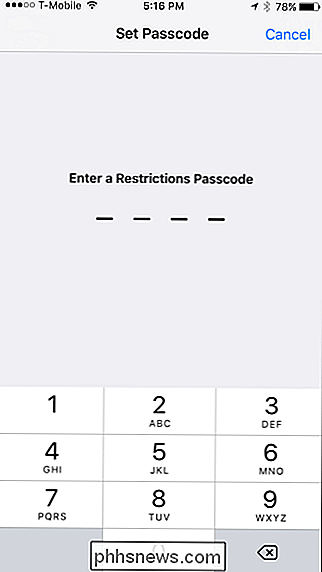
Slinkdami žemyn, rasite skyrių "Leisti turinys", kuris bus labai įdomus daugeliui tėvų. Iš viso yra septynios kategorijos, pagal kurias galite apriboti prieigą prie turinio.
"Reitingai" skirtas suteikti tėvams pasirinkti šalies, kurioje jie gyvena, reitingų sistemą.
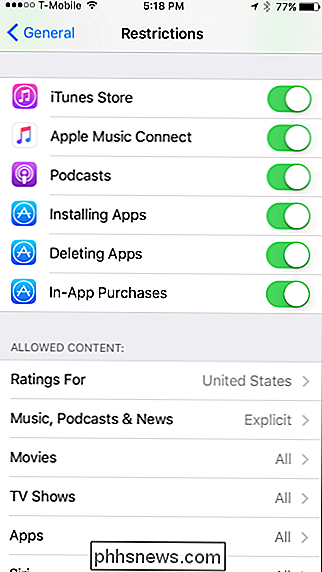
"Muzika, podcastai ir naujienos" skyriuje tiesiog leidžia filtruoti aiškų turinį.
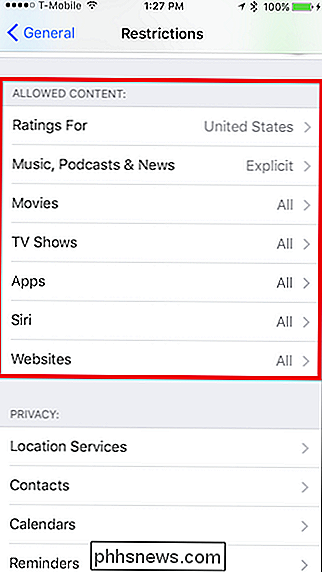
Pagal "Filmų" apribojimus galite pasirinkti aukščiausią įvertinimų sistemą, kurią leisite, leisti visus filmus arba neleisti filmų iš viso. Galimos parinktys gali skirtis priklausomai nuo šalies reitingavimo sistemos, kurią naudojate.
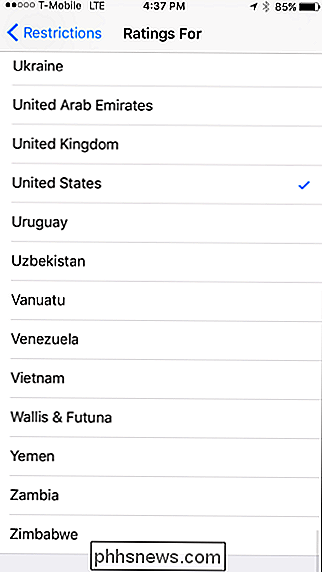
"TV laidos" skiltis yra panaši: pasirinkite didžiausią norimą leistiną reitingą pagal regioną, kuriame gyvenate, arba galite leisti arba uždrausti visas TV laidas. Kai kuriose šalyse apskritai negali būti reitingų sistemos, todėl galėsite leisti ar neleisti rodyti televizorių.
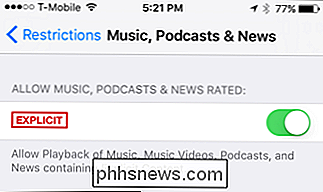
Galiausiai skyriuje "Programos" galite apriboti prieigą prie didžiausio amžiaus, kurį norite leisti, arba galite tiesiog leisti arba uždrausti visas programas.
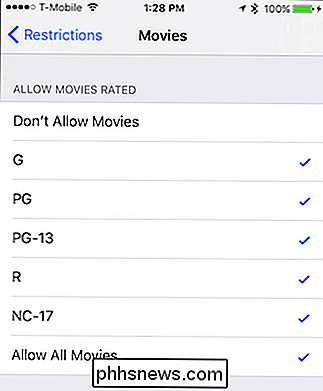
"Siri" apribojimų naudojimas leis jums leisti arba uždrausti aiškią kalbą ir ieškoti dėl interneto turinio.
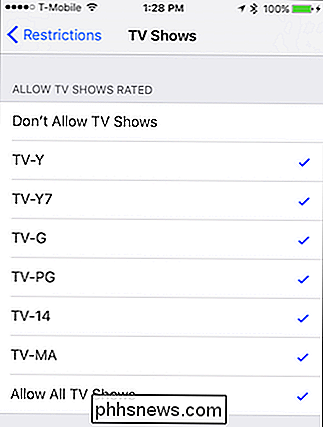
"Tinklalapiai" leis jums filtruoti svetaines suaugusiesiems skirtu turiniu tik konkrečioms (vaikams palankesnioms) svetainėms arba ne visiems.
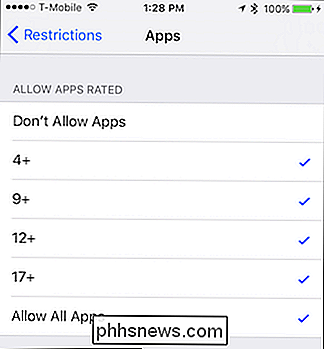
Kai baigsite nustatyti apribojimus vaiko "iOS" įrenginyje Išeikite iš nustatymų ir jie bus išsaugoti.
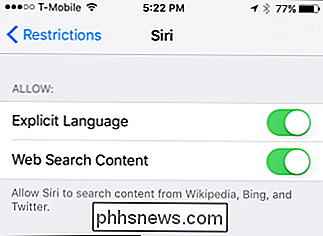

Kaip pereiti iš 32 bitų Windows 10 į 64 bitų Windows 10
"Microsoft" suteikia 32 bitų "Windows 10" versiją, jei atnaujinate iš 32 bitų "Windows 7" versijos arba 8.1. Tačiau galite persijungti į 64 bitų versiją, jei jūsų aparatūra ją palaiko. Jei kompiuteryje buvo įdiegta 32 bitų "Windows 7" ar "8.1" versija, o "Windows 10" atnaujinta, "Microsoft" automatiškai suteikė jums 32- "Windows 10" bitine versija.

Kaip naudotis "LogMeIn Hamachi", kad galėtumėte naudotis failais visur
Nesvarbu, ar esate darbe ir pamiršote kai kuriuos failus savo namų kompiuteryje, norite traukiniu paleisti kokią nors muziką ar tiesiog nori perkelti kai kuriuos failus tarp kompiuterių, prieiti prie failų iš bet kur yra taupymo priemonė. Ką mes ketiname padaryti, tai atsisiųsti ir įdiegti "Hamachi", nustatyti tinklo vardą ir slaptažodį bei prisijungti prie tinklo iš kito kompiuterio.
 ">
">

