Kaip įgalinti "Windows" disko šalinimo įrankio "paslėptas parinktis"

". Disko valymo įrankis buvo naudojamas "Windows" daugelį metų. Tai siūlo greitą būdą pašalinti laikiną, talpyklą ir kitus neesminius failus, kad padėtų jums atlaisvinti vietos diske. Jūs netgi galite naudoti jį pašalinti senąsias "Windows" versijas po "Windows 10" naujinimo. "Disk Cleanup" taip pat turi keletą paslėptų parinkčių, kurias galite pasiekti tik tada, kai ją paleidžiate iš komandinės eilutės arba pasirinktines nuorodas.
Pradėkite nuo atidarymo Komandinės eilutės su administracinėmis privilegijomis. Paspauskite "Windows + X" ir komandų sąraše pasirinkite komandų eilutę ("Admin").
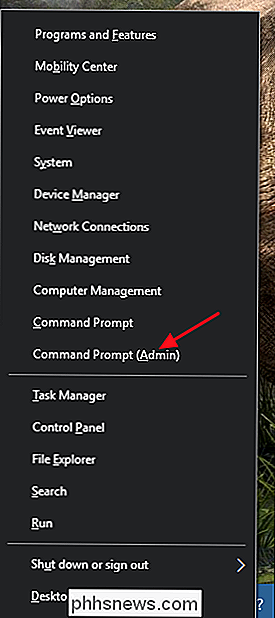
Į komandų eilutę įrašykite šią komandą ir paspauskite Enter.
cleanmgr / sageset: 65535 / sagerun: 65535
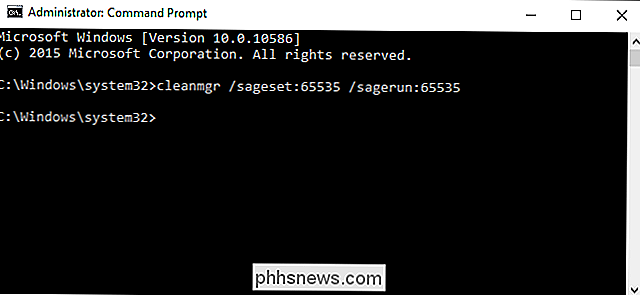
Įsidėmėkite, kad jei ši komanda naudoja numerį65535, iš tikrųjų galite naudoti bet kurį skaičių tarp1ir65535tol, kol jūs naudojate tą patį numerį abiejose vietose . Tai yra ta, kad komandacleanmgrsiūlo keletą kitų pritaikymo ir automatizavimo funkcijų. Disko valymas prisimena parinktis, todėl galite kurti paketinius failus ar scenarijus, kurie naudoja nustatytą skaičių skirtingais būdais. Čia mes tiesiog atskleisime paslėptas valymo parinktis, bet jei jus domina, "Microsoft" turi gerą informaciją apie automatizuotą disko valymą.
Kai paleisite komandą komandinėje eilutėje, įkeliama disko valymo sąsaja. Skirtingai nuo to, kai paleidžiate jį įprastu būdu, jis neprašys jūsų, kokio disko norite išvalyti. Vietoj to pasirinkimai bus taikomi visiems diskams. Kaip matote, įrankis dabar siūlo keletą parinkčių, kurios nėra įprastos, jei paprastai paleiskite "Disko valymas".
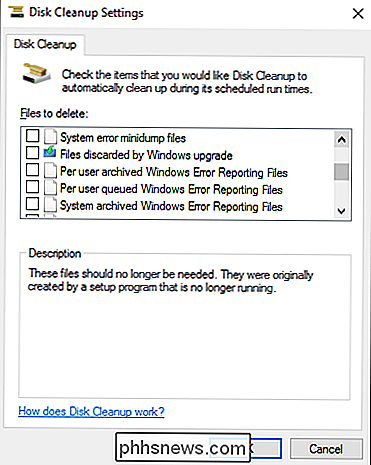
Jei norite reguliariai paleisti "Disk Cleanup" tokiu būdu, galite sukurti nuorodą. Norėdami tai padaryti, pirmiausia turėsite paleisti komandą naudodami komandinę eilutę, kaip mes ką tik aptarėme. Tai sukuria konfigūracijos įrašą registre, pasirinkdami sageset numerį (mes vis dar naudojame 65535). Tada turėsite sukurti naują nuorodą. Tiesiog dešiniuoju pelės mygtuku spustelėkite savo darbalaukį (arba bet kurį aplanką, kuriame norite išsaugoti sparčiuosius klavišus) ir pasirinkite Naujas> Nuorodos. Langelyje "Sukurti spartųjį klavišą įklijuokite (arba įveskite) šį tekstą laukelyje" Įrašykite objekto vietą "ir spustelėkite Pirmyn.
% systemroot% system32 cmd.exe / c Cleanmgr / sagerun: 65535
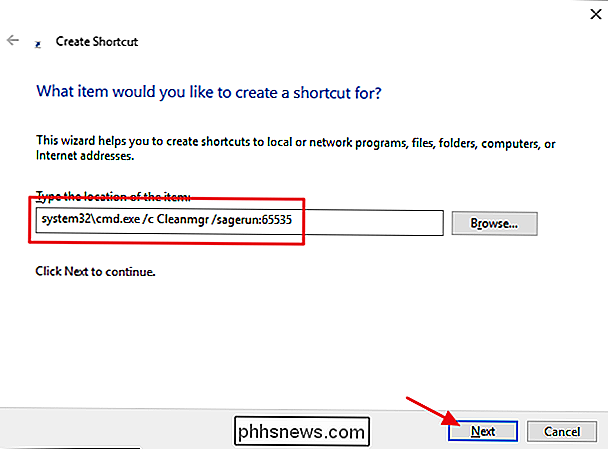
Suteikite savo nuorodą pavadinimą ir spustelėkite Baigti, kad jį išsaugotumėte.
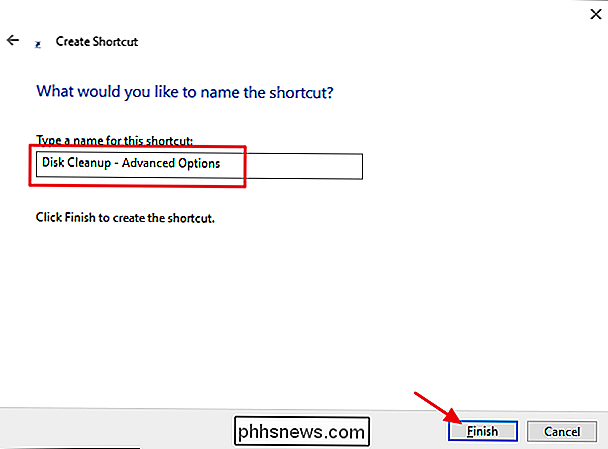
Dabar viskas, ką jums reikia padaryti, tai dukart spustelėkite šį spartųjį klavišą, kad paleistumėte "Disk Cleanup", naudodami išplėstines parinktis, palyginti su visais jūsų sistemoje esančiais įrenginiais. Tai nebūtinai padės sutaupyti didžiulės papildomos vietos, tačiau kartais kiekvienas šiek tiek padeda. Tai taip pat siūlo puikų būdą vienu metu paleisti disko valymą kelioms diskus.

Ką reikia atnaujinti tvarkykles?
Kalbėkitės su bet kokiu technikos asmeniu, perskaitykite bet kokį forumą ir tam tikru momentu jūs tikrai turite pasakyti atnaujinti savo tvarkykles ... bet ką tai tikrai reiškia? Ir ar reikia priverstinai atnaujinti tvarkykles? Štai mūsų pasirinkimas. Vairuotojai? Kas yra tvarkyklės? Paprastai vairuotojai yra kompiuterinės programos, kurios leidžia Windows ir kitoms programoms bendrauti su aparatine įranga.

Kaip atlikti OS X beta versijos atnaujinimus. Nutraukti rodymą "App Store"
Jei tam tikru momentu užsiregistravote OS X beta versijoje, kad išbandytumėte naujausią versiją, kol ji nebus viešai prieinama, jums gali būti įdomu, kaip išeiti įdiegti kiekvieną beta versiją. Arba ne. Bet kuriuo atveju, štai kaip lengvai išeiti. Išeikite iš beta versijos programos Atidarykite Sistemos nuostatas ir pasirinkite "App Store".



