Kaip elektroniniu būdu pasirašyti PDF dokumentus be jų spausdinimo ir jų nuskaitymo

. Jūs gavote el. Paštu dokumentą ir turite jį pasirašyti ir atsiųsti. Galite atspausdinti dokumentą, pasirašyti jį, tada jį nuskaityti ir išsiųsti el. Paštu. Bet yra geresnis, greitesnis būdas.
Mes parodysime, kaip greitai pridėti savo parašą prie bet kurio PDF dokumento, išsaugodami jį kaip standartinį PDF failą, kurį galima skaityti bet kur. Tai galite padaryti "Windows", "Mac", "iPad", "iPhone", "Android", "Chrome" OS, "Linux", bet kuria jūsų norima platforma.
Elektroniniai parašai, ne skaitmeniniai parakstai
- "Windows" : atidarykite "Adobe Reader" PDF ir spustelėkite dešinėje
- Mac : atidarykite PDF failą peržiūroje, spustelėkite mygtuką Įrankių dėžė, tada spustelėkite Sign
- iPhone ir iPad : atidarykite PDF priedą el. paštu
- "iPhone" ir "Android" : atsisiųskite "Adobe Fill & Sign", atidarykite PDF ir palieskite parašo mygtuką.
- "Chrome" : įdiekite "HelloSign" plėtinį, įkelkite savo PDF ir spustelėkite mygtuką Parašas.
Pirma, leiskite ištaisyti tam tikrą terminiją. Šiame straipsnyje kalbama apie elektroninius parašus, o ne skaitmeninius parašus, kurie yra visiškai kitokie. Skaitmeninis parašas yra kriptografiškai saugus ir patvirtina, kad asmuo su savo privačiu pasirašymo raktu (kitaip tariant, jūs) matė dokumentą ir jį įgaliojo. Tai labai saugu, bet taip pat sudėtinga.
Elektroninis parašas, kita vertus, yra tik jūsų parašo paveikslėlis, pridedamas PDF dokumento viršuje. Tai galite padaryti naudodamiesi visomis programų rūšimis, o tai, ko jums reikės daugumai žmonių, kai jie atsiųs jums pasirašytą dokumentą. Siųskite jiems PDF rinkmeną su skaitmeniniu parašu ir jie nežinotų, ką tai padaryti. Daugeliui įmonių paprasčiausiai priimti pasirašytus dokumentus elektroniniu paštu, o ne priversti jas siųsti faksu, yra didžiulis technologinis šuolis.
Taigi, žemiau aprašyti metodai nėra visiškai saugūs, bet nei spausdina kažką, nesvarbu, ar rašysite , tada vėl nuskaitykite. Bent jau tai greičiau!
"Windows": naudokite "Adobe Reader"
SUSIJĘS: Geriausi PDF skaitytuvai, skirti Windows
Nors "Adobe Reader" nėra labiausiai lengvas PDF žiūryklė, tai viena iš labiausiai funkcijų supakuotas, ir iš tikrųjų turi puikią paramą PDF dokumentų pasirašymui. Kitos trečiosios šalies PDF skaitytojai gali pasiūlyti šią funkciją, tačiau paprastai jie reikalauja įsigyti mokamą versiją prieš naudodami savo parašo funkcijas.
Norėdami pasirašyti dokumentą naudodami "Adobe Reader", pirmiausia atidarykite PDF dokumentą "Adobe Acrobat Reader DC" programoje. Dešinėje srityje spustelėkite mygtuką "Užpildyti ir pasirašyti".
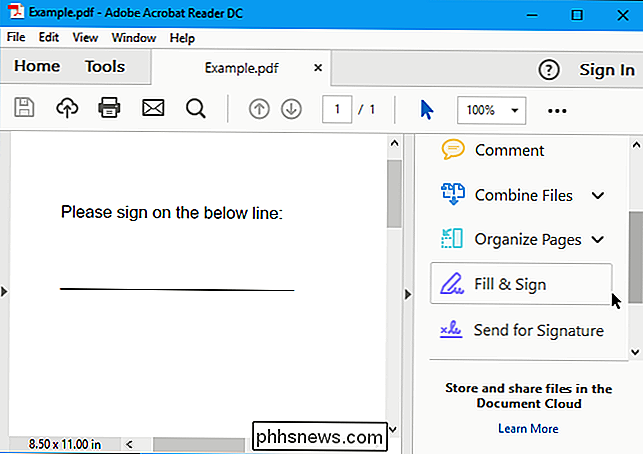
Spustelėkite mygtuką "Registruotis" įrankių juostoje ir pasirinkite "Pridėti parašą", kad pridėtumėte savo parašą su "Adobe Acrobat Reader DC".
Jei norite pridėti kitų informacijai dokumento, galite naudoti kitus mygtukus įrankių juostoje. Pavyzdžiui, galite įvesti tekstą arba pridėti žymes, kad užpildyti formas naudodamiesi mygtukais įrankių juostoje "Užpildyti ir prisiregistruoti".
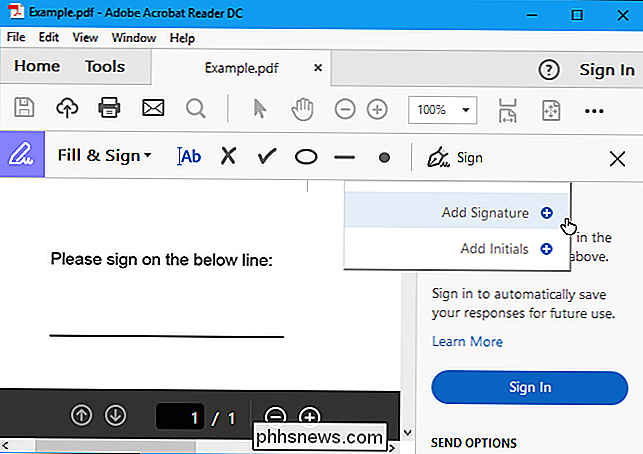
Galite sukurti parašą vienu iš trijų būdų. Pagal numatytuosius nustatymus "Adobe Reader" pasirenka "Tipas", kad galėtumėte įvesti savo vardą ir paversti jį parašu. Tai atrodys ne kaip jūsų tikrasis parašas, todėl jis tikriausiai nėra idealus.
Vietoj to, greičiausiai jūs turėsite pasirinkti "Lygiosios" ir parašyti savo pelę ar jutiklinį ekraną. Taip pat galite pasirinkti "Vaizdą", jei norite pasirašyti popieriaus lapą, nuskaityti jį naudodamiesi skaitytuvu, tada pridėti savo rašytinį parašą "Adobe Reader". (Taip, tai reikalauja nuskaitymo, bet jūs turite tai padaryti tik vieną kartą, po to galite naudoti tą parašą ant visų dokumentų, kuriuos elektroniniu būdu pasirašysite ateityje.)
Sukūrę parašą spustelėkite "Taikyti", kad galėtumėte jį taikyti dokumentas. Palikite žymę "Išsaugoti parašą" ir galėsite greitai pridėti šį parašą ateityje.
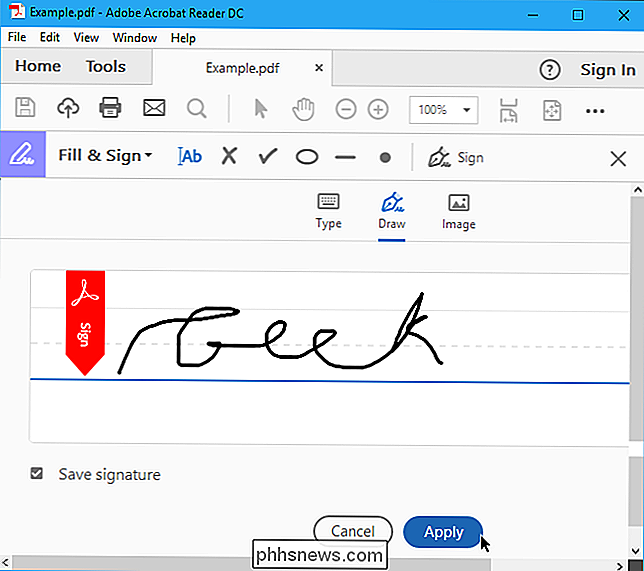
Padėkite savo parašą, kur norite su pele, ir spustelėkite, kad jį pritaikytumėte. Jei pasirinksite išsaugoti savo parašą, ateityje jis bus lengvai pasiekiamas "Sign" meniu.
Norėdami išsaugoti pasirašytą PDF dokumentą, spustelėkite File> Save ir pasirinkite failo vietą.
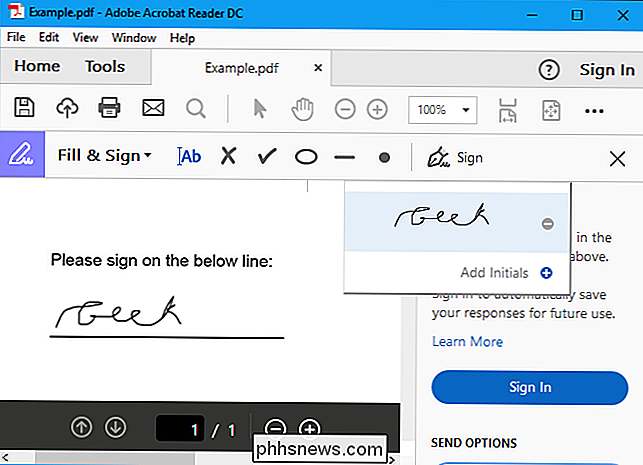
"Mac": naudokite peržiūrą
SUSIJĘS: Naudokite "Mac" peržiūros programą, kad sujungtumėte, suskaidytumėte, pažymėtumėte ir pasirašytumėte PDF
"Mac" vartotojai yra laimingesni nei "Windows" vartotojai. Programa "Preview", įtraukta į "macOS", turi integruotas dokumentų pasirašymo funkcijas. Dėka puikias "MacPhones" įdiegtas "trackpads", jūs galite išvilioti savo parašą pelės klaviatūroje viena iš pirštų, kad galėtumėte jį įjungti peržiūrai. Naujame "MacBook" su "Force Touch" pelės klavišu, tai netgi slėgio jautrumas, leidžiantis dar tikslesnius parašus.
Taip pat galite tiesiog pasirašyti popieriaus lapą ir "nuskaityti" jį savo kameroje, jei pageidaujate kurti jūsų parašas senamadiškas būdas (arba jei turite iMac be trackpad).
Norėdami pasirašyti dokumentą, atidarykite PDF dokumentą peržiūroje (tai turėtų būti numatytoji programa, kuri atsidaro dukart spustelėjus PDF failą failą, nebent jį pakeitėte). Spustelėkite įrankių juostos formos mygtuką "Rodyti žymėjimo įrankių juostą", tada spustelėkite mygtuką "Registruotis", kuris pasirodys įrankių juostoje.
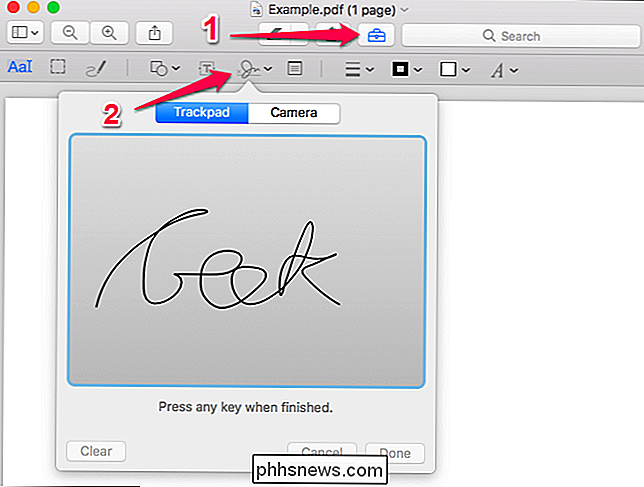
Būsite paraginti sukurti parašą, vilkdami pirštą per pelės klavišą arba pasirašydami popieriaus lapą ir nuskaitykite jį su savo kamera. Užfiksuokite savo parašą vieną kartą ir peržiūra prisimins tai ateičiai.
Užfiksavę parašą, galite jį pasirinkti meniu, kuris pasirodys spustelėjus mygtuką "Registruotis". Jūsų parašas naudojamas kaip vaizdas, kurį galima vilkti ir pakeisti, kad jis atitiktų dokumentą.
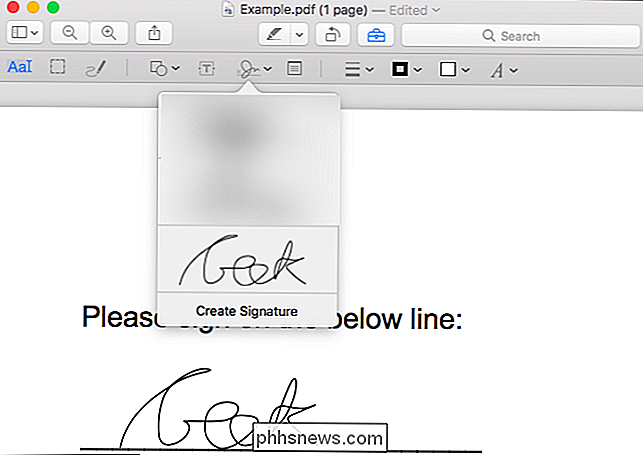
Kitos įrankių juostos parinktys leidžia dokumente įvesti tekstą ir brėžti formas, todėl prireikus galite užpildyti formas.
Baigę spustelėkite Failas> Išsaugoti, kad išsaugotumėte PDF, parašą į failą. Taip pat galite spustelėti Failas> Dublikatas, kad sukurtumėte PDF kopiją ir išsaugotų pakeitimus į naują failo kopiją nepakeitę originalo.
Jei jums nepatinka peržiūra dėl kokios nors priežasties, galite naudoti "Adobe" "Reader DC" "Mac" kompiuteryje. Tai veiks kaip dokumento pasirašymas sistemoje "Windows", todėl informacijos apie tai rasite "Windows" skyriuje pateiktose instrukcijose.
"iPhone" ir "iPad": naudokite "Mail" arba "Adobe Fill & Sign"
SUSIJĘS: Kaip pasirašyti Dokumentai ir priedų žymėjimas "iOS" pašte
"iPhone" ar "iPad" galite pasirašyti dokumentus naudodami žymėjimo funkciją "iOS" pašto programoje. Jei turite "Mac" ir naudojate "Preview", kad pasirašytumėte dokumentus, jūsų parašas iš tikrųjų bus sinchronizuojamas iš "Mac" į "iPhone" ar "iPad", taigi jums nereikės jį sukurti antrą kartą.
Ši funkcija yra patogi, tačiau veikia tik jei norite pasirašyti dokumentus "Mail" programoje. Pvz., Jums gali būti išsiųstas PDF dokumentas, ir jums gali reikėti jį pasirašyti ir atsiųsti el. Laišką.
Norėdami tai padaryti, turėsite gauti el. Laišką su pridėtu PDF failu, bakstelėkite PDF priedą ir peržiūrėdami PDF, apatiniame dešiniajame ekrano kampe spustelėkite įrankių juostos formos piktogramą "Žymėjimas ir atsakymas".

Tada galėsite pridėti parašą paliesdami parašo mygtuką apatiniame dešiniajame ekrano kampe . Jei norite, taip pat galite įvesti tekstą ir parengti dokumentą.
Paliesdami "Atlikta", Pašto programa automatiškai sukurs atsakymą į el. Laišką su pridedamu pasirašytu dokumentu. Galite įvesti el. Laišką ir tada išsiųsti pasirašytą dokumentą.
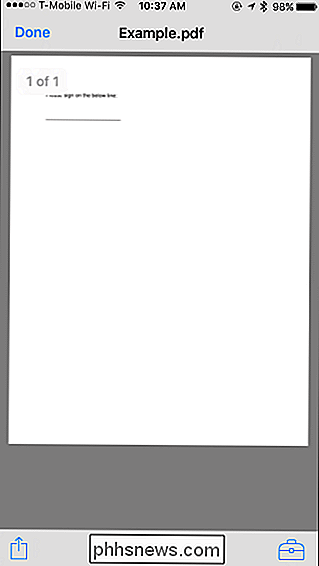
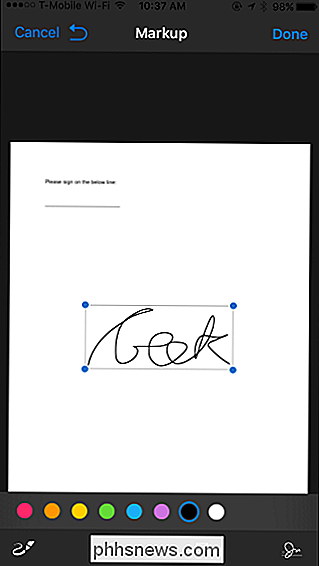
Nors tai yra patogu, jis veikia tik "Mail" programoje, todėl jis yra labai ribotas. Jei norite tai padaryti iš bet kurios kitos programos, jums reikės trečiosios šalies pasirašymo programos.
Čia yra nemažai galimybių, bet mums patinka "Adobe" "Adobe Fill & Sign" programa, kuria galite pasirašyti neribotą nemokamų dokumentų skaičius. Jis gali net fotografuoti popierinius dokumentus su fotoaparatu, kad galėtumėte kurti skaitmenines popieriaus formų kopijas. Galite pasirašyti dokumentą, rašydami į jutiklinį ekraną pirštu arba plunksnuku, taip pat galite įvesties tekstą į PDF dokumentus, kad juos užpildyti.
Norėdami gauti PDF dokumentą iš kitos programos į Adobe Fill & Sign, PDF failą raskite kitoje programoje, palieskite mygtuką "Bendrinti" ir pasirinkite "Adobe Fill & Sign" programą. Tada galite paliesti parašo mygtuką, kad lengvai pasirašytumėte dokumentą. Kai baigsite, palieskite "Share" mygtuką, esantį "Adobe Fill & Sign", kad nusiųstumėte pasirašytą dokumentą į kitą programą.
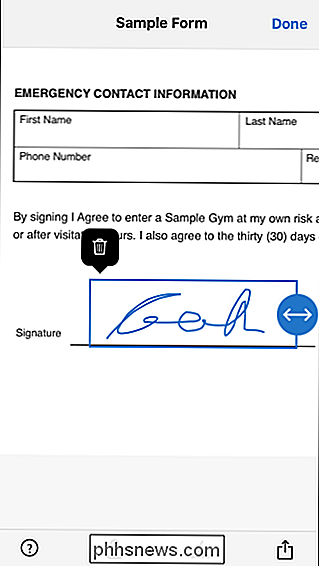
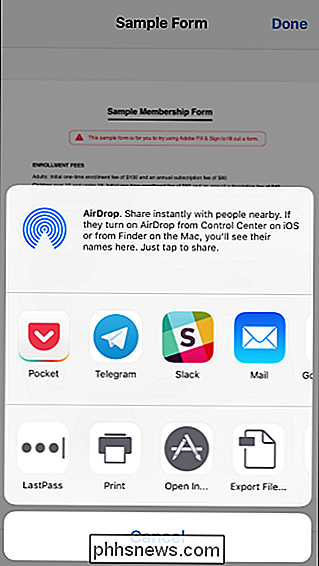
Jei esate verslas, ieškantis daugiau funkcionalių įrankių, arba jei jums tiesiog nepatinka "Adobe Sign & Fill", mes taip pat ypač linkime "SignNow". Tai puikiai veikia ir leidžia pasirašyti dokumentus pirštu. Nemokamai galite užsiregistruoti iki penkių dokumentų per mėnesį, tačiau po to reikia mėnesinio prenumeratos mokesčio. Tai gera alternatyva.
"Android": naudokite "Adobe Fill & Sign"
" Android "neturi integruotos programos, galinčios tai padaryti. Vietoj to turėsite naudoti trečiosios šalies programą. Kaip ir "iPhone" ir "iPad", mums patinka "Adobe Fill & Sign", kuris leidžia nemokamai pasirašyti neribotą skaičių dokumentų per mėnesį. Jis taip pat gali fotografuoti popieriaus dokumentus su fotoaparatu, kad galėtumėte juos pasirašyti elektroniniu būdu.
Įdiegę programą, programoje galite atidaryti PDF dokumentus ir palieskite parašo mygtuką, kad galėtumėte juos pasirašyti. Tada galėsite bendrinti pasirašytą dokumentą su kita programa paliesdami mygtuką "Bendrinti".
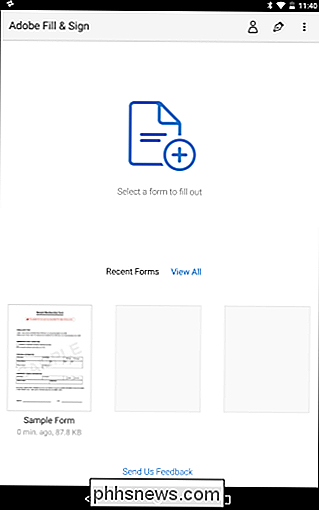
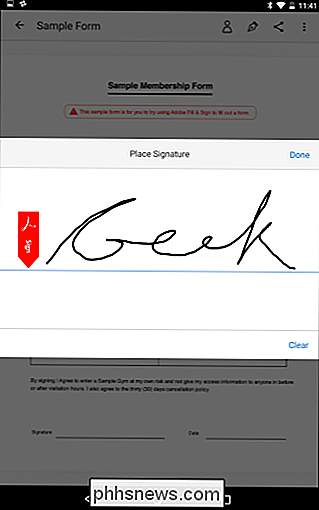
Kaip ir sistemoje "iOS", mes taip pat rekomenduojame "SignNow", jei norite kažką šiek tiek daugiau funkcijų užpildyti ir nori mokėti (nes jis tik siūlo nemokama iki penkių parašų per mėnesį nemokamai.)
"Chromebook": naudokite "HelloSign"
"Chromebook" rasite daugybę jums tinkamų interneto pasikeitimų paslaugų. Mums patinka HelloSign, kuris siūlo gerą žiniatinklio sąsają, taip pat "Chrome" programą, kuri integruota "Google" diske. Tai leidžia nemokamai užsiregistruoti iki trijų dokumentų per mėnesį.
"HelloSign" pagrindinė žiniatinklio sąsaja leidžia jums lengvai įkelti PDF dokumentus ir pasirašyti juos, piešdami parašą arba įkeldami vaizdą. Tada galėsite tiesiogiai pasirašyti pasirašytą dokumentą su asmeniu arba atsisiųsti dokumentą ir padaryti tai, ko su juo norėsite.
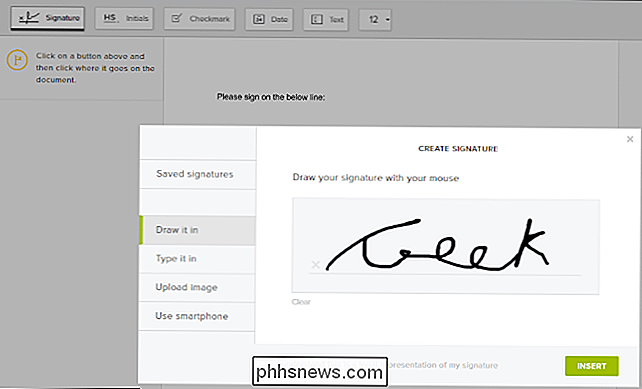
Jei jums nepatinka HelloSign, "DocuSign" taip pat veikia "Chromebook", taip pat siūlo programą, kuri sujungiama su "Google" disku pasirašymas ir naršyklės plėtinys, leidžiantis pasirašyti dokumentus iš "Gmail". Tačiau "DocuSign" nesiūlo jokių nemokamų parašų. "SignNow" taip pat siūlo "Google" disko "Chrome" programą ir "Gmail" plėtinį, tačiau "app" ir "extension" taip pat nėra peržiūrėtos.
Linux: tai sudėtinga
Tai šiek tiek sunkiau Linux, nes oficiali "Adobe" versija "Linux" skaitytuvas buvo nutrauktas. Net senos, pasenusios versijos, kurias galima naudoti "Linux", neturi šios funkcijos, taip pat nėra populiarių integruotų PDF žiūrovų, tokių kaip "Evince" ir "Okular".
Galbūt norėsite išbandyti žiniatinklio įrankį, pvz., "HelloSign", aptartą " "Chromebook" skyrius viršuje, kad būtų lengviau patirti.
Jei norite naudoti kompiuterio programinę įrangą, "Xournal" tikriausiai yra labiausiai patogus įrankis, norint pasirašyti "PDF" sistemas "Linux". Jis gali anotuoti PDF rinkmenas, pridėti jiems vaizdus. Pirma, jums reikės sukurti savo parašo paveikslėlio paveikslėlio lapą, nuskaityti jį į savo "Linux" sistemą ir išvalyti. Jūs galėtumėte tiesiog užfiksuoti jo nuotrauką ir savo kamerą ar išmaniųjų telefonų fotoaparatą. Galite norėti ją keisti GIMP, kad būtų skaidrus fonas, arba tiesiog įsitikinkite, kad pasirašote balto popieriaus lapą ir kad fonas yra visiškai baltas.
Įdiekite "Xournal" iš savo "Linux" platinimo programinės įrangos diegimo įrankio, atidarykite PDF ir spustelėkite meniu Įrankiai> Vaizdas. Tai leis jums įterpti savo parašo paveikslėlį ir galėsite iš naujo nustatyti vietą ir keisti jo dydį, kad jis atitiktų parašo lauką.
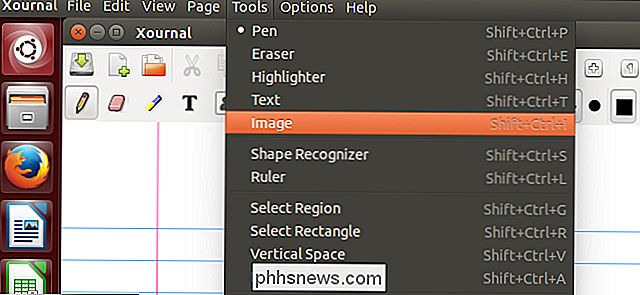
Iš tikrųjų nuskaitymo ir vaizdo failo kūrimas yra šiek tiek erzina, bet jūs galite naudoti šis būdas greitai pasirašyti dokumentus ateityje, kai gausite gerą savo parašo paveikslėlį.
Image Credit: Tim Pierce dėl Flickr

Išjunkite vartotojo abonemento valdymą (UAC) "Easy Way" 7, 8 ar 10
"Win-win" versijoje Jei kurį laiką naudojate "Windows", galbūt prisiminsite, (UAC) buvo tada, kai pirmą kartą pasirodė "Windows Vista". Tada parodėme jums, kaip jį išjungti, ir vis tiek galite jį išjungti "Windows 8" ir "10". Štai kaip. SUSIJĘS: Kodėl negalima išjungti vartotojo abonemento valdymo (UAC) sistemoje Windows Vis dėlto įspėjimas iš pradžių.

Kaip išsiuntinėti paketus, nepalikdamas savo namų
Kai siunčiate laišką, viskas, ko jums reikia padaryti, yra antspauduoti ant jo ir priklijuoti jį į pašto dėžutę. Bet pristatymo paketas yra visiškai kitas žvėris. Tačiau gera žinia yra ta, kad jums vis tiek nereikia palikti komfortą savo namuose, jei nenorite. Štai kaip visiškai praleisti pašto skyrių ir išsiųsti bet kokį paketą, nenutraukdami kojos išorėje.



