Kaip lengvai redaguoti ir perkelti naršyklės žymes

Dauguma mūsų naršyklės duomenų nėra pernelyg svarbūs - slapukai baigiasi, o istorijos galiausiai išvalomos. Žymės yra skirtingos, todėl naršyklės leidžia importuoti ir eksportuoti savo žymes, idealus kurti atsargines kopijas ir migruoti tarp naršyklių.
Dauguma naršyklių gali eksportuoti savo žymes į HTML failą. Kai kurie tai daro gimtoji, o kiti reikalauja papildymo, pratęsimo ar trečiosios šalies programos. Dauguma naršyklių taip pat gali importuoti šiuos HTML failus, todėl galite naudoti šį triuką, kad perkeltumėte žymes iš naudojamų naršyklių. Mes parodysime, kaip eksportuoti žymes į HTML failą ir importuoti žymes iš HTML failo "Chrome", "Firefox", "Internet Explorer", "Edge" ir "Opera".
"Google Chrome"
Norėdami importuoti ar eksportuoti žymes "Chrome", spustelėkite "Chrome" meniu piktogramą viršutiniame dešiniajame naršyklės lango kampe ir eikite į Žymelės> Žymų tvarkytuvė. Taip pat galite greitai atidaryti Žymų tvarkytuvę, paspausdami Ctrl + Shift + O.
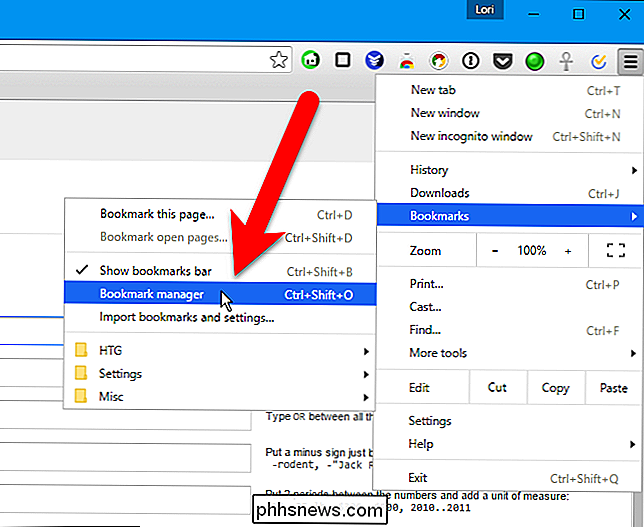
Žymų tvarkytuvė atidaroma naujajame skirtuke. Spustelėkite "Tvarkyti" ir pasirinkite "Eksportuoti žymes į HTML failą". (Jei importuojote iš jau esančio HTML failo, pasirinkite "Įkelti žymes iš HTML failo".)
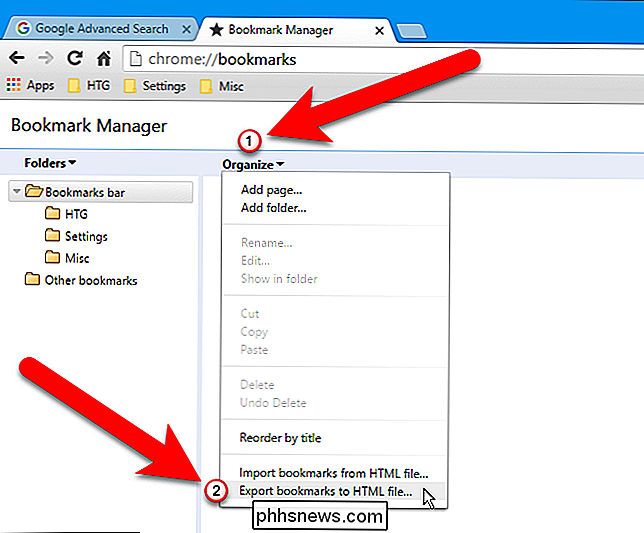
SUSIJĘS: Kaip nustatyti numatytąją programą "Windows 10" versijoje
Dialogo lange "Išsaugoti kaip" "Chrome" automatiškai suteikia HTML failui pavadinimą, kuriame yra dabartinė data. Jei norite, išsaugokite failą ir pakeiskite failo vardą. Kadangi mes ketiname eksportuoti žymes iš skirtingų naršyklių, naršyklės pavadinimą pridėjome prie failo pavadinimo. Paspauskite "Išsaugoti".
PASTABA: žemiau pateiktame paveikslėlyje "Išsaugoti kaip tipas" yra "Firefox" HTML dokumentas, nes mes turime tai kaip numatytąją HTML failų programą. Eksportuotą HTML failą galima atidaryti bet kurioje naršyklėje.
Jei importuojate HTML žymių rinkmeną, pasirinkite "HTML" failą dialogo lange Atidaryti dialogo langą.
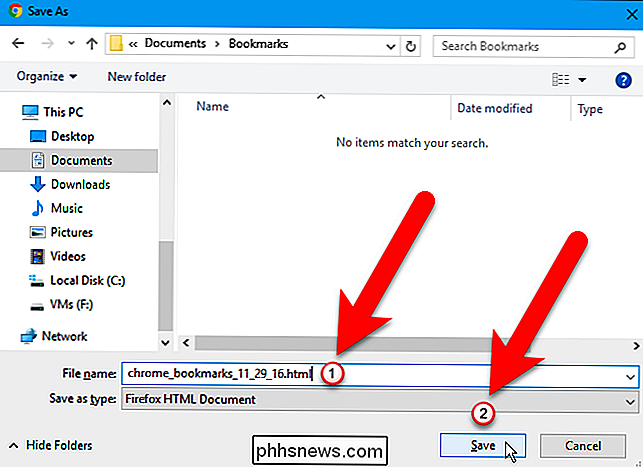
Žymės, importuotos iš HTML failo, įtraukiamos į aplanką
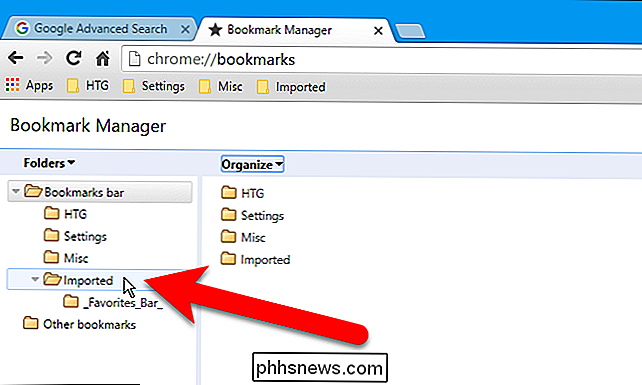
Mozilla Firefox
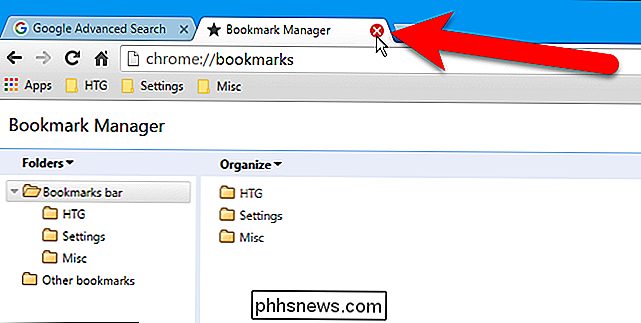
Norėdami importuoti ar eksportuoti žymes "Firefox", paspauskite Ctrl + Shift + B, kad atidarytumėte bibliotekos langą. . Tada spustelėkite "Importuoti ir atsarginę kopiją" ir pasirinkite "Eksportuoti žymes į HTML". ("Backup" parinktis sukurs .json failą, kurio kiti naršyklės negali atidaryti.)
Jei norite importuoti žymes iš HTML failo, kurį eksportateite iš "Firefox" ar bet kurios kitos naršyklės, čia pasirinkite žymių importavimą iš HTML.
Eksportuodami žymes, "Firefox" pagal nutylėjimą pavadina atsarginę failą "bookmarks.html". Galite norėti pakeisti failo pavadinimą ir pridėti daugiau informacijos, pvz., Datos ir naršyklės pavadinimo.
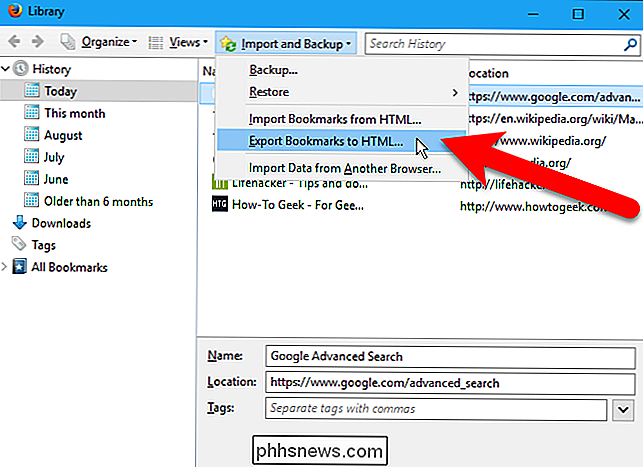
Jei importuojate HTML žymių rinkmeną, pasirinkite "HTML" failą dialogo lange "Import bookmarks File", kuris rodomas.
Žymės, importuotos iš HTML failo, pridedamos prie žymių meniu. Jei norite juos įdėti į žymių juostą, vilkite ir numeskite juos iš žymių meniu į žymių įrankių juostą kairėje esančiame medžio struktūroje.
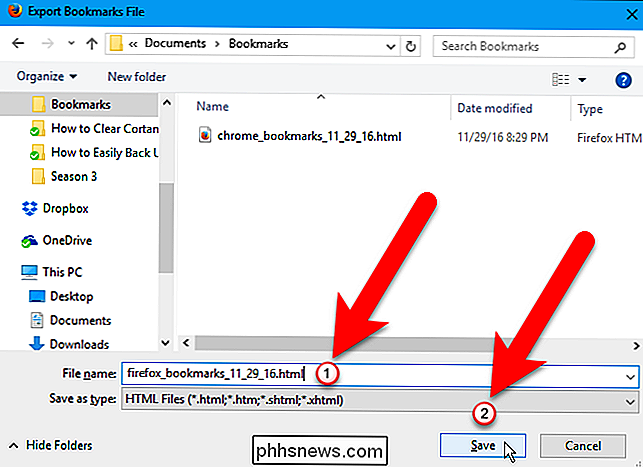
Spustelėkite "X" viršutiniame dešiniajame "Library" lange esančiame kampe
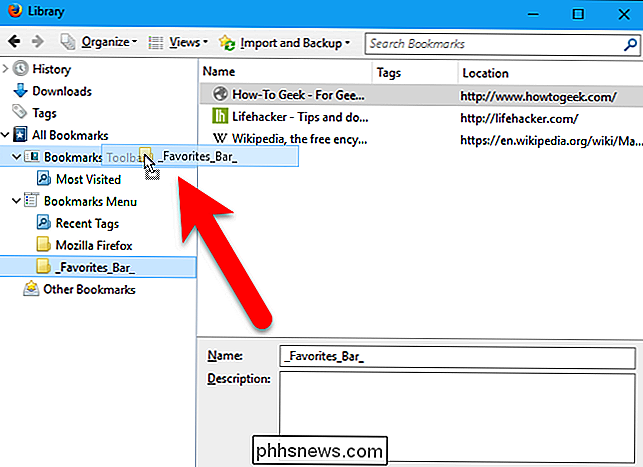
Internet Explorer
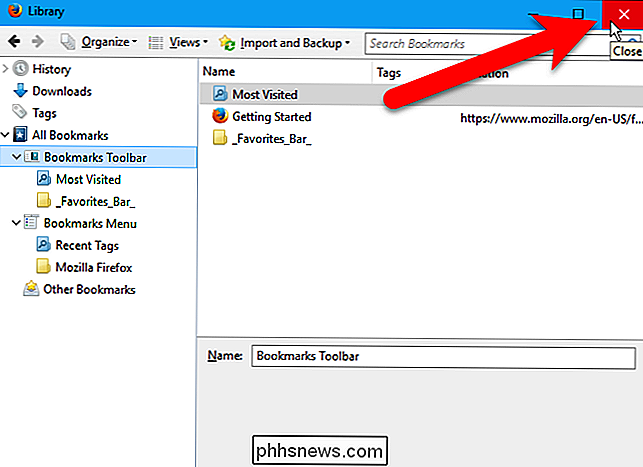
Norėdami importuoti ar eksportuoti žymes "Internet Explorer", spustelėkite žvaigždutėmis pažymėtą mėgstamiausių piktogramą.
Spustelėkite rodyklę, esančią dešinėje mygtuko "Pridėti prie mėgstamiausių" pusėje.
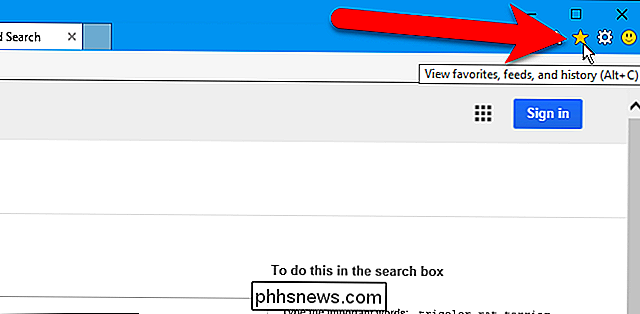
Išskleidžiamajame meniu pasirinkite "Importuoti ir eksportuoti".
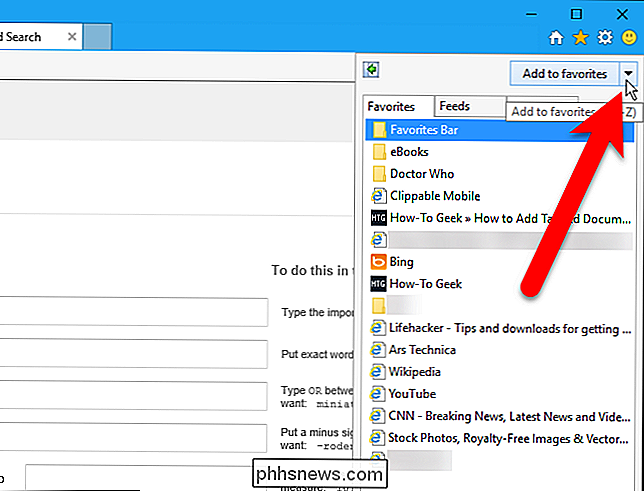
Pirmame dialogo lango Importo / Eksportavimo parametrų ekrane pasirinkite parinktį "Eksportuoti į failą" (arba pasirinkite "Importuoti iš failo" parinktį, jei importuojate žymes iš HTML failo) ir spustelėkite "Kitas".
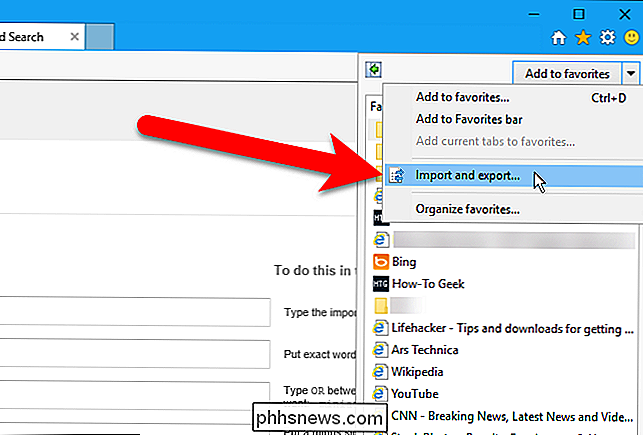
Nesvarbu, ar eksportuojote ar importuojote žymes, pažymėkite laukelį "Pamėgtos" ir spustelėkite "Kitas".
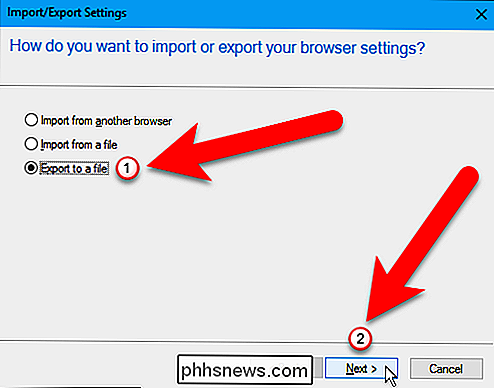
Jei eksportuojote žymes, pasirinkite mėgstamiausius, kuriuos norite eksportuoti, norėdami eksportuoti visas mėgstamiausias nuotraukas, viršuje pasirinkite aplanką "Pamėginimas". (Pasirinkta pagal numatytuosius nustatymus.) Tada spustelėkite "Toliau".
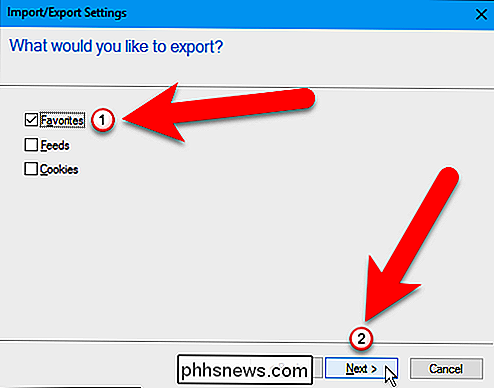
Jei importuosite žymas, šis veiksmas bus rodomas vėliau.
Eksportuojant žymes, HTML failas yra numatytas kaip vardas bookmark.htm. bus išsaugotas aplanke Dokumentai. Tačiau norime pakeisti failo vardą ir išsaugoti jį kitoje vietoje, todėl mes spustelėjame "Naršyti".
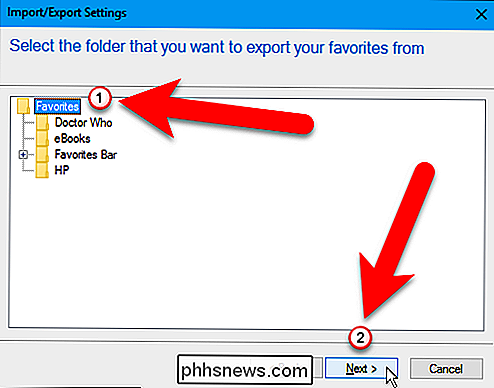
Jei importuojate žymes, spustelėkite "Naršyti", kad pasirinktumėte HTML failą, kurį norite importuoti.
Jei eksportuojate žymes į HTML failą, rodomas dialogo langas "Pasirinkti žymėjimo failą". Jei norite, išsaugokite HTML failą ir pakeiskite Failo vardą. Mes pridėjome datą ir naršyklės pavadinimą į mūsų HTML failo pavadinimą. Spustelėkite "Išsaugoti".
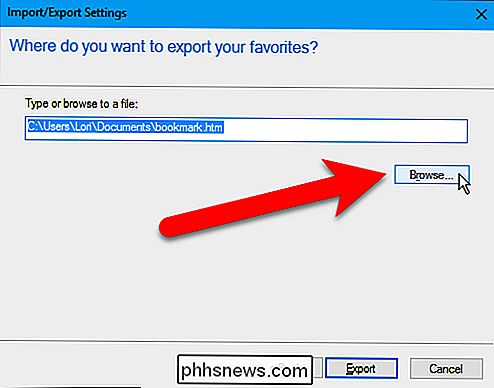
Jei importuojate HTML žymių rinkmeną, pasirinkite dialogo langą "Pasirinkti žymes" failą, kuris rodo ir spustelėkite "Atidaryti". HTML
Jei eksportuojate žymes, net jei jūs spustelėkite mygtuką "Išsaugoti" dialogo lange "Pasirinkti žymėjimo failą", dialogo lange "Import / Export" parametrai spustelėkite "Eksportuoti", kad užbaigtumėte HTML failo eksportui.
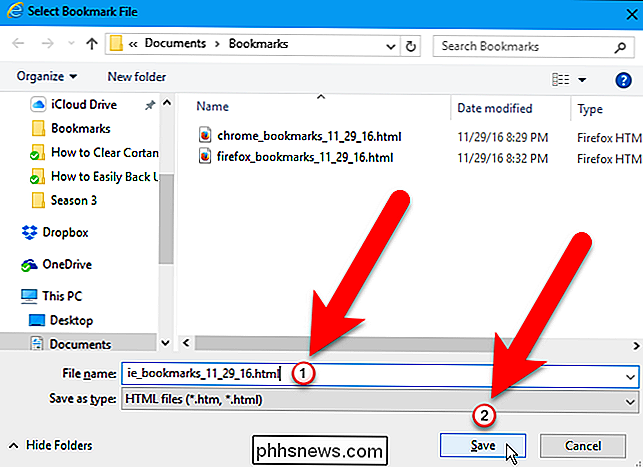
Jei importuojate žymes, dabar ekrane pasirodo šis ekranas. Dialogo langas "Import / Export Settings". Pasirinkite aplanką, į kurį norite importuoti žymas. Norėdami įdėti žymes į Pamėgių sritį, čia esančiame medyje pasirinkite aplanką Parankinių juostos. Tada spustelėkite "Importuoti".
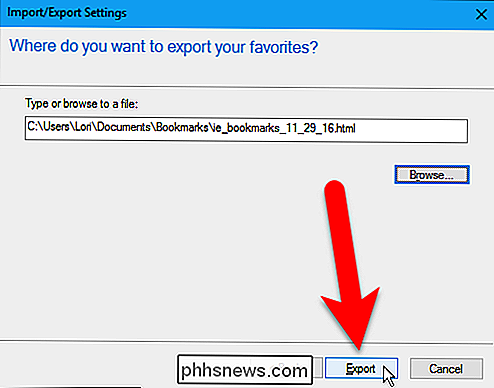
Spustelėkite "Baigti", kad uždarytumėte dialogo langą "Import / Export Settings".
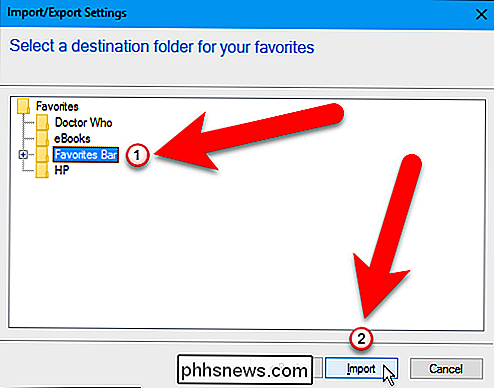
Microsoft Edge
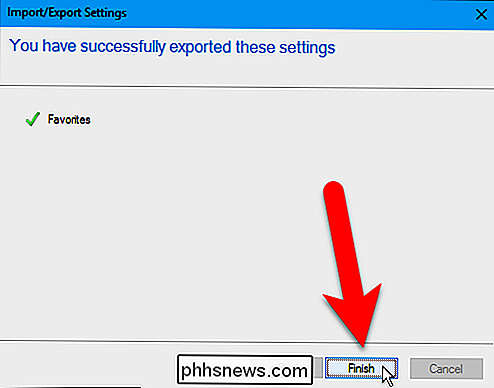
"Microsoft Edge" nėra įterptų žymių į HTML failą. Tačiau "Edge" turi įmontuotą funkciją, kuri leidžia importuoti žymes tiesiai iš "Internet Explorer", "Chrome" ir "Firefox". Jei norite juos atsargiai kopijuoti į HTML failą, tai yra nemokama trečiosios šalies priemonė, vadinama "Edge Manage", kuri gali tai padaryti. Pirmiausia pradėkime nuo įmontuotos funkcijos.
Spustelėkite Hub įrankių juostos viršutiniame dešiniajame naršyklės lango kampe.
Centro stendas skaidosi iš dešinės. Lango viršuje esančiame įrankių juostoje spustelėkite žvaigždute esančią piktogramą, kad būtų rodomos "Pamėgtos", jei jos dar nebus rodomos. Tada spustelėkite nuorodą "Nustatymai".
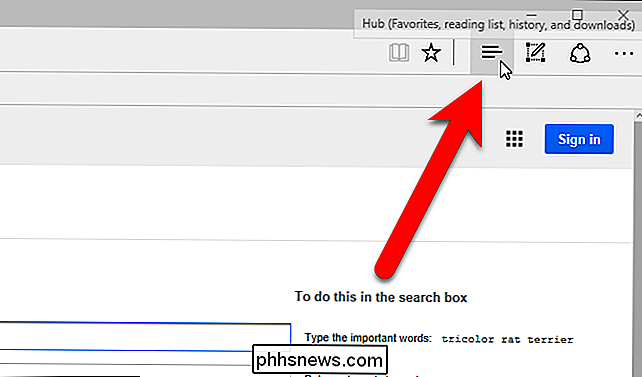
Iš dalies importuoti parankinius pasirinkite naršykles, iš kurių norite importuoti žymes, ir spustelėkite "Importuoti".
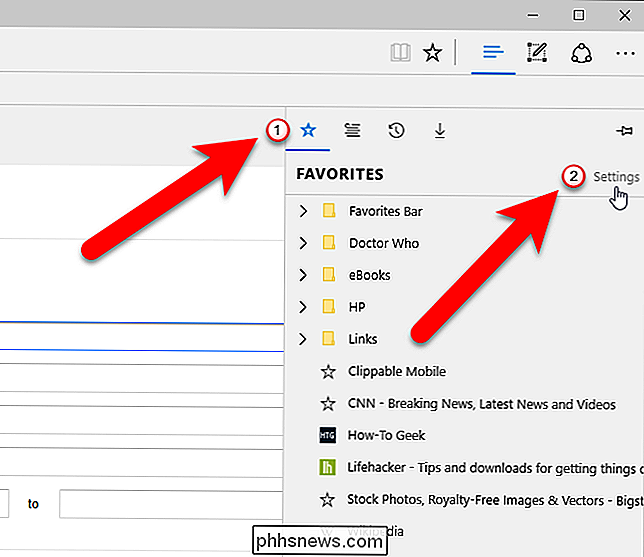
Priklausomai nuo to, kiek importuojamų žymių, greičiausiai Pabandykite greitai ir po mygtuku "Importuoti" pamatysite pranešimą "Visa atlikta!".
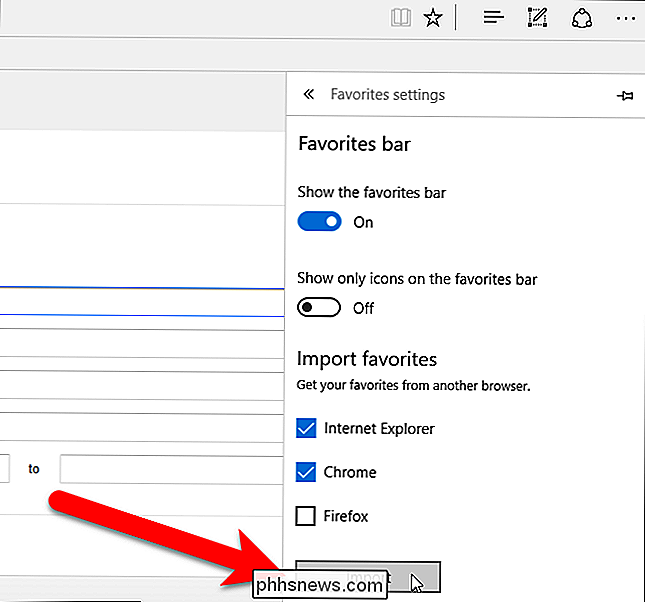
Norėdami grįžti į mėgstamiausių sąrašą, vieną kartą spustelėkite Hub mygtuką, kad uždarytumėte dešinįjį langą ir dar kartą jį vėl atidarytumėte. Jūsų importuotos žymos įtraukiamos į "Importuotas iš ..." aplankus ir jos nėra pasiekiamos skirtuko juostoje. Norėdami pridėti importuotą žymę prie skirtuko juostos, tiesiog vilkite ir numeskite ją iš vieno iš Importuotų aplankų į aplanką "Pamėgtųjų failų".
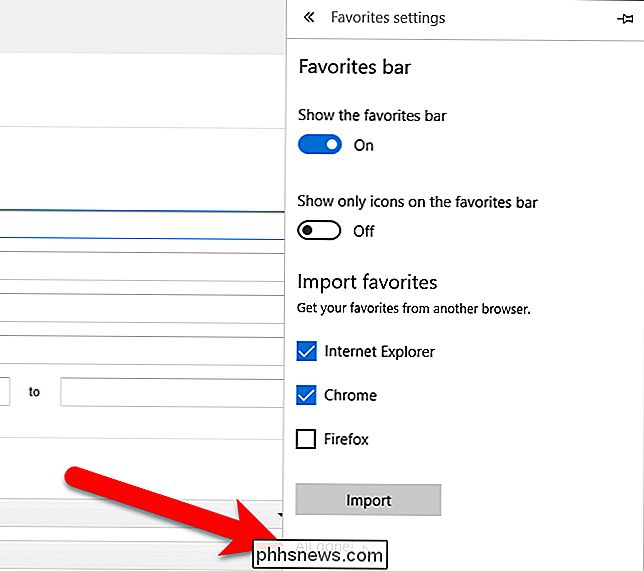
Dabar parodysime, kaip eksportuoti žymes į HTML failą ir importuoti žymes iš HTML failas naudojant Edge Manage. Atsisiųskite Edge Manage ir įsitikinkite, kad kraštas uždarytas prieš įdiegiant ir paleidžiant Edge Manage.
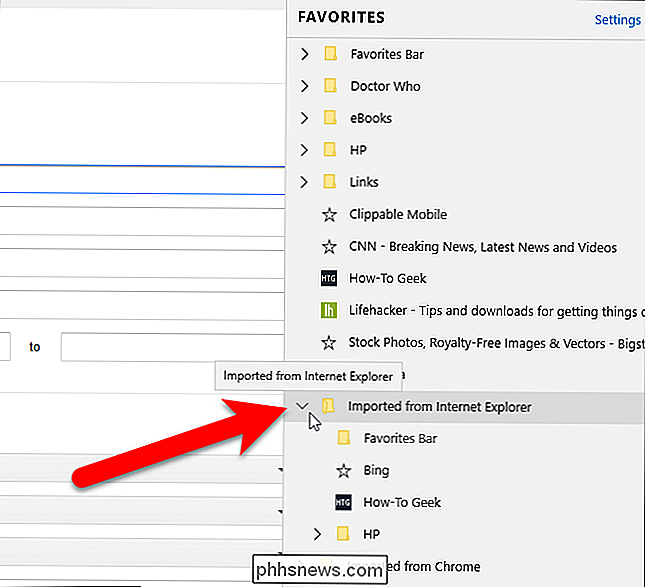
Pasirinkite eksportuojamų mėgstamiausių aplanką. Pasirinkus viršutinį aplanką (numatytasis pasirinkimas) visi aplankai, įskaitant meniu juostą, bus pažymėti visi mėginiai.

Norėdami eksportuoti žymes į HTML failą, eikite į Duomenys> Eksportuoti į HTML failą.
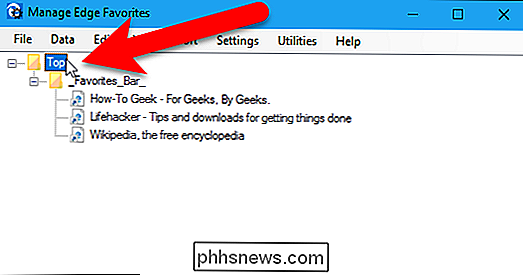
Norėdami importuoti žymes iš HTML failą, kurį eksportateite iš "Microsoft Edge" ar bet kurios kitos naršyklės, eikite į "Duomenys"> "Importuoti iš HTML failo".
Jei eksportuojate žymes į HTML failą, rodomas dialogo langas "Išsaugoti kaip". Eikite į vietą, kurioje norite išsaugoti HTML failą. Pagal numatytuosius nustatymus failo vardas yra bookmark.htm, bet jūs galite jį pakeisti, jei norite. Kaip ir mes, mes pridėjome naršyklės pavadinimą ir datą į failo pavadinimą. Spustelėkite "Išsaugoti".
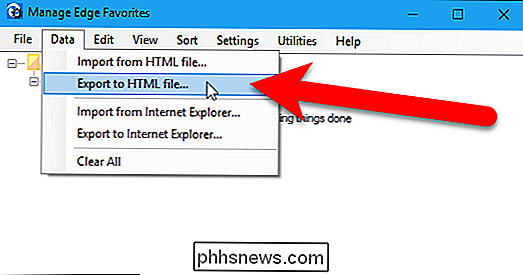
Jei importuojate HTML žymių failą, pasirinkite "HTML" failą dialogo lange Atidaryti dialogo langą ir spustelėkite "Atidaryti".
Dialogo langas parodomas, kai eksportuojamas (arba importuojamas) baigti Spustelėkite "OK", kad uždarytumėte.
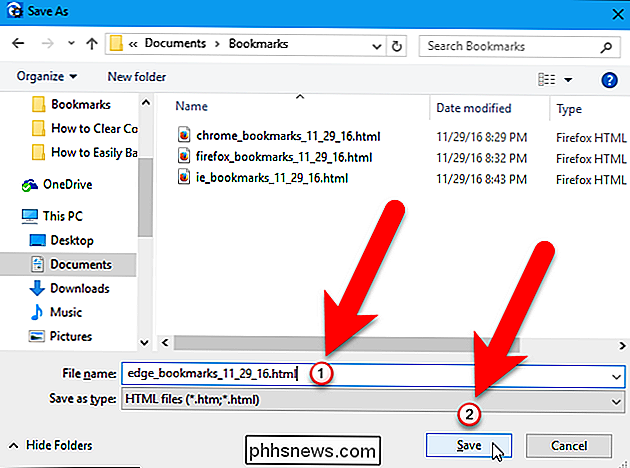
Importuotos žymės dedamos į viršutinį aplanką, tačiau jas galite vilkti ir nuvilkti į bet kurį kitą aplanką.
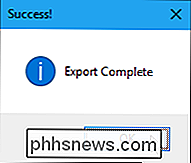
Jei importuojote arba pertvarkėte žymes, turite išsaugoti pakeitimus . Norėdami tai padaryti, eikite į "Failas"> "Išsaugoti pakeitimus" ir spustelėkite "Gerai" dialogo lange Sėkmės dialogo langas.
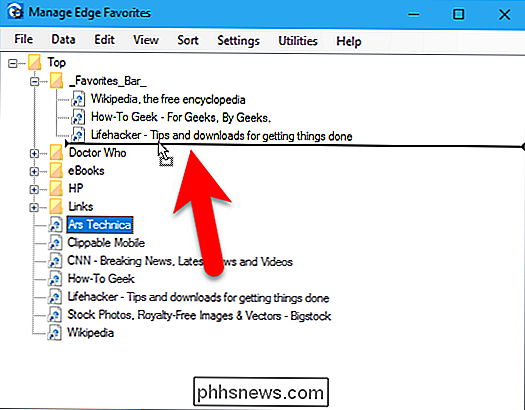
Uždarykite krašto valdymą, eikite į File> Exit arba spustelėkite "X" viršutiniame dešiniajame kampe.
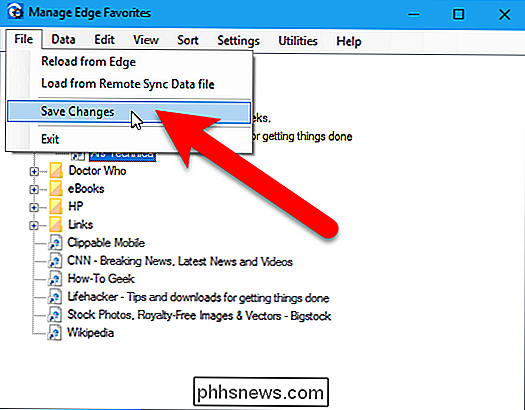
"Edge Manage" turi daugybę kitų funkcijų, kad galėtumėte tvarkyti savo mėgstamas vietas, pvz., peržiūrėti visus mėgstamiausius ir aplankus grafiniame medyje, perkelti pasirinkimus ir aplankus vilkdami ir nuleidžiant, pervardyti mėgstamiausius ir aplankus, importuoti Favoritus iš HTML žymių failo, kaip jūs tiesiog eksportavo. Žiūrėkite jų svetainę, jei norite papildomų programų funkcijų ir aprašymų.
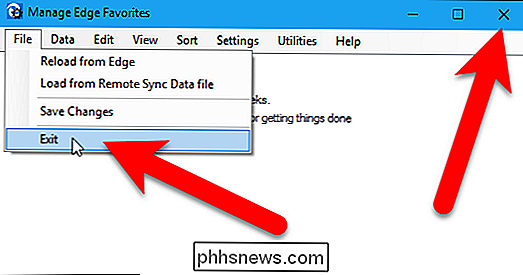
Opera
"Opera" neturi integruoto būdo eksportuoti žymes į HTML failą. Tačiau papildinys yra oficialioje "Opera" priedų svetainėje, pavadintoje "Žymų importavimas ir eksportavimas". Apsilankykite prenumeratos tinklalapyje ir spustelėkite "Pridėti prie operos".
Pridėjimo mygtukas pridedamas prie įrankių juostos, esančios dešinėje adreso lauko. Paprastai spustelėkite šį mygtuką norėdami atidaryti papildinį. Tačiau kai pirmą kartą diegiate priedą, jis automatiškai atsidaro naujame skirtuke.
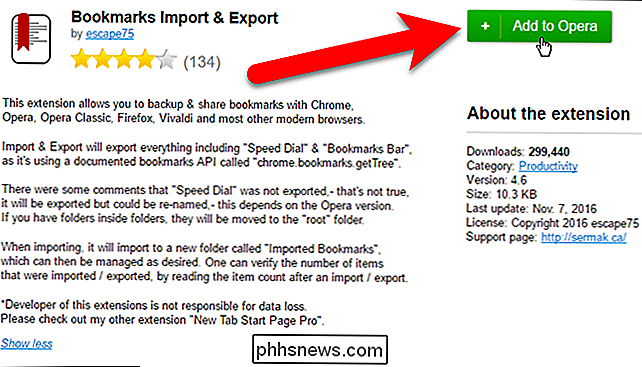
Norėdami eksportuoti savo "Opera" žymes, spustelėkite "Eksportuoti" skirtuke "Žymų importavimas ir eksportavimas".
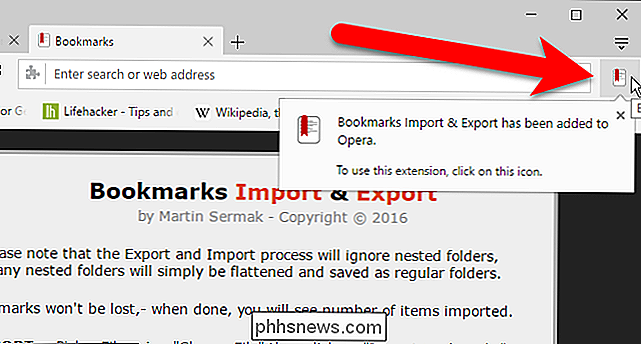
Norėdami importuoti žymes iš HTML failą, kurį eksportatei iš "Opera" ar kitos naršyklės, spustelėkite mygtuką "Pasirinkti failą", kad pasirinktumėte HTML failą, kurį norite importuoti dialogo lange Atidaryti, tada spustelėkite mygtuką "Importuoti".
Eksportuodami savo žymes į HTML failas, dialogo langas "Išsaugoti kaip" rodomas spustelėjus "Eksportuoti". Eikite į vietą, kurioje norite išsaugoti HTML failą. Pagal numatytuosius nustatymus failo vardas yra "Bookmarks.html", bet jūs galite pakeisti pavadinimą, pridedant tokią informaciją kaip data ir naršyklės pavadinimas. Spustelėkite "Išsaugoti".

Iššokantis langas parodomas, kai eksportuojamų žymių atsisiuntimas yra baigtas, o išsaugotų žymių skaičius rodomas po langeliu Importas / Eksportas.
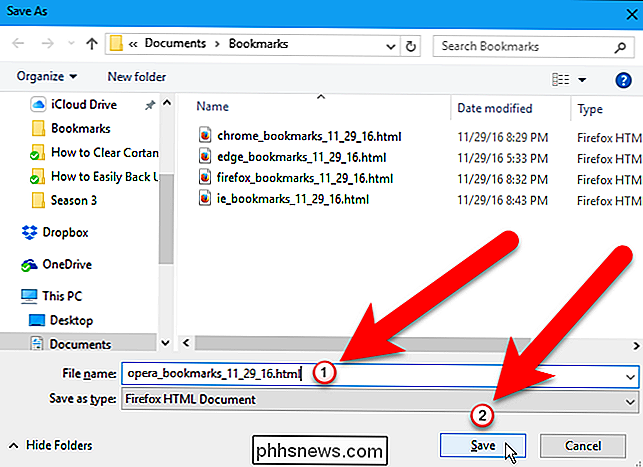
Norėdami uždaryti žymių importavimo ir eksportavimo priedą, spustelėkite "X" dešinėje skirtuko pusėje.
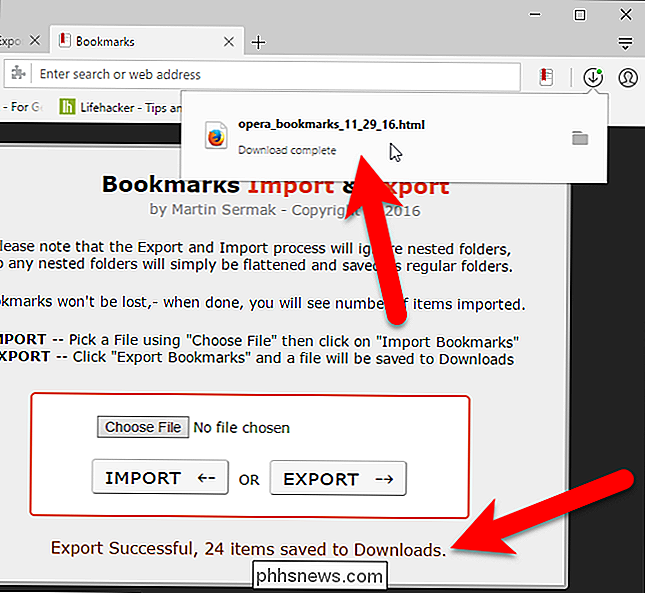
Jei importuojote žymes, jie yra įtraukti į aplanką, pavadintą "Importuotos žymės". (Galite tvarkyti savo žymes spustelėję Operos meniu ir eikite į Žymės> Rodyti visas žymes.)
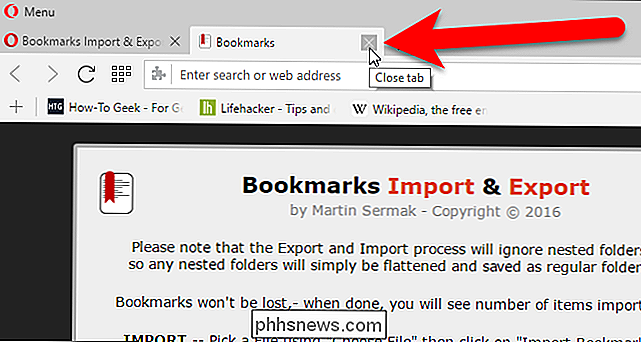
Saugokite žymų failą HTML saugioje vietoje, jei naudojate jį kaip atsarginę kopiją. Nors naršyklėse yra debesų sinchronizavimo sprendimų, kurie sinchronizuoja mėgstamiausias tarp kompiuterių, daugelyje naršyklių nėra galimybės "grįžti atgal". Jei netyčia ištrinate žymes viename kompiuteryje arba sinchronizavimo tarnyba daro klaidą, galite prarasite savo žymes. Atsarginis HTML failas leis jums juos sugrąžinti.
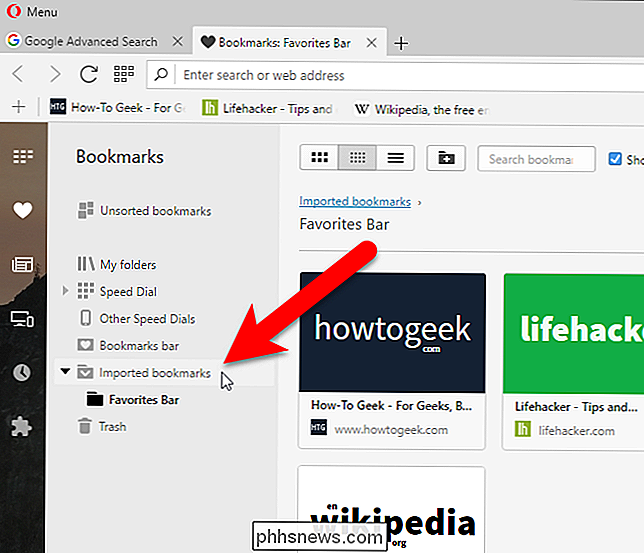

Koks skirtumas tarp "Amazon Echo" ir "Echo Dot"?
Anksčiau šiais metais "Amazon" išplėtė savo "Echo" produktų stabilumą, įtraukdama "Echo Dot", mažesnį didesnio Echo garsiakalbio brolį. Ir dabar, dar prieš metus, bendrovė išsiuntė naują, pigesnę "Echo Dot" versiją. Pažvelkime į panašumus, skirtumus ir kada ir kur norite naudoti kiekvieną produktą. Kas yra "Amazonės echo" taškas?

Kaip ištaisyti "Windows" paleidimo tvarkyklės problemas (jei jūsų kompiuteris nebus paleistas)
Jei jūsų "Windows" kompiuteryje yra klaidos pranešimas prieš pradedant "Windows" įkėlimą, gali būti, kad Įkrovos sektorius jūsų sistemos skaidinyje yra sugadintas, sugadintas arba trūksta failų. Štai kaip išspręsti šias problemas. Kas yra paleidimo sektorius ir pagrindinis įkrovos įrašas? SUSIJĘS: Koks skirtumas tarp GPT ir MBR, kai dalijamasis diskas?


